Rekeninganalyse in checklists bekijken
Als de pagina Analyse is ingeschakeld in een checklistdocument, kun je verschillende analyses van de rekeningen van je klant bekijken om de vereiste stappen voor je werkprogramma bij te houden.
Zie De standaardinstellingen van de controlelijst controleren en wijzigenvoor meer informatie over het inschakelen van de pagina Analyse in een controlelijst.
Gebruik de pagina Analyse voor analytische beoordelingen
Selecteer het tabblad Analyse in het checklistdocument. In de checklist kun je informatie vinden die relevant is voor de procedures. Tabellen geven groepen en rekeningen uit de proefbalans weer, terwijl grafieken financiële gegevens grafisch weergeven.

Je kunt de informatie op de pagina Analyse gebruiken om checklists en werkprogramma's in te vullen.
-
De meest relevante financiële informatie wordt weergegeven op dezelfde pagina als de controlelijst, dus je hoeft de proefbalans niet in een apart tabblad of pagina te openen.
-
De informatie wordt grafisch weergegeven om u te helpen analyses op hoog niveau uit te voeren en om gebieden van de proefbalans te identificeren die u mogelijk moet onderzoeken.
-
U kunt specifieke tabellen en grafieken verbergen of weergeven door de knevels (
 ) boven aan het gedeelte Analyse te selecteren.
) boven aan het gedeelte Analyse te selecteren. -
Je kunt het vervolgkeuzemenu bovenaan de sectie gebruiken om te schakelen tussen Voorlopige saldi en Eindsaldi .
-
Elke tabel en grafiek heeft een gedeelte waar je opmerkingen of andere informatie kunt invoeren.
Selecteer de statistische gegeven die u wilt weergeven.
Op de pagina Analyse kunt u de specifieke analyses selecteren die u wilt bekijken.
Zo selecteert u de velden die moeten worden getotaliseerd:
-
Selecteer het pictogram Bewerkingsweergave inschakelen (
 ) en vervolgens het pictogram Instellingen (
) en vervolgens het pictogram Instellingen ( ) .
) .Het dialoogvenster Checklistinstellingen verschijnt.
Let op: Je hebt alleen toegang tot het scherm met standaard checklistinstellingen voor een checklist die je hebt toegevoegd aan de overeenkomst, niet voor de checklists die deel uitmaken van de standaardinhoud die bij je product wordt geleverd.
-
Selecteer in de vervolgkeuzelijst Analyse het gewenste analysetype dat moet worden weergegeven. Selecteer Opslaan.
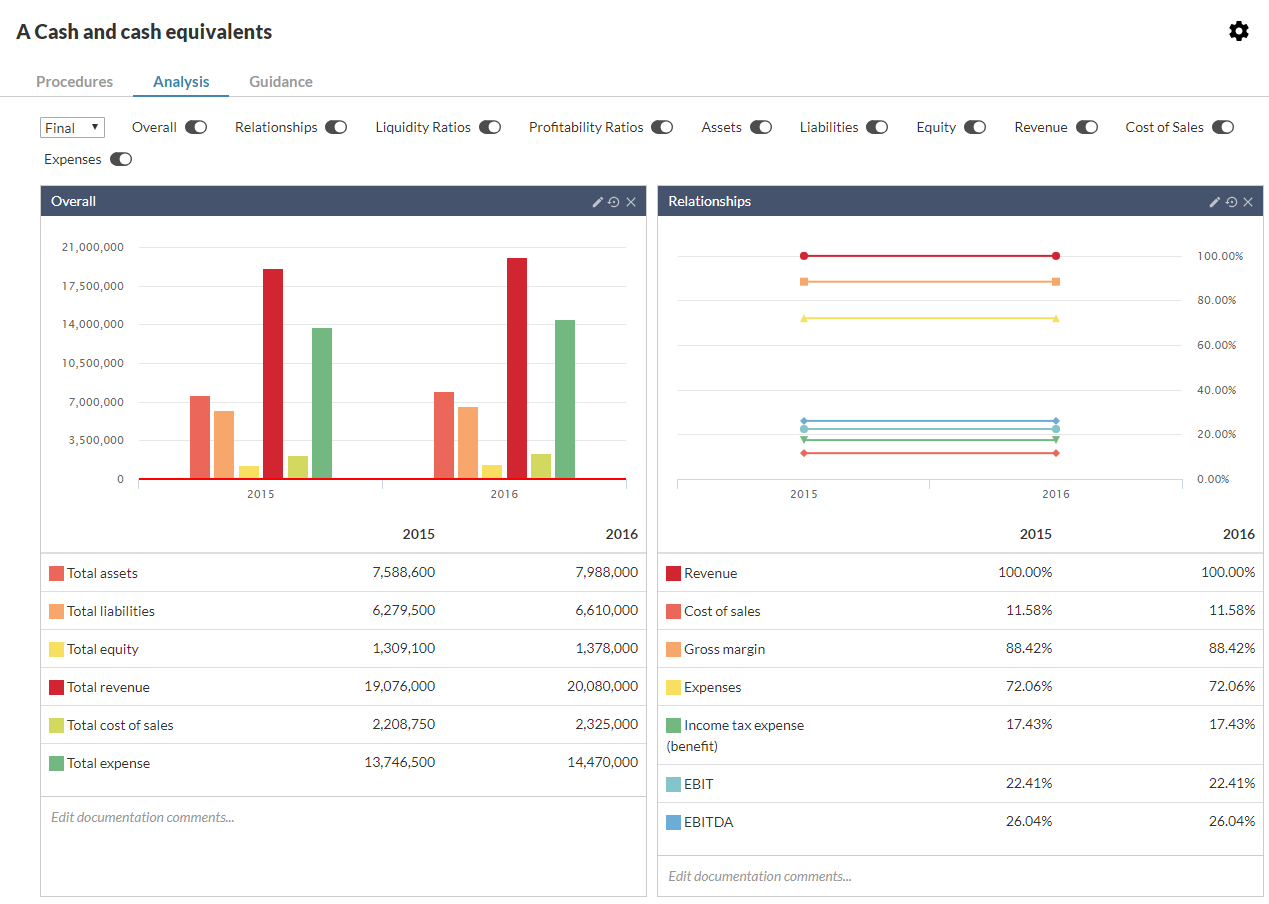
-
Gebruik de wisselknoppen (
 ) om te selecteren welke grafieken en tabellen worden weergegeven.
) om te selecteren welke grafieken en tabellen worden weergegeven.
De informatie in grafieken wijzigen
U kunt enkele eenvoudige wijzigingen aanbrengen om de informatie die de grafieken weergeven aan te passen.
Let op: Deze wijziging heeft alleen invloed op de informatie die de grafiek weergeeft (de grafiekweergave). Het wordt niet weergegeven in andere bestanden of de gedownloade referentie-exemplaren.
Om de informatie die in grafieken wordt weergegeven te wijzigen:
Selecteer het Bewerken pictogram (![]() ) in de titelbalk van de kaart en selecteer vervolgens het Verwijderen pictogram (
) in de titelbalk van de kaart en selecteer vervolgens het Verwijderen pictogram (![]() ) om een item uit de kaart te verwijderen.
) om een item uit de kaart te verwijderen.
Selecteer het Bewerken pictogram (![]() ) in de titelbalk van de grafiek en selecteer vervolgens het Toevoegen pictogram (
) in de titelbalk van de grafiek en selecteer vervolgens het Toevoegen pictogram (![]() ) om een item aan de grafiek toe te voegen. Selecteer een item uit de weergegeven lijst om het toe te voegen aan de grafiek.
) om een item aan de grafiek toe te voegen. Selecteer een item uit de weergegeven lijst om het toe te voegen aan de grafiek.
Selecteer Documentatieopmerkingen bewerken... om een tekstvak weer te geven waarin je opmerkingen kunt toevoegen.
Selecteer het pictogram Terugzetten naar standaard (![]() ) om de kaart terug te zetten naar de oorspronkelijke staat.
) om de kaart terug te zetten naar de oorspronkelijke staat.
Beweeg de muisaanwijzer over een item in de grafiek om een pop-up weer te geven met de bijbehorende waarde.
De informatie in tabellen wijzigen
Je kunt rijen verwijderen, annotaties toevoegen en documentatieopmerkingen toevoegen aan analysetabellen.
Om de informatie die in tabellen wordt weergegeven te wijzigen:
Selecteer het pictogram Instellingen (![]() ) om de instellingen voor de tabel weer te geven en selecteer vervolgens de gewenste items om weer te geven.
) om de instellingen voor de tabel weer te geven en selecteer vervolgens de gewenste items om weer te geven.
Selecteer Documentatieopmerkingen bewerken... om een tekstvak weer te geven dat je kunt gebruiken om opmerkingen toe te voegen.
Selecteer het pictogram Terugzetten naar standaard (![]() ) om de tabel terug te zetten naar de oorspronkelijke staat.
) om de tabel terug te zetten naar de oorspronkelijke staat.
Selecteer het pictogram Annotatie toevoegen (![]() ) om een annotatie toe te voegen aan rekeningen of financiële groepen.
) om een annotatie toe te voegen aan rekeningen of financiële groepen.
