Group columns in dynamic tables
You can group related columns in dynamic tables together and label them with a header to better present the information in the financial statements.
To group columns in dynamic tables:
-
Navigate to the table.
-
Select More actions (
 ), then choose Edit Dynamic Table.
), then choose Edit Dynamic Table. -
The table opens in edit mode.
-
Use the check boxes at the top of each column to select the columns you want to group.
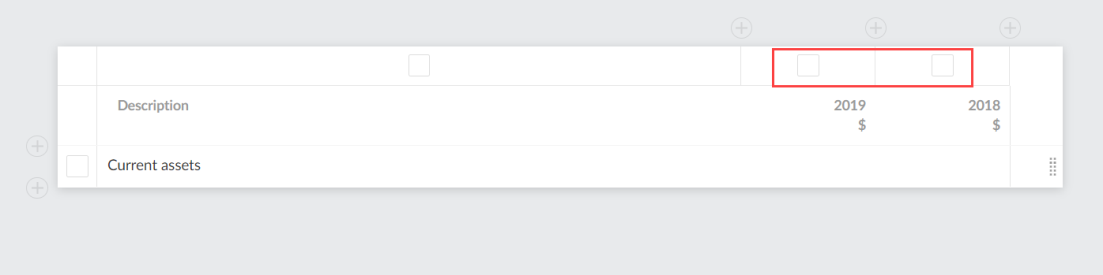
-
Select the Group columns (
 ) icon.
) icon.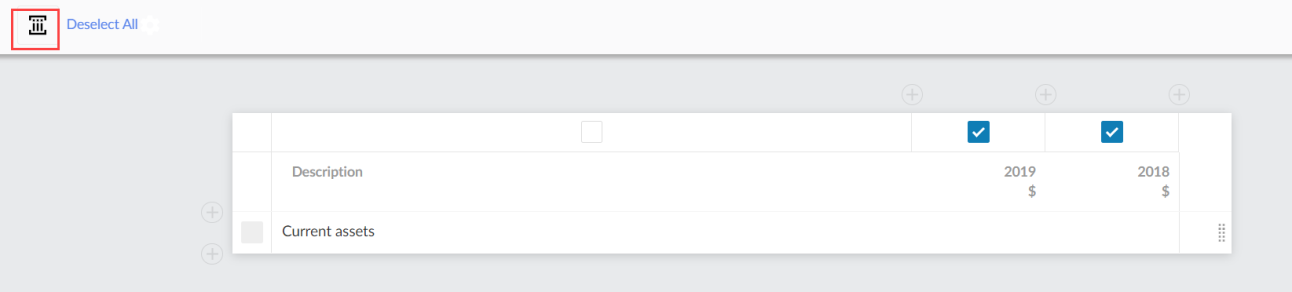
-
Select Column Group Heading to edit the column grouping.
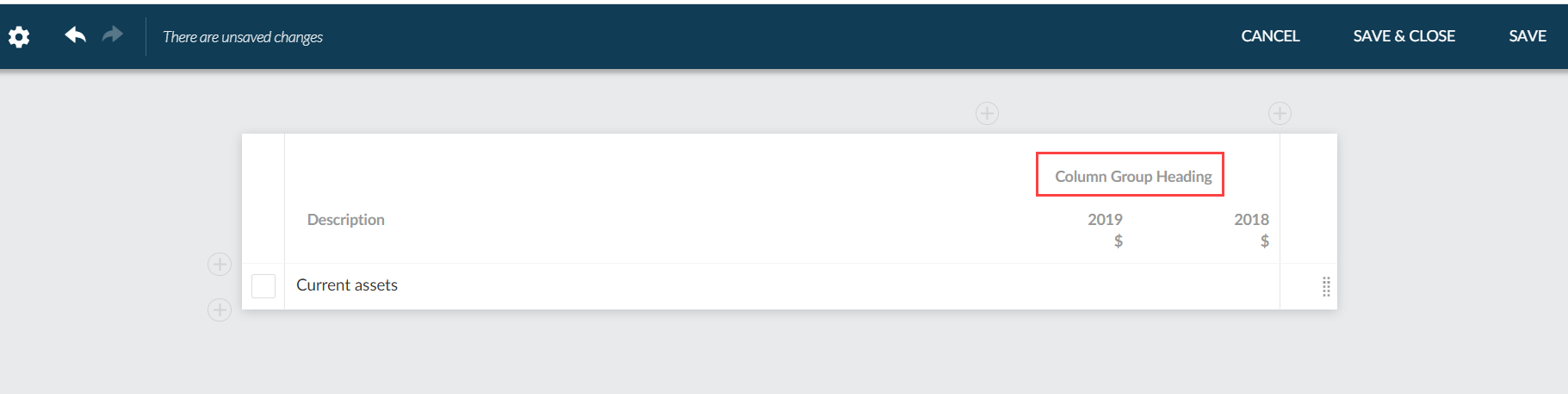
-
You can enter a heading for the column group in the Heading field and add other existing columns into the group with the Add column button.
You can also drag and drop the columns in the list to change the order the columns display in.
If you do not want the columns to be grouped anymore, select REMOVE GROUPING. Note that this does not delete the columns from the table.
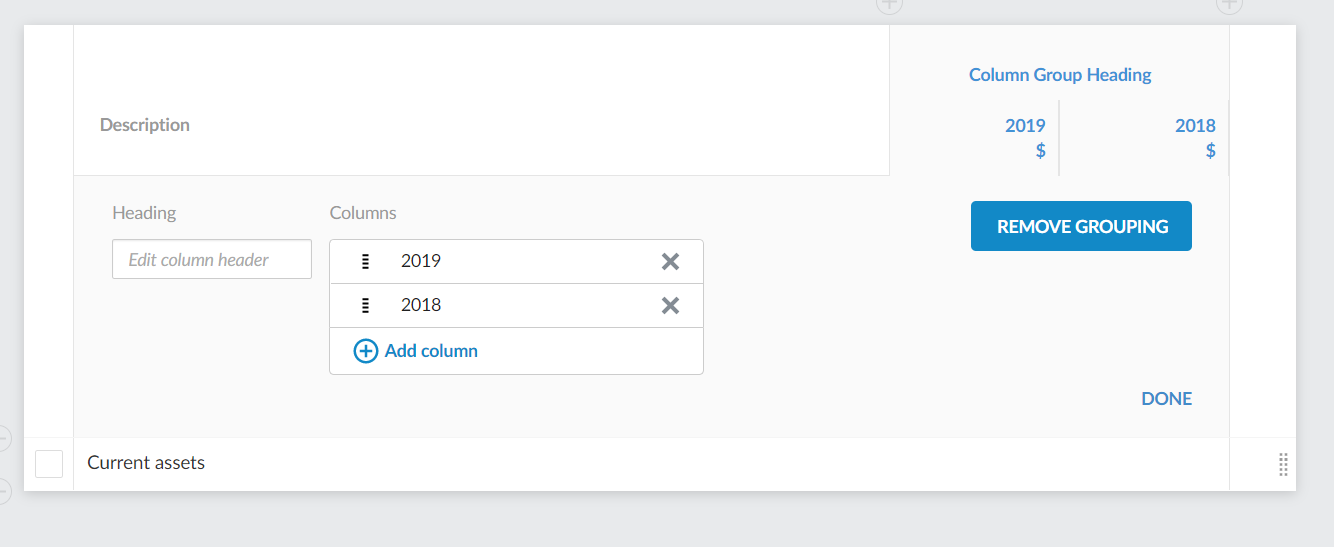
-
Once your changes are complete, select DONE.

