Checklist Op te vragen stukken

Dit artikel betreft Caseware PBC+.
De vragenlijsten kunnen zowel in het Nederlands als in het Engels naar de klant worden verstuurd. Checklists zelf zijn alleen in het Nederlands beschikbaar. Voor meer informatie, zie De template aanpassen in een andere taal
In PBC+ wordt de Documentenpagina als centrale punt voor de opdracht gebruikt. U start de opdracht hier en alle benodigde documenten komen geleidelijk beschikbaar of worden door u zelf of klanten toegevoegd. Documenten die u vaak gebruikt kunt u nog vastpinnen met het icoontje (![]() ). Documenten kunnen ook verplaatst worden of naar Cloud worden gekopieerd.
). Documenten kunnen ook verplaatst worden of naar Cloud worden gekopieerd.
Veel documenten zijn bij het begin van de opdracht nog verborgen en worden zichtbaar zodra u verder gaat met de opdracht. Als u alle verborgen documenten wilt zien klik dan op Meer acties (![]() ) | Verborgen items. Voor meer informatie, zie Werken met documenten in een opdracht.
) | Verborgen items. Voor meer informatie, zie Werken met documenten in een opdracht.
Bij het aanmaken van de opdracht is op de Documentenpagina één document en fase zichtbaar. In de fase Overzicht ziet u het document Checklist op te vragen stukken.
Voor iedere fase wordt de Voortgang getoond. Dit cirkeltje toont het percentage in hoeverre de fase afgerond is, dat wil zeggen, hoeveel documenten afgetekend zijn. Beweeg met de muis over de voortgang om te zien hoeveel documenten nog open staan en hoeveel al zijn opgesteld of gereviewed.

De Checklist op te vragen stukken is het centrale document. Als u hier de vragen in afrondt komen er meer documenten beschikbaar. Bij het beantwoorden van de vragen komen alleen de relevante documenten op. Wilt u meer weten over het invullen van een checklist, zie dan het artikel Werken met checklists.
Via de Checklist op te vragen stukken wordt u meegenomen door de opdracht. Geleidelijk aan worden de vragenlijsten zichtbaar waarin, aan de hand van de antwoorden uit de checklist, alleen de relevante documenten kunnen worden opgevraagd. Het is echter ook mogelijk om zelf een vragenlijst aan te maken.
-
Gebruik de Checklist op te vragen stukken als u de voorgedefinieerde standaard inhoud, mappen en vragenlijsten van Caseware wilt gebruiken. Zo hoeft u zelf geen vragenlijsten aan te maken en hoeft u alleen het proces te volgen.
-
Als u nog overige informatie bij een klant wilt opvragen kan het handig zijn om zelf een vragenlijst te maken of aan te passen.
Checklist op te vragen stukken
PBC+ is ingericht om via de Checklist op te vragen stukken vragen te beantwoorden waaruit nieuwe documenten beschikbaar komen. Als u bijvoorbeeld opgeeft dat u aan een beoordelingsopdracht werkt en er is sprake van consolidatie dan komen alleen nog vragen en documenten op die hier relevant voor zijn.
In de checklist zelf komen alleen relevante documenten op en ook op de Documentenpagina worden de juiste vragenlijsten zichtbaar.
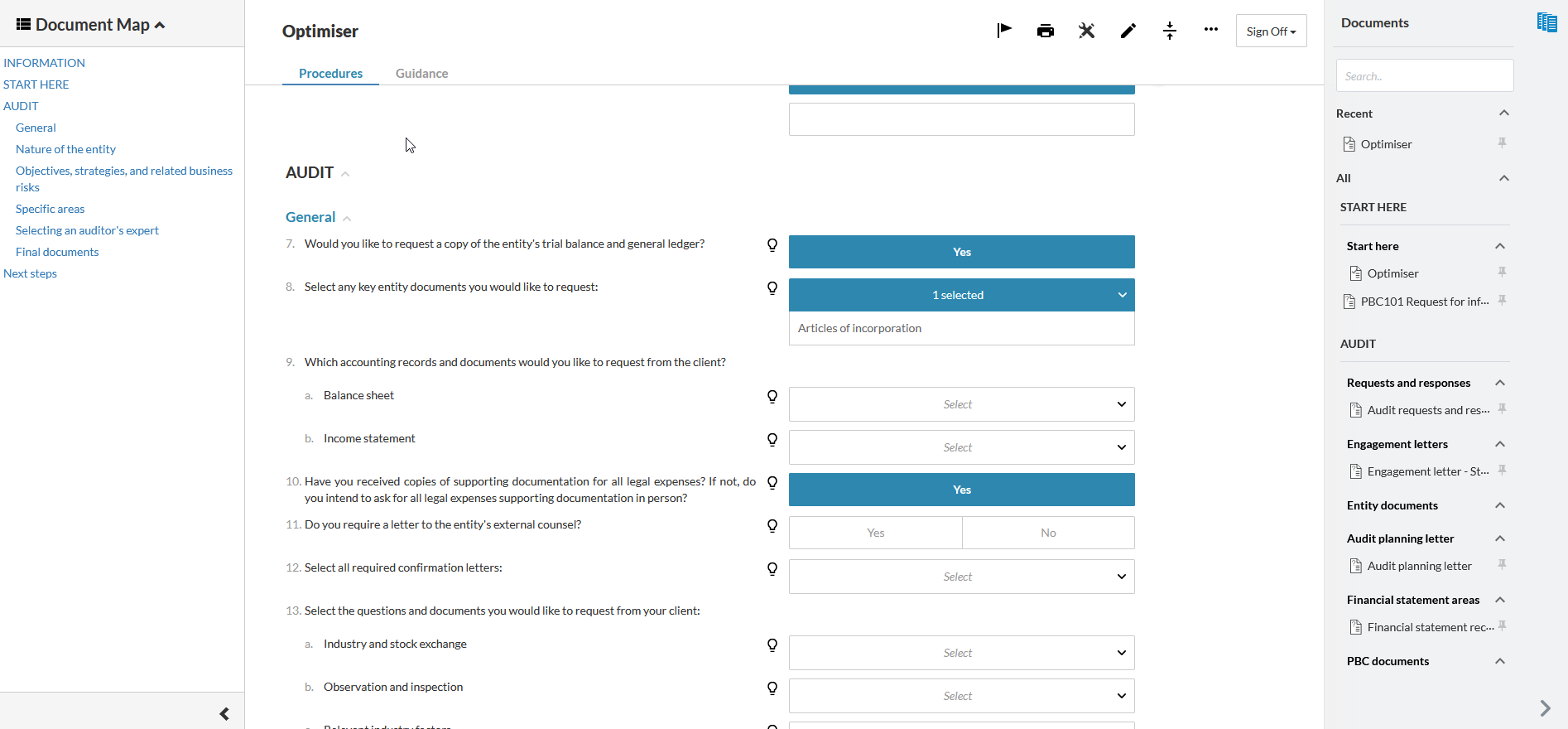
Bij de laatste vragen in de groep, bijvoorbeeld voor de opdrachtbevestiging komt een link op naar de brief (indien u de standaardbrief wilt gebruiken) en de vragenlijst. Zodra de opdrachtbevestiging beschikbaar is gesteld klikt u op voltooid en gaat u verder met het volgende onderdeel, de permanente stukken.
U kunt bovenaan de pagina het document aftekenen als Opsteller of als Reviewer.
U kunt de workflow voor aftekeningen aanpassen op maat door uw eigen rollen en aftekenniveaus aan te maken.Voor meer informatie, zie Aftekenrollen opstellen en Aftekenniveaus aanmaken.
Een aangepaste vragenlijst maken
Het is mogelijk om zelf een vragenlijst aan te maken.
-
Via de Documentenpagina is het mogelijk een eigen, nog lege, vragenlijst toe te voegen.
-
Als u liever niet een hele nieuwe vragenlijst wilt aanmaken kunt u ook vragen toevoegen in de standaard vragenlijsten.
Voor meer informatie over vragenlijsten maken en bewerken, zie de artikelen in het onderdeel Vragenlijsten.
Een vragenlijst aanmaken:
-
Klik op de Documentenpagina op het icoon Toevoegen (
 )
) -
Vul een naam in en eventueel een identifier.
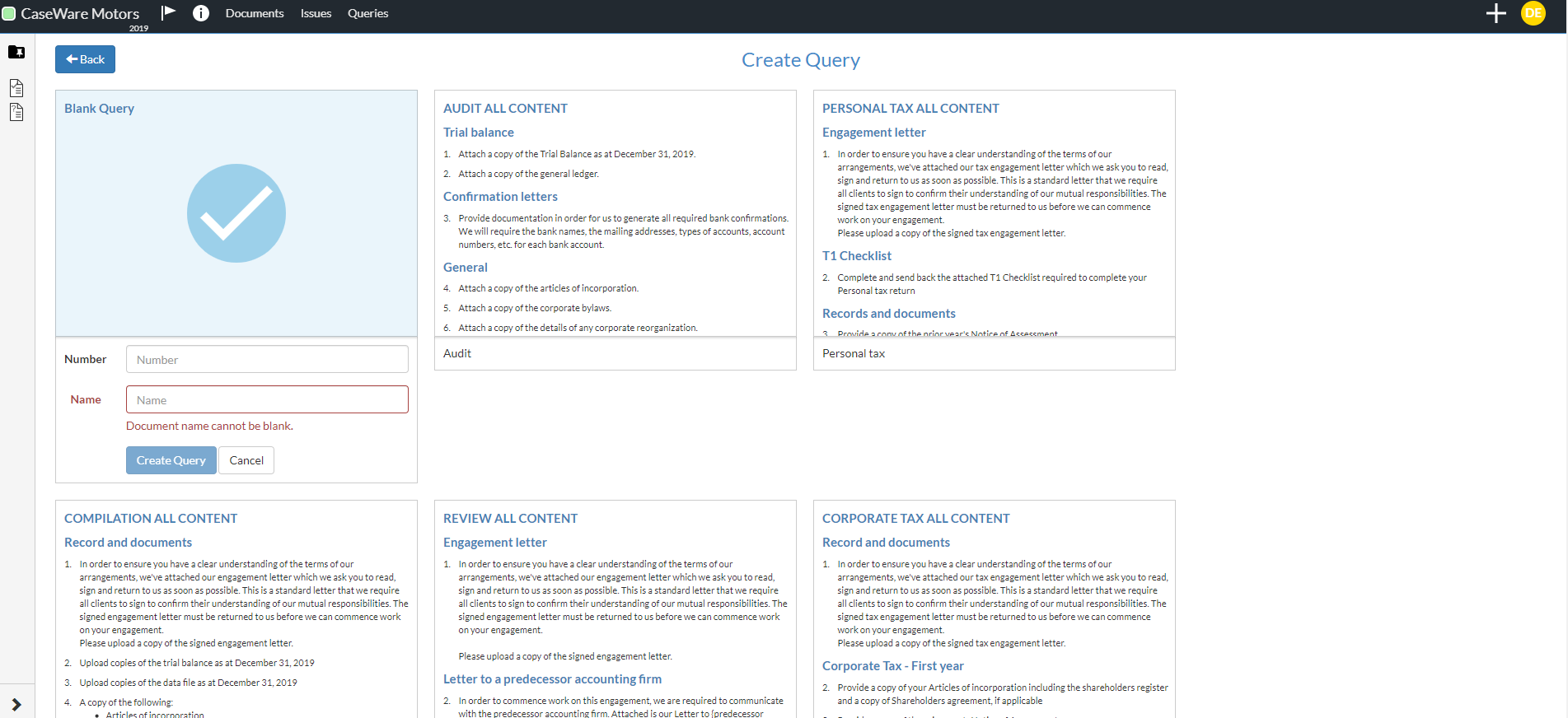
-
Klik op Opslaan.
De vragenlijst automatisch geopend. Van hier uit kunt u vragenreeksen en vragen toevoegen.
Een vragenlijst is een interactief document en bestaat uit de volgende onderdelen:
-
Vragen - Zoals bestandsverzoeken of eenvoudige vragen voor meer informatie aan de klant.
-
Vragenreeks - Een groep met gerelateerde vragen.
-
Antwoordtypes - Hiermee kunt u de klant wat verder sturen en specifieke informatie opvragen. In onderstaande tabel vindt u een omschrijving van de beschikbare antwoordtypes:
Antwoordtype
Invoer
Tekst
De gebruiker kan zelf een antwoord invullen.
Picklist
Selecteer één antwoord uit een keuzelijst.
Multi-Picklist
Selecteer een of meerdere antwoorden uit een keuzelijst.
Upload bestanden
Voeg een bestand toe.
Let op: Bestanden mogen niet groter zijn dan 500 MB. Om de uitwisseling van bestanden te beveiligen kunnen sommige soorten bestanden niet worden upgeload, zoals: .com, .bat, .exe, .cmd, .sh, .dll, .so, .o, .deb, .msi, .rpm, .ko, .sys, .php, .py, .vbs, .js, .app.
Datum
Kies een datum uit de kalender.
Eenvoudige digitale handtekening Kies of u het document wilt uitprinten en tekenen of deze digitaal wilt ondertekenen.
Tips:
-
Zodra de klant het document digitaal accepteert wordt een handtekeningenlogboek aangemaakt. Deze is dan direct beschikbaar om te downloaden.
-
Als het nodig is kunnen gebruikers het bestand nog verwijderen en vervangen voordat zij het bestand van de klant accepteren.
-
Als het document verplaatst is wordt het handtekeningenlogboek verwijderd. Er wordt een nieuw logboek aangemaakt zodra de klant het nieuwe document accepteert.
-
In het logboek staat de volgende informatie:
-
Details over de vraag;
-
Naam en e-mail van de ondertekenaar;
-
Locatie van de ondertekenaar (als de toegang tot de locatie aanstond bij het ondertekenen);
-
IP-adres van de ondertekenaar;
-
Datum van ondertekening;
-
Naam van het document;
-
MD5-hash van het document.
-
-
-
Uitleg - Voeg extra uitleg of instructies toe voor de klant. Zo kunt u bijvoorbeeld uitleg geven over hoe de klant bestanden kan uploaden, of u kunt aangeven dat u het liefst PDF-bestanden ontvangt.
U kunt bovenaan de pagina het document aftekenen als Opsteller of als Reviewer.
U kunt de workflow voor aftekeningen aanpassen op maat door uw eigen rollen en aftekenniveaus aan te maken.Voor meer informatie, zie Aftekenrollen opstellen en Aftekenniveaus aanmaken.

