Personalisering Instellingen
Weergave
Op de pagina Weergave kunt u opties voor de weergave aanpassen, zoals welke kolommen u wilt tonen of hoe gegevens gesorteerd worden. De weergave-opties worden gebruikt op de pagina's voor Entiteiten, Gebruikers, Working Papers en Bestanden. Voor meer informatie, zie Standaard weergave aanmaken.
Open het Cloudmenu (![]() ) en ga naar Instellingen | Personalisering | Weergave.
) en ga naar Instellingen | Personalisering | Weergave.
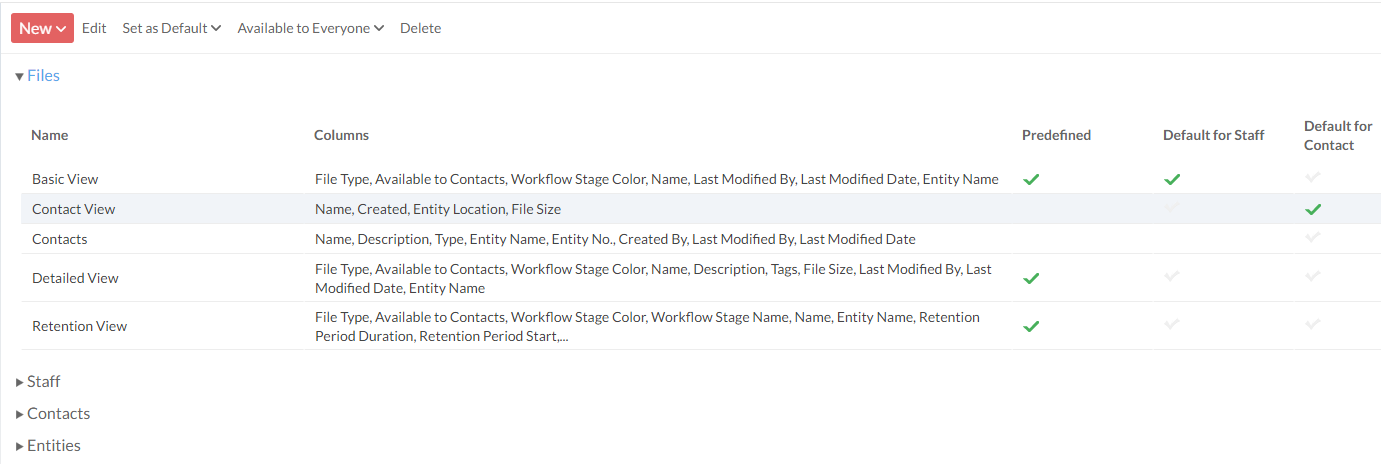
Klik op een weergave en bovenin verschijnen de knoppen voor opties als Bewerken, Als standaard instellen, Beschikbaar voor en Verwijderen. Standaardrollen kunnen niet worden gewijzigd of verwijderd.
Klik op Nieuw om een nieuwe weergave aan te maken.
Opties voor een nieuwe weergave
Als u een nieuwe weergave wilt maken of bewerken zijn de volgende opties beschikbaar:
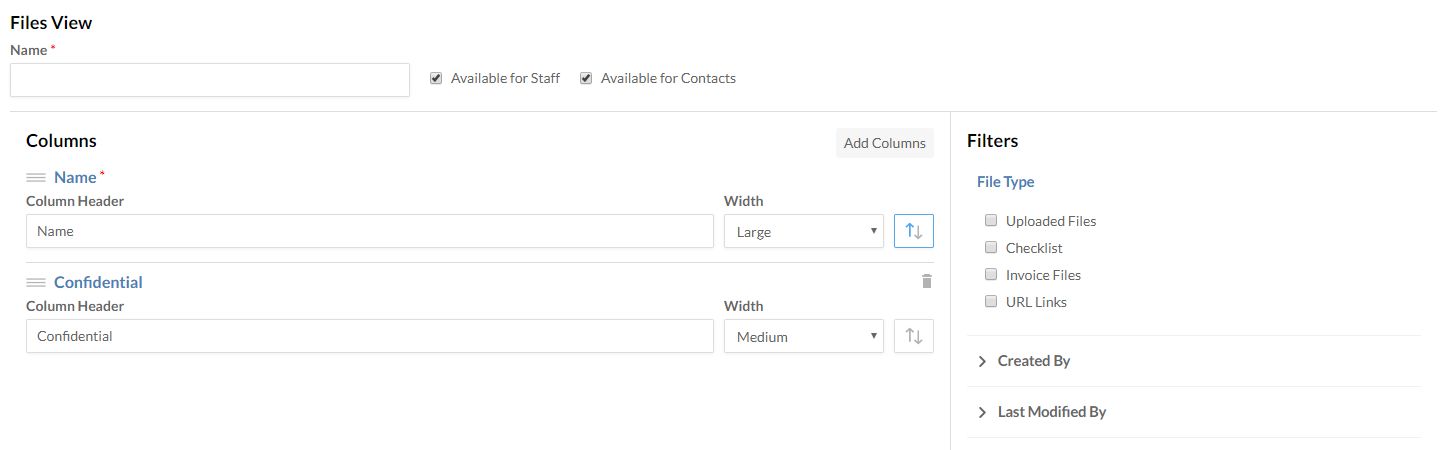
| Optie | Omschrijving |
|---|---|
| Bestanden weergave |
|
| Kolommen |
Verwijderen ( |
| Filters | Voeg een filter toe aan de weergave. Welke filters beschikbaar zijn hangt af van het soort kolom. |
Terminologie
Op de pagina Terminologie kunt u de termen aanpassen die in Caseware Cloud worden gebruikt.
Open het Cloudmenu (![]() ) en ga naar Instellingen | Personalisering | Terminologie.
) en ga naar Instellingen | Personalisering | Terminologie.
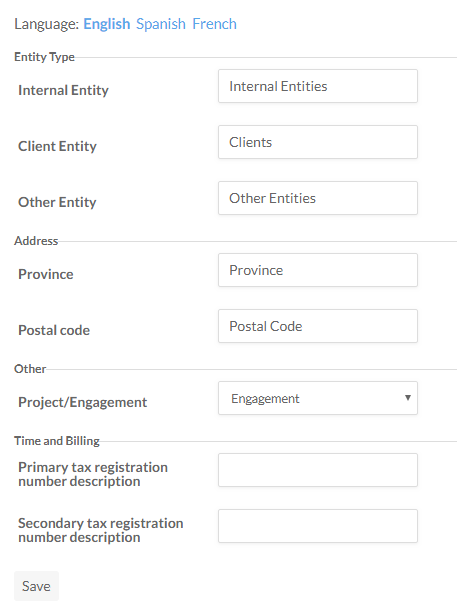
| Naam | Omschrijving |
|---|---|
| Taal | Klik op uw taal naar keuze en de velden worden automatisch ingevuld met de vertalingen die voor die term in Cloud gebruikt worden. |
| Soort entiteit |
|
| Adres |
|
| Overig |
|
| Belasting |
Deze velden zijn alleen beschikbaar als u een licentie heeft gekocht voor CasewareCloud Time. |
Functies
Op de pagina voor Functies kunt u de titels wijzigen voor de functies binnen uw organisatie. Functies die standaard als zijn ingevuld kunnen weg worden gelaten of u kunt de naam wijzigen.
Open het Cloudmenu (![]() ) en ga naar Instellingen | Personalisering | Functies.
) en ga naar Instellingen | Personalisering | Functies.
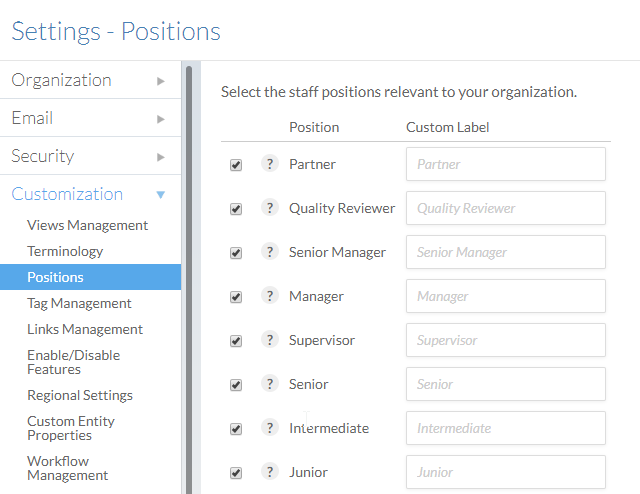
Labels
Op de pagina voor labels kunt u bekijken welke labels zijn aangemaakt, deze bewerken en verwijderen, en nieuwe labels maken. Voor meer informatie, zie Labels aanmaken.
Open het Cloudmenu (![]() ) en ga naar Instellingen | Personalisering | Labels.
) en ga naar Instellingen | Personalisering | Labels.
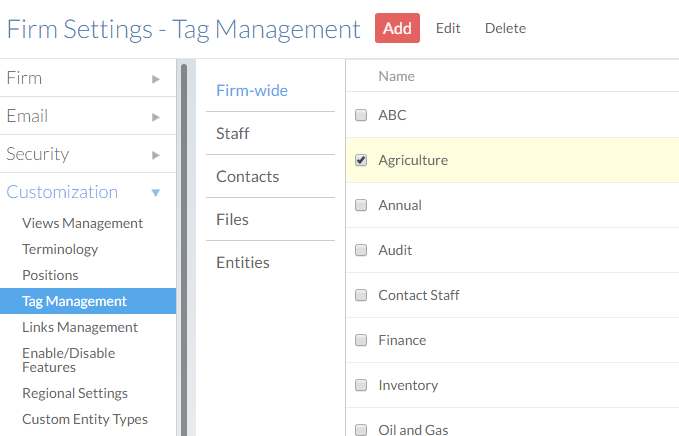
Alle labels die al aangemaakt zijn hebben een eigen categorie: (Systeembreed, Personeel, Contactpersonen, Bestanden of Entiteiten). Als u een categorie heeft geselecteerd kunt u een label Toevoegen of klik op het vakje naast de label om deze te Bewerken of te Verwijderen.
Links
Op de pagina voor Links kunt u de links beheren die in het Cloudmenu worden weergegeven. Hieronder vallen alle koppelingen naar websites waarvan u snel toegang wilt geven aan uw gebruikers. Voor meer informatie, zie Externe links toevoegen.
Open het Cloudmenu (![]() ) en ga naar Instellingen | Personalisering | Links.
) en ga naar Instellingen | Personalisering | Links.
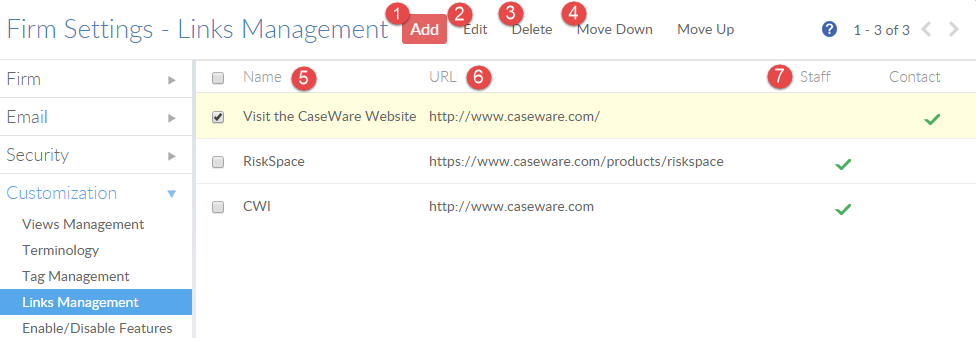
| Nummer | Naam | Omschrijving |
|---|---|---|
| | Toevoegen | Opent het venster om een link toe te voegen. |
| | Bewerken | Bewerk de geselecteerde link. |
| | Verwijderen | Verwijder de geselecteerde link. |
| | Omhoog/Omlaag verplaatsen | Verplaats de geselecteerde link in de lijst. |
| | Naam | Naam van de link. |
| | URL | De URL van de link. Als vanuit Cloud op de link geklikt wordt opent de URL in een nieuw tabblad. |
| | Beschikbaar voor personeel/contactpersonen | Een groen vinkje dat weergeeft of de link beschikbaar is voor personeel, contactpersonen of voor allebei. |
Functionaliteiten
Op de pagina Beheer functionaliteiten kunt u de chat-functie in Cloud instellen en integraties met diensten van derde partijen in- of uitschakelen. Met de integraties kunt u bijvoorbeeld documenten vanuit diensten buiten Cloud aan entiteiten en activiteiten koppelen. Zo'n integratie met derde partijen noemen we in Cloud een mashup. Voor meer informatie, zie Hulpprogramma's koppelen aan Cloud.
Let op: Het inschakelen van mashups met producten van derde partijen kan gevolgen hebben voor de privacy en beveiliging. Lees eerst de documentatie die beschikbaar is gesteld door de leverancier van het product voordat u de functionaliteit inschakelt.
Open het Cloudmenu (![]() ) en ga naar Instellingen | Personalisering | Beheer functionaliteiten.
) en ga naar Instellingen | Personalisering | Beheer functionaliteiten.
| Naam | Omschrijving |
|---|---|
| Google Drive | Gebruikers kunnen de volgende Google documenten aanmaken, bijvoegen en delen op de pagina voor Activiteiten of Bestanden:
|
| Google agenda | Gebruikers kunnen hun Google Agenda synchroniseren met gebeurtenissen in Cloud en deze omzetten naar boekingen in de Time app. |
| Google Viewer | Gebruikers kunnen de volgende bestanden previewen in hun browser:
|
| OneDrive | Gebruikers kunnen de volgende Microsoft documenten aanmaken, bijvoegen en delen op de pagina voor Activiteiten of Bestanden:
|
| Microsoft Office Web Apps | Gebruikers kunnen bestanden van Microsoft Office direct in de browser wijzigen. |
| SharePoint | Gebruikers kunnen de volgende Sharepoint documenten aanmaken, bijvoegen en delen op de pagina voor Activiteiten of Bestanden:
Als u de Sharepoint mashup inschakelt moet u de gegevens van de server invoeren en inloggen met een beheerdersaccount. Bestanden van SharePoint worden opgeslagen op uw SharePoint-server. Cloud beheert de koppelingen naar deze bestanden en de beveiliging wordt gesynchroniseerd over SharePoint en Cloud. |
| Chat | Gebruikers kunnen met deze functie met elkaar chatten in de browser. Als u de chatfunctie heeft ingeschakeld kunt u nog aangegeven hoe u berichten wilt bewaren. |
| Overig | U kunt nog opgeven welke producten u wilt in- of uitschakelen. Als u een product uitschakelt zijn alle opdrachten niet meer toegankelijk tot het product weer wordt ingeschakeld. |
Landinstellingen
Op de pagina voor Landinstellingen kunt u de weergave van nummers, valuta, datum en tijden aanpassen.
Open het Cloudmenu (![]() ) en ga naar Instellingen | Personalisering | Landinstellingen.
) en ga naar Instellingen | Personalisering | Landinstellingen.
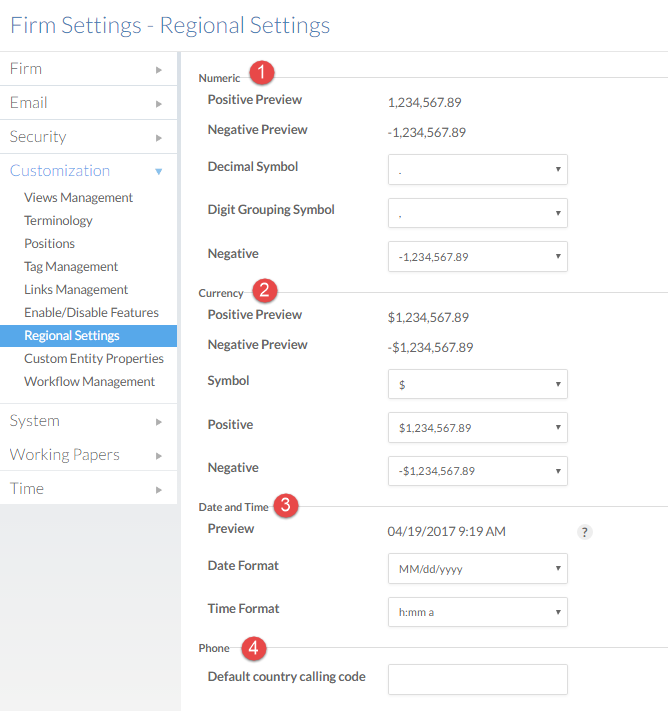
| Nummer | Naam | Omschrijving |
|---|---|---|
| | Numeriek | Gebruikers kunnen aangeven hoe numerieke waarden getoond worden.
Gebruikers kunnen deze instellingen zelf nog aanpassen in hun persoonlijke instellingen. |
| | Valuta | De weergave van valuta.
|
| | Datum en tijd | De weergave van datum en tijd.
Gebruikers kunnen deze instellingen zelf nog aanpassen in hun persoonlijke instellingen. |
| | Telefoon - het standaard landnummer | Als u belt via Cloud met een VoIP-programma wordt het standaard landnummer automatisch toegevoegd aan het telefoonnummer als het landnummer bij het bellen niet wordt opgegeven. Voor het nummer moet een + worden ingevuld. Een voorbeeld:
Klik op het Telefoonnummer van Marga Jansen en de VoIP-app belt het nummer +1-055-3681060. Gebruikers kunnen de integratie met de VoIP-app inschakelen via hun persoonlijke instellingen. |
Gepersonaliseerde entiteit-eigenschappen
Op de pagina voor gepersonaliseerde entiteit-eigenschappen kunt u eigenschappen toevoegen om entiteiten te omschrijven.
Open het Cloudmenu (![]() ) en ga naar Instellingen | Personalisering | Gepersonaliseerde entiteit-eigenschappen.
) en ga naar Instellingen | Personalisering | Gepersonaliseerde entiteit-eigenschappen.
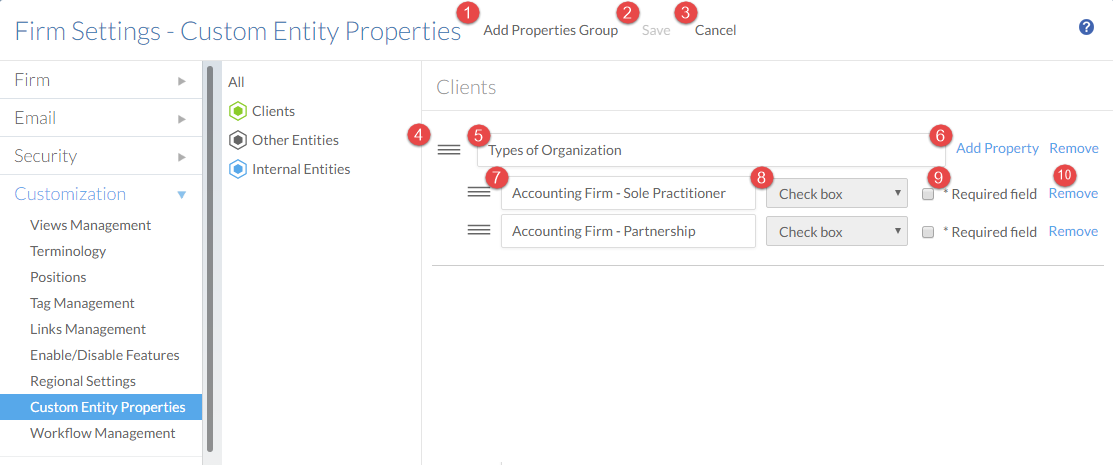
| Nummer | Optie | Omschrijving |
| | Eigenschappengroep toevoegen | Klik hier om een nieuwe groep toe te voegen. |
| | Opslaan | Alle wijzigingen opslaan. |
| | Annuleren | Alle wijzigingen annuleren. |
| | Indelen | U kunt de groep of de eigenschappen ervan slepen om de indeling te wijzigen. Dit bepaalt de indeling van de groep en de eigenschappen in de Entiteitwizard en het Entiteit-profiel. |
| | Eigenschappengroep | De naam van de groep. |
| | Eigenschap toevoegen | Een eigenschap toevoegen aan de groep. |
| | Weergavenaam | De naam van de eigenschap. |
| | Soort | Selecteer hier wat voor soort eigenschap ingevuld kan worden:
|
| | Vereist veld | Vink het vakje aan om dit een vereist veld te maken. |
| | Verwijder | De groep of eigenschap verwijderen. |
Workflows
Op de pagina Workflows kunt u een workflow toewijzen aan items. Voor meer informatie, zie Workflows aanmaken.
Open het Cloudmenu (![]() ) en ga naar Instellingen | Personalisering | Workflows.
) en ga naar Instellingen | Personalisering | Workflows.
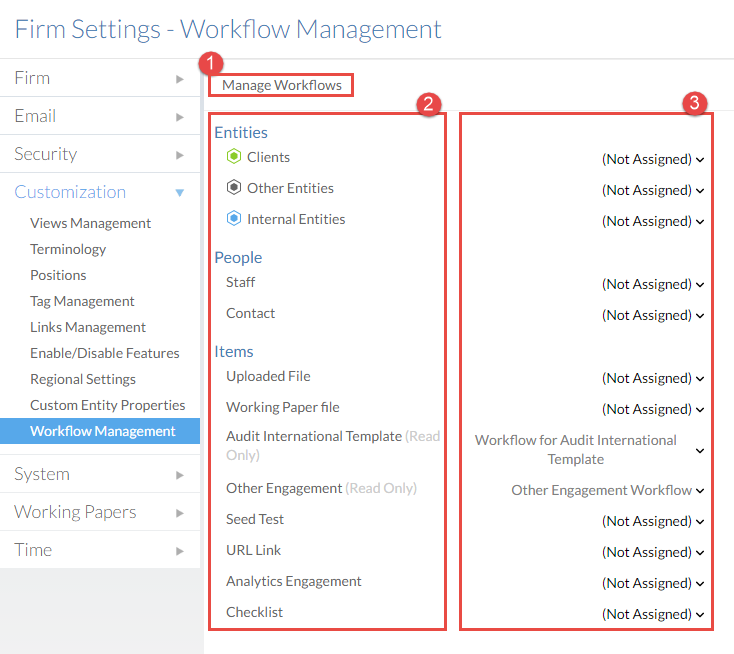
| Nummer | Naam | Omschrijving |
|---|---|---|
| | Beheer workflows | Klik op Beheer workflows om workflows te bewerken of verwijderen, of om nieuwe workflows aan te maken. |
| | Inhoud | Alle beschikbare inhoud waar een workflow aan kan worden toegewezen. |
| | Workflow toewijzen | Klik op het pijltje en een keuzemenu opent waarin u de workflow kunt selecteren. |
