Firm settings - Customization
Weergaven Beheer
Op de pagina Beheer weergaven kunt u kolomkoppen, sorteervolgorden en andere configuratieopties voor weergaven definiëren. Views worden gebruikt op de pagina's Entiteiten, Personen, Werkdocumentenen Bestanden om aan te passen hoe informatie wordt weergegeven. Voor meer informatie, zie: Weergaven aanmaken voor alle gebruikers.
Om de pagina Views Management te bereiken, opent u het Cloud menu (![]() ) en selecteert u Settings | Customization | Views Management.
) en selecteert u Settings | Customization | Views Management.
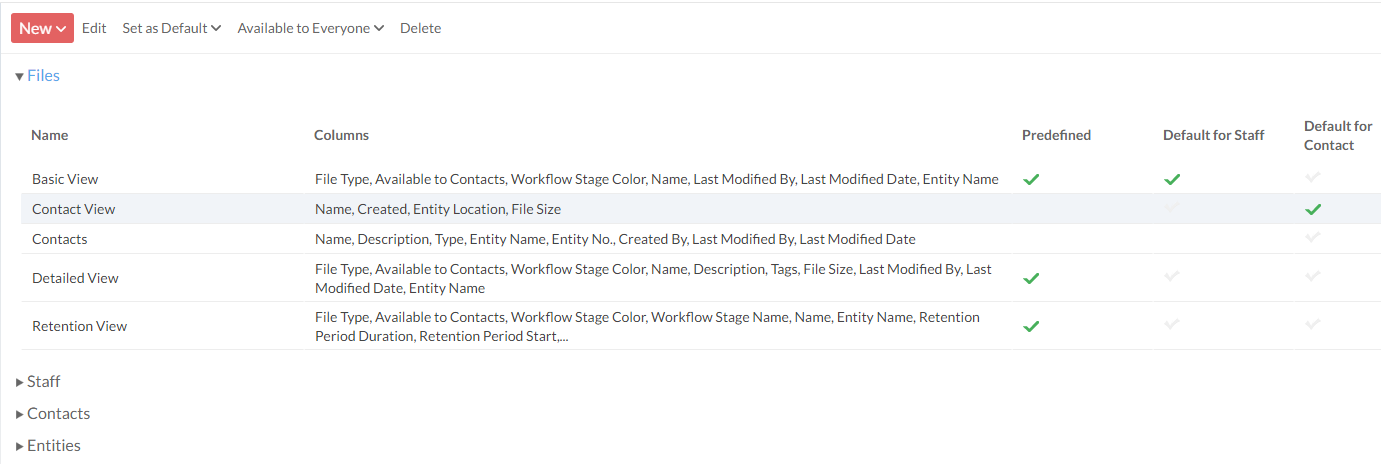
Selecteer een weergave om de opties Bewerken, Standaard, Beschikbaarheiden Verwijderen weer te geven. Ingebouwde weergaven kunnen niet worden bewerkt of verwijderd.
Selecteer Ja om een nieuwe laag aan te maken.
Nieuwe weergavepagina
Wanneer er een nieuwe weergave wordt gecreëerd, zijn de volgende opties beschikbaar:
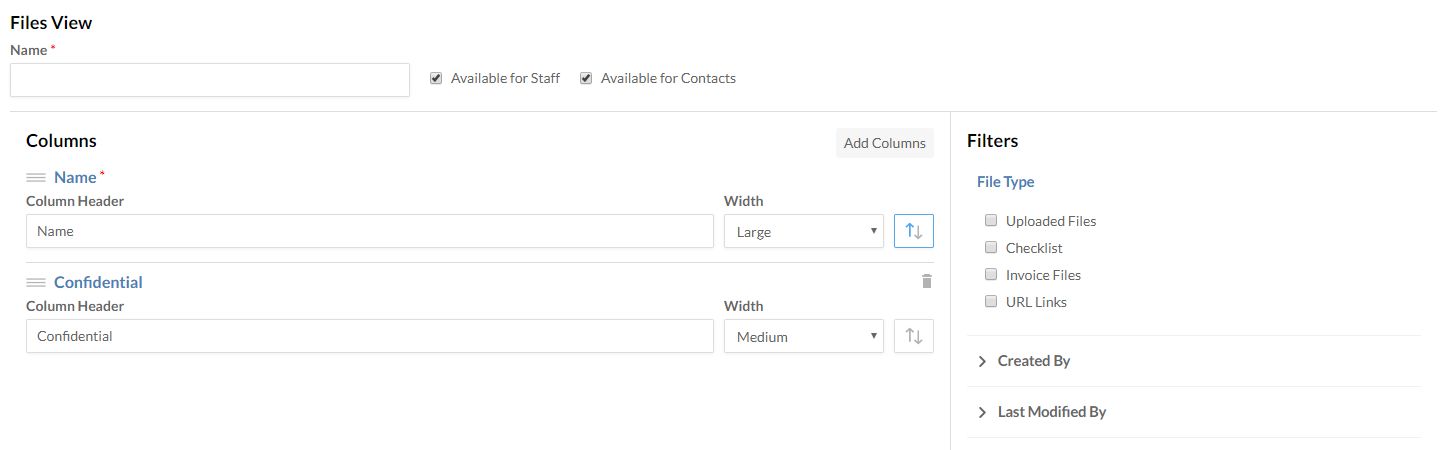
| Sectie Naam | Omschrijving |
|---|---|
| Bestanden bekijken |
|
| Kolommen |
|
| Filters | Voeg een aangepast tabblad toe aan het Lint. De beschikbare filters variëren afhankelijk van het weergavetype. |
Terminologie
Op de pagina Terminologie kunt u de terminologie aanpassen die wordt gebruikt in de Caseware Cloud interface.
Om de terminologiepagina te bereiken, opent u het menu Cloud (![]() ) en selecteert u Instellingen | Aanpassing | Terminologie.
) en selecteert u Instellingen | Aanpassing | Terminologie.
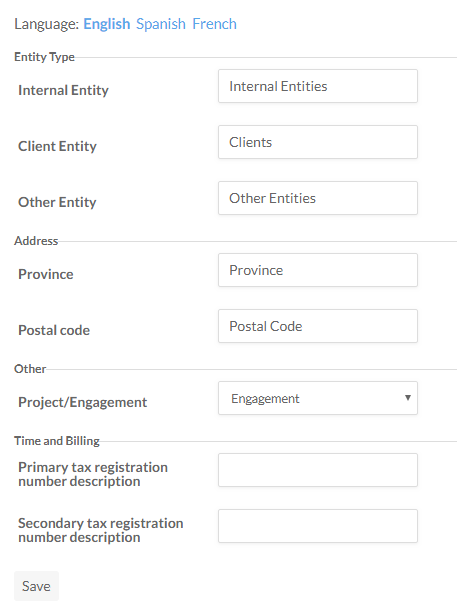
| Naam | Omschrijving |
|---|---|
| Taal: | Selecteer een taal om de terminologievelden in te vullen met standaardwaarden voor die taal. |
| Type entiteit |
|
| Adres |
|
| Other |
|
| Belastingen |
Deze velden zijn alleen beschikbaar als u een CasewareCloud Time licentie hebt aangeschaft. |
Positieve
Op de pagina Posities kunt u de standaardfuncties aanpassen die beschikbaar zijn voor uw organisatie. Standaard staffuncties kunnen worden weggelaten of hernoemd om te voldoen aan de vereisten van uw organisatie.
Om de pagina Posities te bereiken, opent u het menu Cloud (![]() ) en selecteert u Instellingen | Aanpassingen | Posities.
) en selecteert u Instellingen | Aanpassingen | Posities.
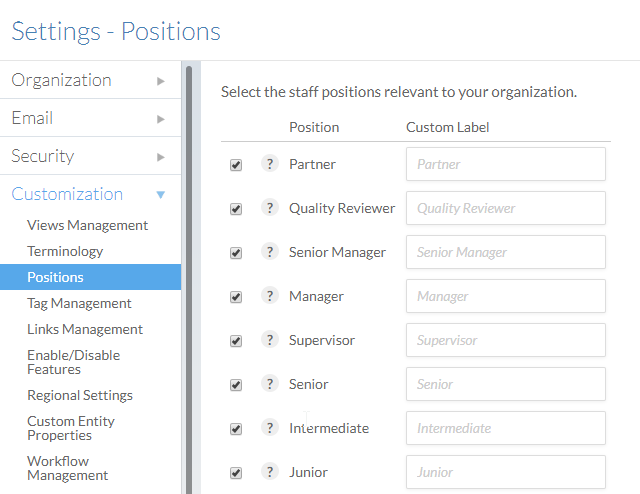
Tagbeheer
Op de pagina Tagbeheer kunt u tags bekijken, aanmaken, bewerken en verwijderen. Voor meer informatie, zie: Tags aanmaken.
Om de pagina Tagbeheer te bereiken, opent u het menu Cloud (![]() ) en selecteert u Instellingen | Aanpassing | Tagbeheer.
) en selecteert u Instellingen | Aanpassing | Tagbeheer.
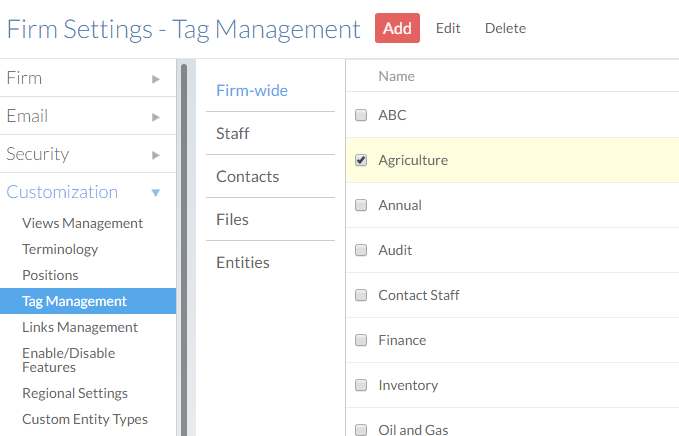
Om de beschikbare tags te beheren, kiest u een geschikte categorie(systeembreed, personeel, contactpersonen, bestanden of entiteiten) en voegt u een tag toe of selecteert u het selectievakje van een tag om deze te bewerken of te verwijderen .
Beheer van koppelingen
Op de pagina Links beheren kunt u links beheren die in het Cloud-menu worden weergegeven. Links kunnen elke browsergebaseerde bron zijn waartoe uw gebruikers snel toegang moeten hebben. Voor meer informatie, zie: Externe links toevoegen.
Om de pagina Links te bereiken, opent u het menu Cloud (![]() ) en selecteert u Instellingen | Aanpassingen | Links.
) en selecteert u Instellingen | Aanpassingen | Links.
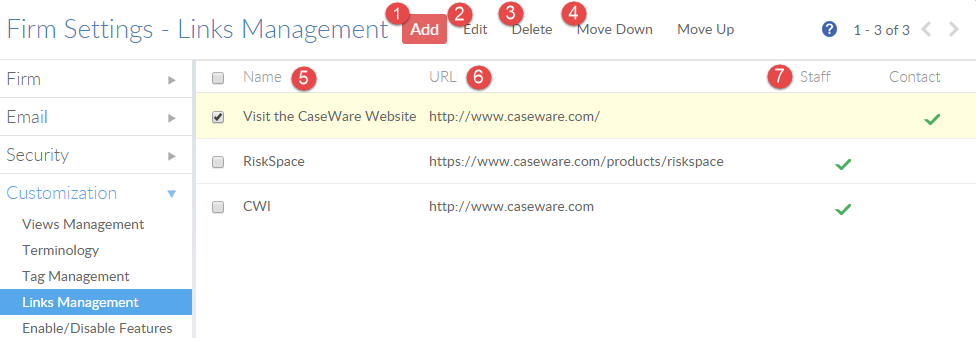
| Aantal | Naam | Omschrijving |
|---|---|---|
| | Toevoegen | Opent het dialoogvenster Link toevoegen. |
| | Edit | De geselecteerde taak bewerken |
| | Delete | Delete the selected user. |
| | Omlaag / Omhoog | Verplaats de geselecteerde link omhoog of omlaag in de lijst. |
| | Naam | De naam van de link. |
| | URL | De URL van de link. Als u vanuit Cloud op de link klikt, wordt de opgegeven URL geopend in een nieuw browsertabblad. |
| | Personeel/Contact vinkjes | Een vinkje geeft aan dat deze link zichtbaar is voor personeel, contactpersonen of beide. |
Functies inschakelen/uitschakelen
Op de pagina Functies inschakelen/uitschakelen kunt de chatfunctie van Cloud configureren en cloudintegraties met services van derden in- of uitschakelen. Deze integraties stellen uw organisatie in staat om documenten van diensten buiten Cloud te koppelen aan Cloud-entiteiten en -activiteiten. In de cloud wordt de integratie van producten van derden een mashup genoemd. Voor meer informatie, zie: Productiviteitstools integreren met Caseware Cloud.
Waarschuwing:Het inschakelen van mashups heeft gevolgen voor privacy en beveiliging. Zorg ervoor dat u de documentatie van de externe provider leest voordat u mashups inschakelt.
Om de pagina Functies inschakelen/uitschakelen te bereiken, opent u het menu Cloud (![]() ) en selecteert u Instellingen | Aanpassing | Functies inschakelen/uitschakelen.
) en selecteert u Instellingen | Aanpassing | Functies inschakelen/uitschakelen.
| Naam | Omschrijving |
|---|---|
| Google Drive | Hiermee kunnen gebruikers de volgende Google-bestandsindelingen maken, bijvoegen en delen vanaf de pagina Activiteiten of Bestanden :
|
| Google Agenda | Hiermee kunnen gebruikers hun Google Agenda-gebeurtenissen synchroniseren met Cloud voor conversie naar Time-items. |
| Google-viewer | Hiermee kunnen gebruikers de volgende bestandsindelingen bekijken in de webbrowser:
|
| Microsoft Office Web Apps | Hiermee kunnen gebruikers Microsoft Office-bestandsindelingen rechtstreeks in een browservenster bewerken met Microsoft Office Web Apps. |
| SharePoint | Hiermee kunnen gebruikers de volgende SharePoint-bestandsindelingen maken, bijvoegen en delen vanaf de pagina's Activiteiten of Bestanden :
Nadat u SharePoint mashup hebt ingeschakeld, moet u de servergegevens en beheerdersgegevens invoeren. Merk op dat de integratie mislukt als authenticatie met twee factoren (2FA) is ingeschakeld in SharePoint. SharePoint-bestanden worden gehost op uw SharePoint-server. Cloud onderhoudt verwijzingen naar deze bestanden met gesynchroniseerde beveiligingspermissies op SharePoint en Cloud. |
| Chat | Hiermee kunnen gebruikers in uw organisatie met elkaar chatten in de browser. Nadat u de chatfunctie hebt ingeschakeld, selecteert u de gewenste optie voor het bewaren van berichten. |
| Other | Producten in- of uitschakelen die in het Cloud-menu worden weergegeven, zoals Caseware ReviewComp. Als u een product uitschakelt, zijn alle gerelateerde engagementbestanden ontoegankelijk totdat het product weer wordt ingeschakeld. |
Landinstellingen
Op de pagina Regionale instellingen kunt u de weergave van numerieke waarden, valuta, datums en tijden aanpassen.
Om de pagina Regionale instellingen te bereiken, opent u het menu Cloud (![]() ) en selecteert u Instellingen | Aanpassing | Regionale instellingen.
) en selecteert u Instellingen | Aanpassing | Regionale instellingen.
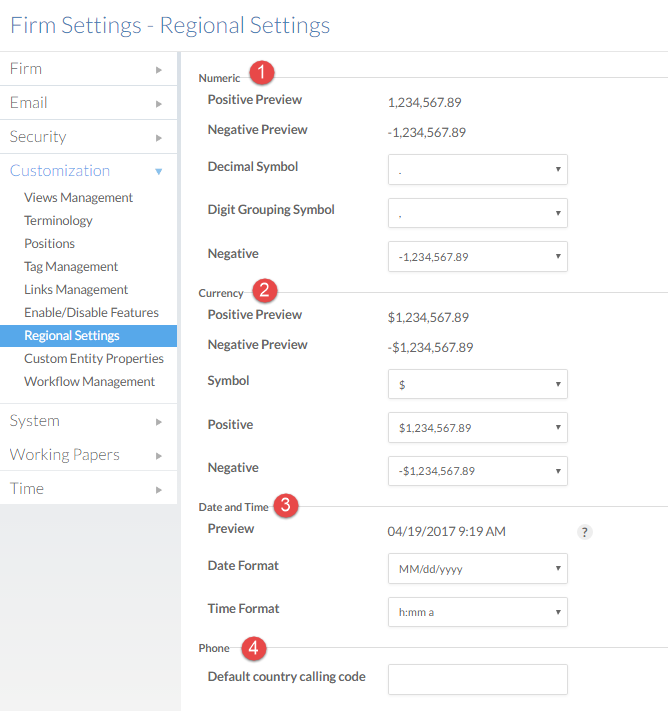
| Aantal | Naam | Omschrijving |
|---|---|---|
| | Numeriek | Stelt het uiterlijk van numerieke waarden in.
Gebruikers kunnen deze weergave-instellingen opheffen in hun persoonlijke instellingen. |
| | Valuta | Stelt het uiterlijk van de datum- en tijdnotatie in.
|
| | Datum en tijdstip | Stelt het uiterlijk van de datum- en tijdnotatie in.
Gebruikers kunnen deze weergave-instellingen opheffen in hun persoonlijke instellingen. |
| | Telefoon - Standaard landcode | Voor oproepen vanuit de Cloud met een geïntegreerde VoIP-service wordt de standaard landcode toegevoegd aan het telefoonnummer als er geen landcode is opgegeven. De code moet worden voorafgegaan door een +. Bijvoorbeeld:
Als u op het zakelijke nummer van Rupert Greerklikt, belt de VoIP-app +1-416-916-4500. Gebruikers kunnen VoIP-integratie inschakelen in hun persoonlijke instellingen. |
Aangepaste entiteiteigenschappen
Op de pagina Aangepaste entiteiteigenschappen kunt u extra eigenschappen toevoegen om entiteiten te beschrijven.
Om de pagina Eigenschappen voor aangepaste entiteiten te bereiken, opent u het menu Cloud (![]() ) en selecteert u Instellingen | Aanpassing | Eigenschappen voor aangepaste entiteiten.
) en selecteert u Instellingen | Aanpassing | Eigenschappen voor aangepaste entiteiten.
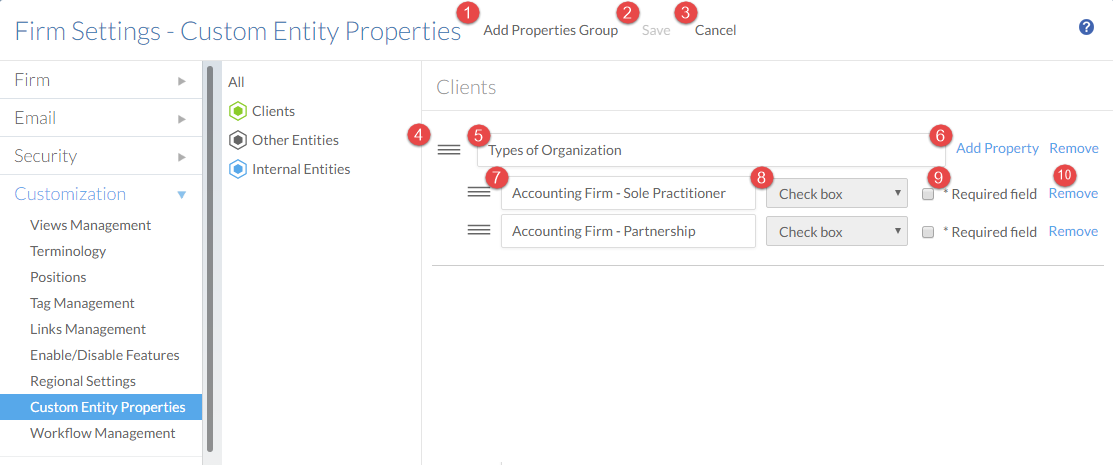
| Aantal | Schermelement | Omschrijving |
|---|---|---|
| | &Nieuwe groep toevoegen | Voegt een nieuwe groep met aangepaste entiteiteigenschappen toe. |
| | Opslaan | Sla alle wijzigingen op. |
| | Annuleren | Annuleer alle wijzigingen. |
| | Sorteren | De aangepaste entiteiteigenschap of eigenschappengroep omhoog of omlaag sorteren. Dit beïnvloedt de volgorde van de eigenschap en eigenschappengroep in de Entiteitsassistent en het profielpaneel Entiteiten. |
| | Eigenschappengroep | Geeft de naam weer van de groep met aangepaste entiteiteigenschappen. |
| | Eigenschap toevoegen | Voegt een aangepaste entiteiteigenschap toe aan de eigenschappengroep. |
| | Weergavenaam: | Geeft de naam weer van de aangepaste entiteiteigenschap. |
| | Type | Selecteer het type waarde voor de aangepaste entiteiteigenschap uit de volgende lijst:
|
| | Verplicht veld | Selecteer om dit veld verplicht te maken. |
| | Verwijderen | Verwijdert de eigenschap of eigenschappengroep. |
Beheer van werkstromen
Op de pagina Workflowbeheer kunt u een workflow toewijzen aan een type inhoud. Voor meer informatie, zie: Workflows creëren.
Om de pagina Workflowbeheer te bereiken, opent u het menu Cloud (![]() ) en selecteert u Instellingen | Aanpassing | Workflowbeheer.
) en selecteert u Instellingen | Aanpassing | Workflowbeheer.
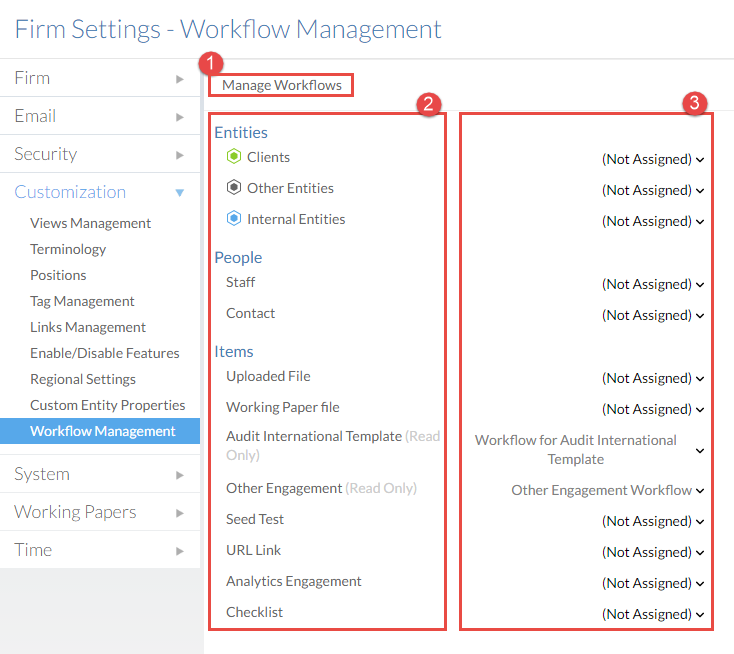
| Aantal | Naam | Omschrijving |
|---|---|---|
| | Workflows beheren | Selecteer Workflows beheren om workflows aan te maken, te bewerken en te verwijderen. |
| | Typen inhoud | In dit gedeelte staan alle beschikbare inhoudstypen voor uw organisatie waaraan een workflow kan worden toegewezen. |
| | Workflows toewijzen | Selecteer een vervolgkeuzemenu om een workflow toe te wijzen aan een inhoudstype. |
