Een opdrachtbestand aanmaken en instellen
Dit onderwerp beschrijft hoe je een engagementbestand maakt en geeft een overzicht van hoe je het instelt.
Een opdracht aanmaken
Een tussentijds opdrachtbestand maken:
-
Selecteer Activiteitenin het menu Cloud.
-
Selecteer in het menu Opdrachten de knop Nieuw .
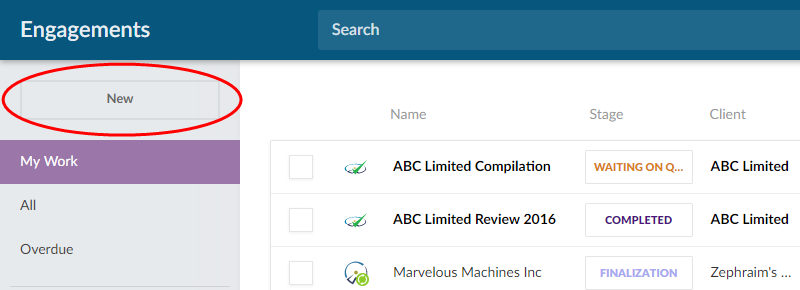
-
Selecteer je Cloud App in het dialoogvenster Nieuwe koppeling.
-
Kies in het volgende dialoogvenster je klantentiteit en voer de naam voor het opdrachtbestand in. Je kunt ook de begin- en einddatum voor je verloving selecteren en budgetinformatie invoeren.
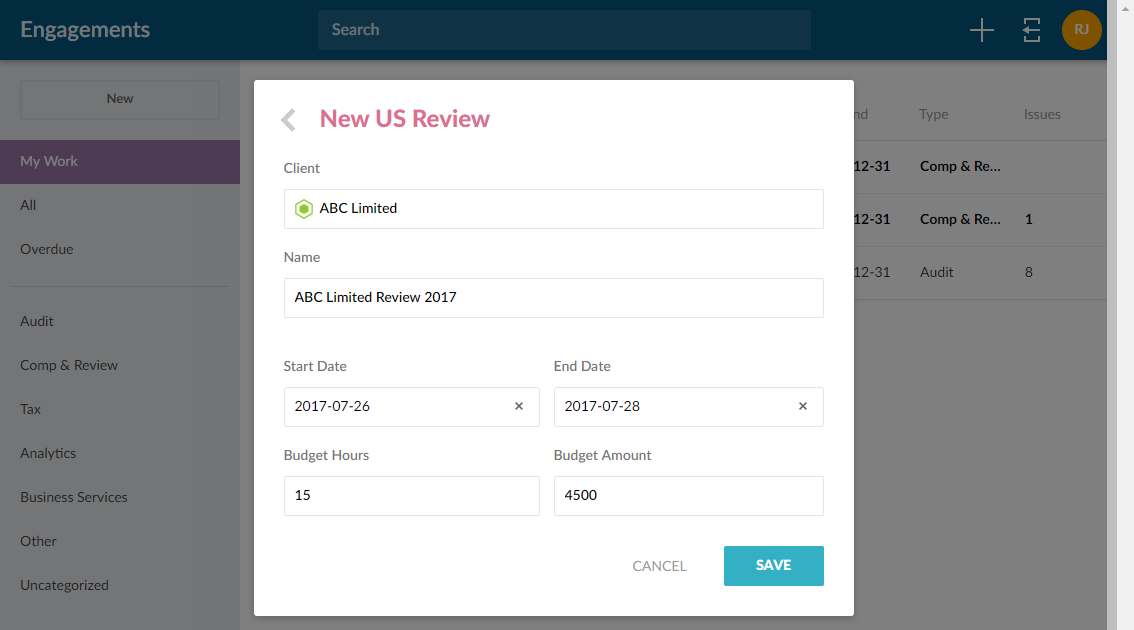
-
Selecteer Opslaan.
Je nieuwe verloving is gemaakt. Als je Alle selecteert in het engagementmenu om alle engagements voor jouw organisatie te bekijken, dan zie je de engagement toegevoegd aan deze lijst.
De opsteller en beoordelaars toewijzen
Zodra je het opdrachtbestand hebt gemaakt, kun je de opsteller en reviewers toewijzen. Zie ook, Clientcontacten toegang verlenen tot entiteiten voor informatie over hoe u contactpersonen toegang kunt geven tot opdrachten voor PBC (Prepared By Client) samenwerking.
Om te beginnen ga je naar de pagina Opdrachten en selecteer je de opdracht om de details te bekijken.
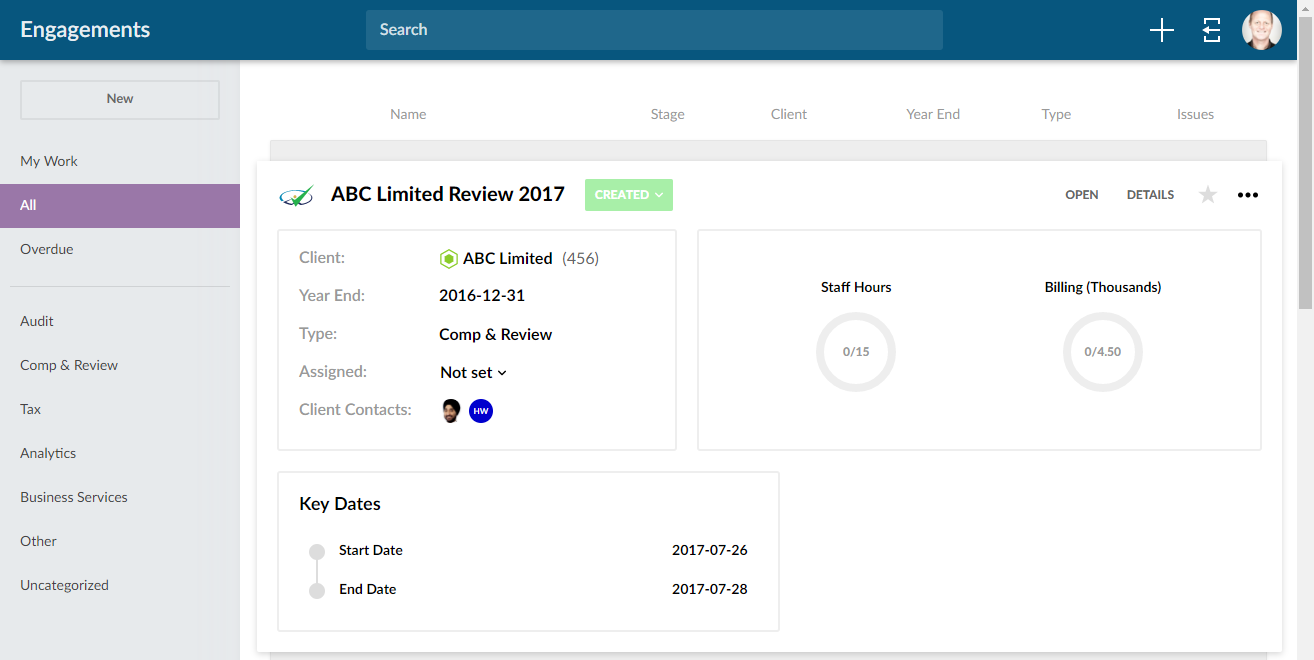
De opdrachtvoorbereider en beoordelaars aanwijzen:
-
Selecteer het gewenste veld.
-
Voer in het pop-upvenster Team beheren de naam van een personeelslid in om de overeenkomende resultaten te vullen.
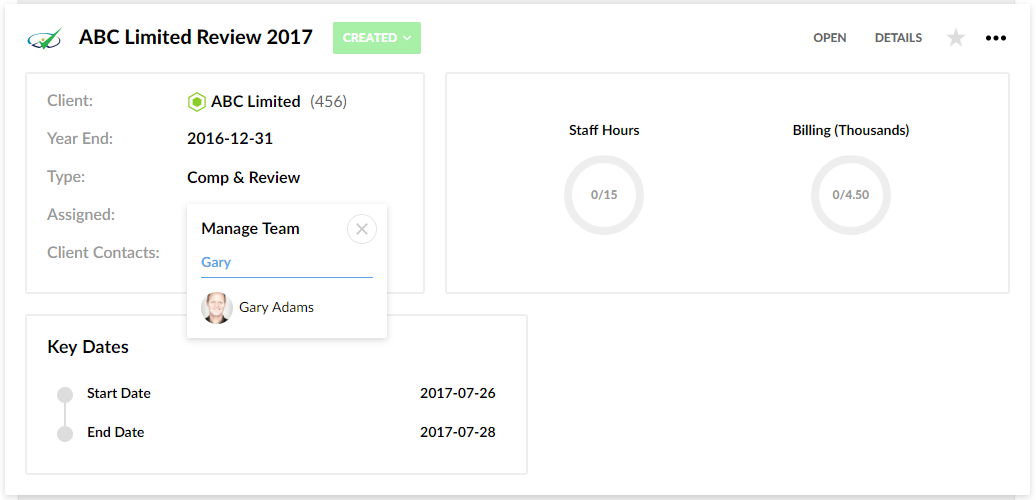
-
Selecteer het gewenste personeelslid en kies de rol die van toepassing is uit de lijst.
Tip: Herhaal de stappen om personeelsrollen toe te wijzen voor deze opdracht.
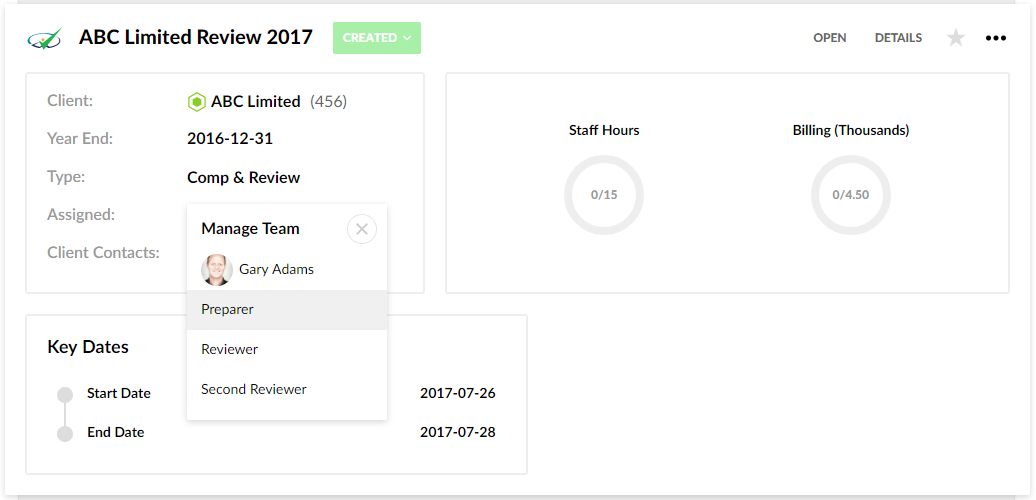
De engagement-eigenschappen instellen
Om te beginnen ga je naar de pagina Opdrachten en open je het opdrachtbestand.
De engagement eigenschappen instellen:
-
Selecteer de naam van de entiteit om het pop-upvenster Eigenschappen van de opdracht te openen.
In dit popupvenster kun je de volgende eigenschappen instellen:
-
Werkstroomstadium - selecteer een stadium voor de status van het totale opdrachtwerk.
-
Opdrachtnummer - voer het opdrachtnummer van je bedrijf in voor deze opdracht.
-
Operating Name (Bedrijfsnaam) - dit veld toont standaard de naam van de cloudentiteit. U kunt de standaardinstelling wijzigen en een andere naam invoeren.
-
Eindejaarsdatum - kies een eindejaarsdatum voor deze opdracht.
-
Valuta - selecteer de valuta voor deze opdracht.
-
Taal van de inhoud - selecteer een taal om de huidige taal van de inhoud van de overeenkomst te wijzigen.
Let op: De Content language drop-down is alleen beschikbaar in de Engagement Properties pop-up als meerdere talen worden ondersteund in je Cloud app.
Merk op dat u ook de entiteitnaam in de popup kunt selecteren om naar de entiteit in uw Cloud site te navigeren.
-
-
Selecteer de knop Tweede beoordelaar om een tweede beoordelaar toe te voegen voor alle aftekeningen.
De optie Final Review is opgenomen in alle items die een aftekening vereisen.
-
Selecteer de knop Consolideren om een consolidatieopdracht te maken.
-
Selecteer de knop Vergrendelen om het engagementbestand te vergrendelen. Voor meer informatie, zie Plan de betrokkenheid.
Zodra je klaar bent met het bijwerken van de eigenschappen voor je overeenkomst, selecteer je de knop Opslaan .
Voeg een of meer externe links toe in het engagementbestand
Je kunt een of meer externe links toevoegen in het engagementbestand om hulpvideo's voor je klanten of andere aanvullende informatie op te nemen.
Om een query toe te voegen aan de opdracht:
-
Open het Excel-bestand.
-
Selecteer Taken in het menu Activiteiten
-
Select the Create a document icon (
 ), then choose Link.
), then choose Link. - Voer een identificatie in voor de link in het veld Identificatie .
-
Voer een titel in voor de link in het veld Naam .
-
Voer het webadres voor de link in het URL-veld in.
-
Selecteer Opslaan.
Het dialoogvenster Documenteigenschappen.
Als je geen titel toevoegt, wordt er een standaardtitel voor de link weergegeven in het engagementbestand.
Je kunt Zichtbaarheid bewerken selecteren om de zichtbaarheidsvoorwaarden te wijzigen voor de links die je toevoegt.
Informatie van vorig jaar tonen of verbergen
Je kunt je engagementbestand ook zo instellen dat informatie over voorgaande jaren wordt weergegeven of verborgen. Je kunt er bijvoorbeeld voor kiezen om de informatie van het voorgaande jaar te verbergen als het huidige jaar niet direct vergelijkbaar is met het voorgaande jaar.
Informatie over voorgaande jaren verbergen in een opdrachtbestand:
-
Open het opdrachtbestand en selecteer het pictogram Opdrachtinformatie (
 ) bovenaan.
) bovenaan. -
Schakel het selectievakje Informatie over de overdracht weergeven uit.
Informatie over voorgaande jaren is verborgen in het opdrachtbestand.
Schakel het selectievakje Informatie van overdrachten tonen in om de informatie van vorig jaar in de overeenkomst te tonen.
