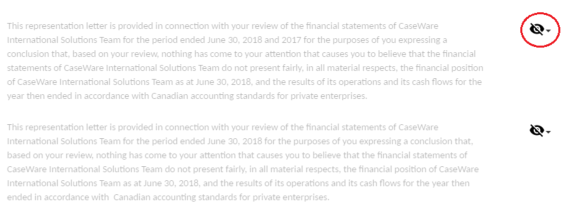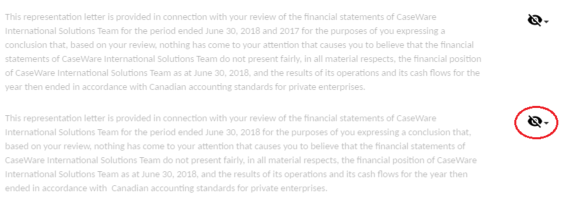What's new - Caseware ReviewComp Fall 2019 (Version 1.1175)
Here is a listing of what's new for the Fall 2019 release of Caseware ReviewComp.
Corporate tax certification
Caseware ReviewComp has been certified for the preparation of federal T2 and the Alberta AT1 tax returns to include corporations with year-end dates up to October 31, 2019.
Redesign of Query functionality
We've launched the new user interface design for Query documents in Caseware ReviewComp.
The new interface focuses on enhancing style and visual appeal, improving usability, optimizing the layout and organization of components, as well as using clear and simple terms.
Here is a quick glance at the main features.
-
Term changes.
-
Query - previously used to refer to the document and the questions in the document. In the new interface, the term Query only refers to the document. While Query Question now refers to the questions/requests/inquiries in the document.
-
Question Set - replaced the term Group.
-
-
Question cards enclosing the question title and body, the response and comments.
-
The navigation pane also features a single select and drag action.
-
A simpler method for adding query questions.
With question cards, you can easily spot and identify items belonging to the same question.
A side navigation pane, where you can view and scroll through all the available query questions grouped by question set.
You can now easily rearrange question sets and query questions.
You now select the desired response type as you add the query question in the document. You no longer need to access the settings dialog to add or modify a response type.
To learn more, see Staff-Contact collaboration (Queries).
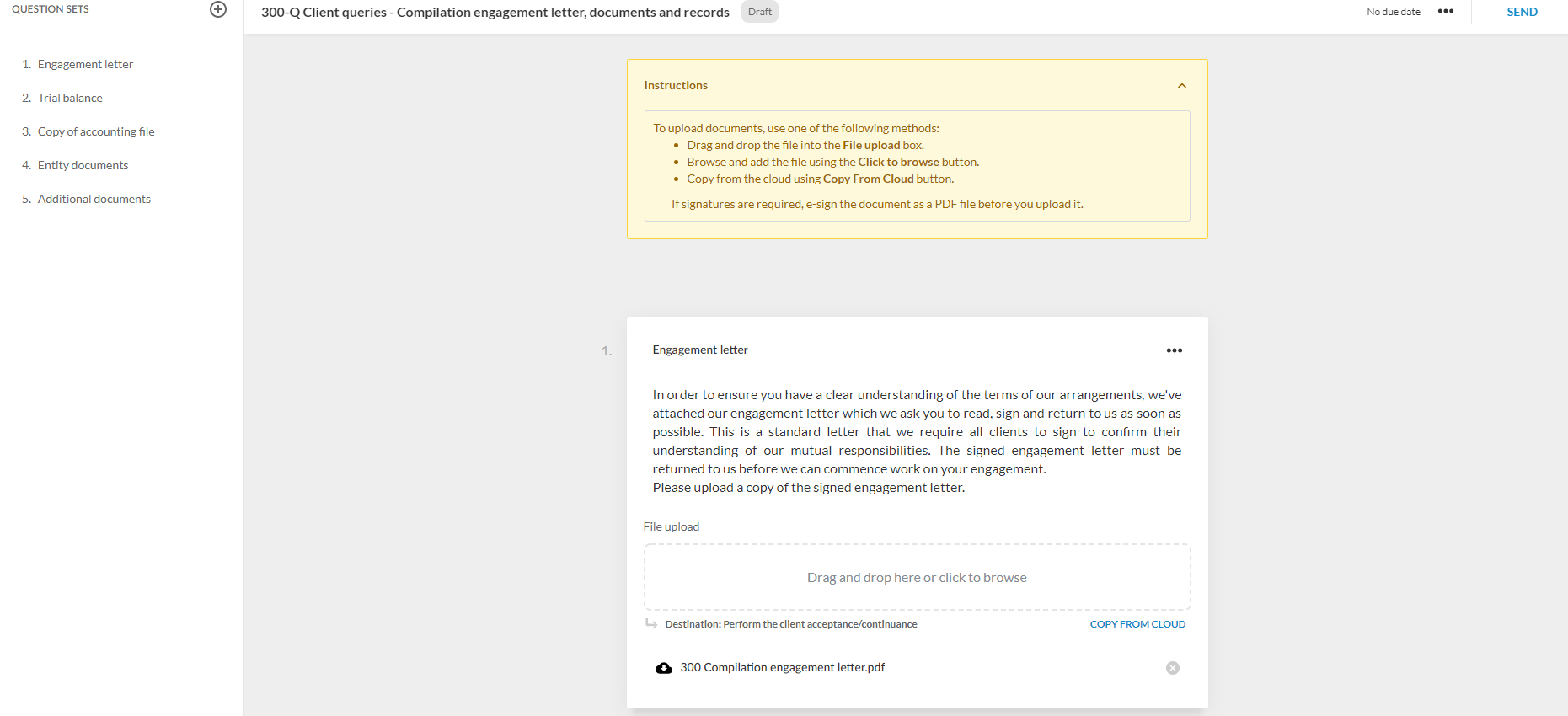
Trial Balance page is now the Data Page
We've launched the Data page in Caseware ReviewComp. The Data page replaces the Trial Balance page. It provides an enhanced user interface and supports new features including:
- Transacciones importadas
- Drill-down from accounts to transactional details.
- Left pane to easily switch between the different view options (accounts, financial groups, and tax groups).
- Data sorting and filtering within each view.
- Search capabilities.
- Trial balance data export to a CSV file, a PDF, or to Working Papers (CSV ASCII format).
To learn more, check out the help topics on how to import trial balance data and transactions, as well as how to view accounts , groups and transactional data.
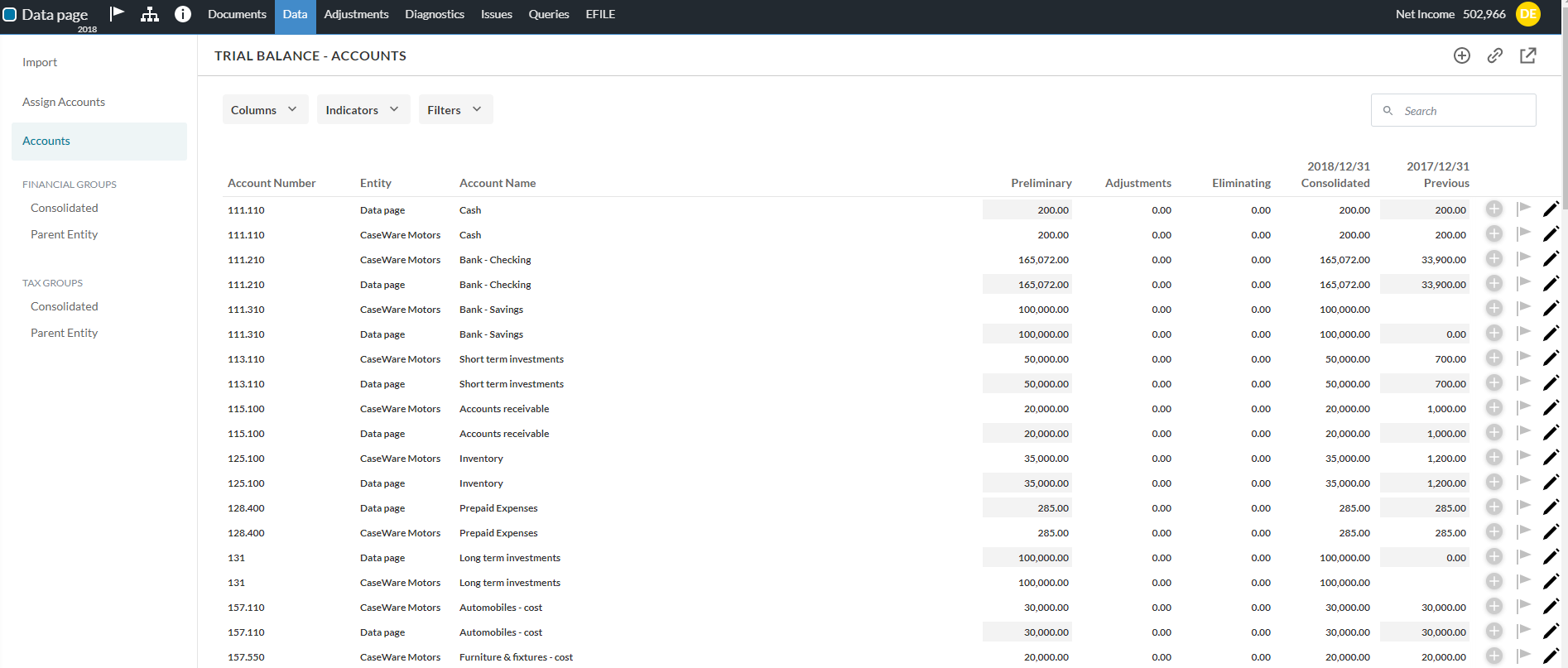
Consolidated Financial Statements
Caseware ReviewComp now supports entity consolidation scenarios. The Consolidate button is now available at the Engagement Properties dialog to allow you to add subsidiaries to the entity and define the consolidation relationship. The trial balance data automatically shows the parent-subsidiary balance (also known as the consolidated balance) once you create the consolidation relationship.
To learn more, see Create a consolidation engagement and View data for consolidation engagements.
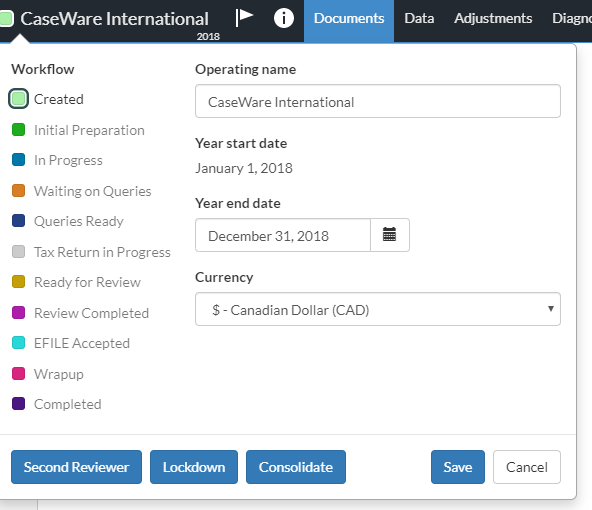
Ajustes
You can now export adjustments to a CSV file, a PDF or to Working Papers (CSV ASCII format).
To learn more, see Export adjustments data.
Financial Statements document enhancements
This release witnesses a number of enhancements in the areas of reconciliation, rounding relations, dynamic tables, text/field placeholders and review tools.
Conciliación
You can now easily spot records that don't agree with each other to identify balance discrepancies and help you produce reliable, accurate, and high-quality financial statements.
An icon displays next to each account balance with identified discrepancies. If you select the icon, a pop-up displays showing details of the discrepancies (account names and balances).
You can also override account balances sourced from the trial balance in dynamic tables. Changes are automatically reflected in all tables in the document, as well as variance calculations (if available). The account details popup shows the overridden balance and includes an additional line showing the original balance.
To learn more, see View balance discrepancies in financial statements and Override balances in financial statements.
Redondeo
You can now select the financial group that you'd like the rounding differences to be applied to. Once selected, all the rounding differences are added to the group total. In the account details popup, an additional line displays showing the rounding details.
To learn more, check out the help topics on rounding in financial statements, rounding and Carry Forward and how to view rounding details in financial statements.
Herramientas de revisión
The filter icon is no longer available. Once you select the Review Tools icon (![]() ), check boxes for the tools display so they can filter the view. They can also enable or disable the Review Tools using the available toggle. To learn more, see Review content changes in the financial statements.
), check boxes for the tools display so they can filter the view. They can also enable or disable the Review Tools using the available toggle. To learn more, see Review content changes in the financial statements.
Text and field placeholders
You can now easily locate and replace placeholders in the financial statements. Similar to letters and memos, a placeholder indicator is now available in the document. It shows the number of empty placeholders and navigates users to the next empty placeholder in the document. To learn more, see Replace text and field placeholders.
Tablas dinámicas
You can now:
-
View the group total row once you add a custom group in the table edit mode. Previously, the group total row didn't show in the table edit mode, causing users to accidentally add the group rows outside of the custom group.
-
Include data links in the column and row titles. The formula icon (
 ) is now available in the table edit mode.
) is now available in the table edit mode.
The Documents page
The Detailed View is now the default view in the Documents page and document icons display next to the documents.
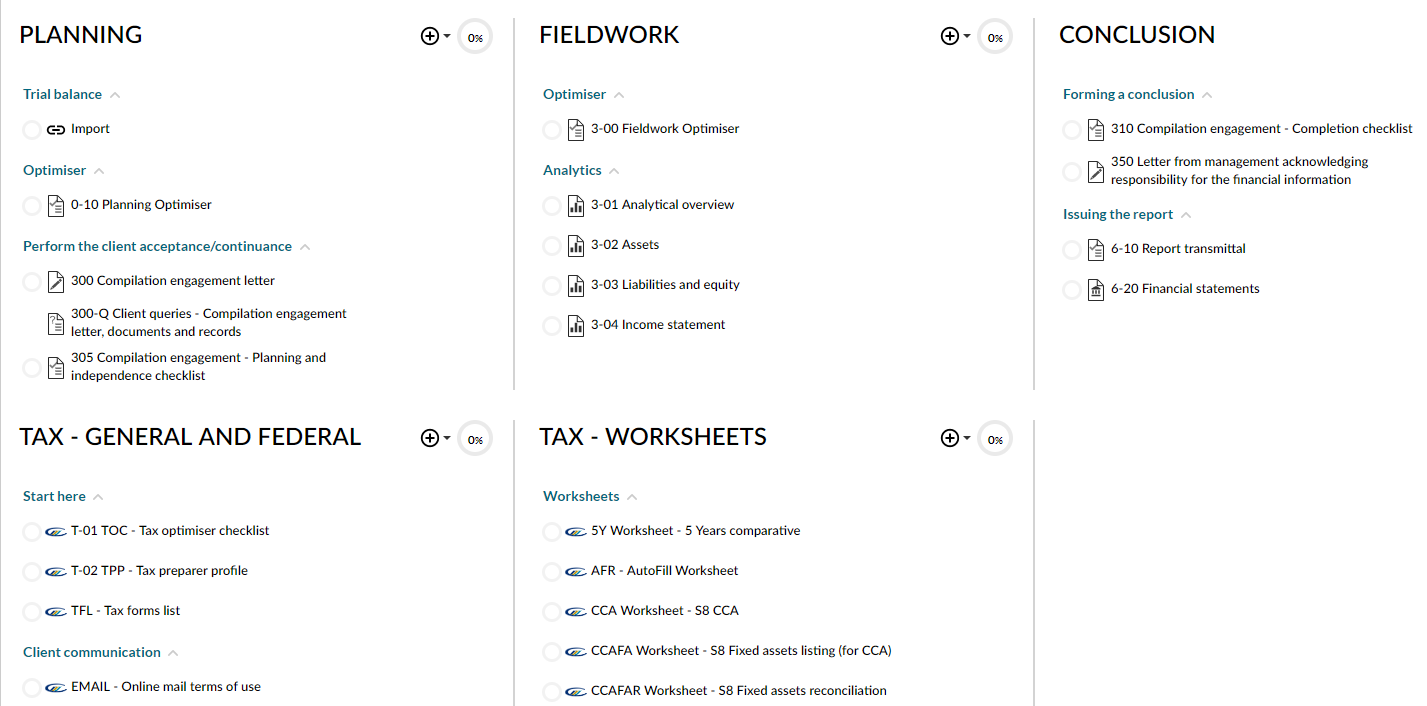
CPA Canada PEG 2019 content
We have implemented the latest CPA Canada content updates for Review and Compilation engagements, following the alternative review engagement forms. Here is a list of the new documents that have been added.
- 3-30 Payroll - review procedures
- 3-20 Revenues - review procedures
- 3-25 Cost of sales - review procedures
- 3-35 Other expenses - review procedures
- 6-00 Review Findings
Here is a list of the documents that have been updated.
- 3-A Cash review procedures
- 3-B Investments review procedures
- 3-C Accounts receivable review procedures
- 3-D Inventory review procedures
- 3-E Loans and advances review procedures
- 3-L Prepaid expenses review procedures
- 3-N Other investments review procedures
- 3-U Property plant and equipment review procedure
- 3-W Intangibles and goodwill review procedures
- 3-AA Bank indebtedness review procedures
- 3-BB Notes payable and bank debt review procedures
- 3-CC Accounts payable and accrued liabilities review procedures
- 3-FF Income taxes review procedures
- 3-GG Loans and advances payable review procedures
- 3-KK Long term debt review procedures
- 3-UU Equity review procedures
- 2-30-2 Client Queries - General questions
- 5-10 Completion checklist (Modified opinion)
- Special purpose financial statements (SPFS)
- PEG Content - Engagement Letter
- Revisiones
- Compilations
- Financial reporting framework series
- Understanding the Entity (2-03-1)
- Engagement scoping
Cuestiones conocidas
The first paragraph of the management representation letter is always hidden.
Affected engagement types
Revisiones
Affected documents
5-25 Management representation letter.
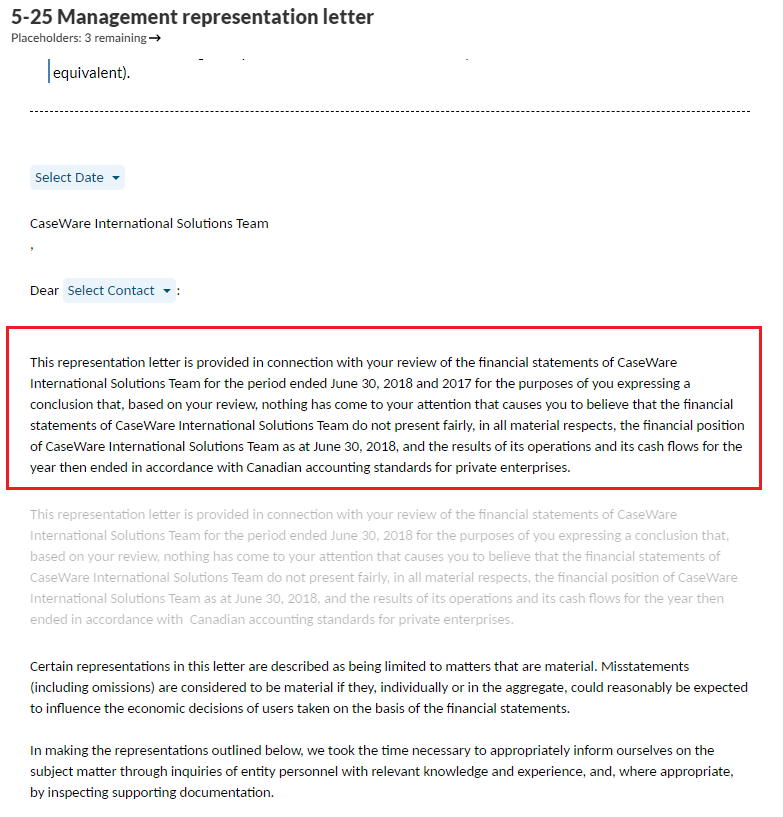
Solución
Until we resolve this issue, you can override the visibility settings and show the hidden paragraph.
-
Open the 5-25 Management representation letter.
-
Select More actions (
 ) | Hidden items.
) | Hidden items. -
If your engagement is for two periods:
-
Go to the first hidden paragraph.
-
Select the Hidden icon (
 ), then select Show.
), then select Show.
-
-
If your engagement is for a single period:
-
Go to the second hidden paragraph.
-
Select the Hidden icon (
 ), then select Show.
), then select Show.
-
All hidden items in the document display in gray marked with the Hidden icon (![]() ).
).