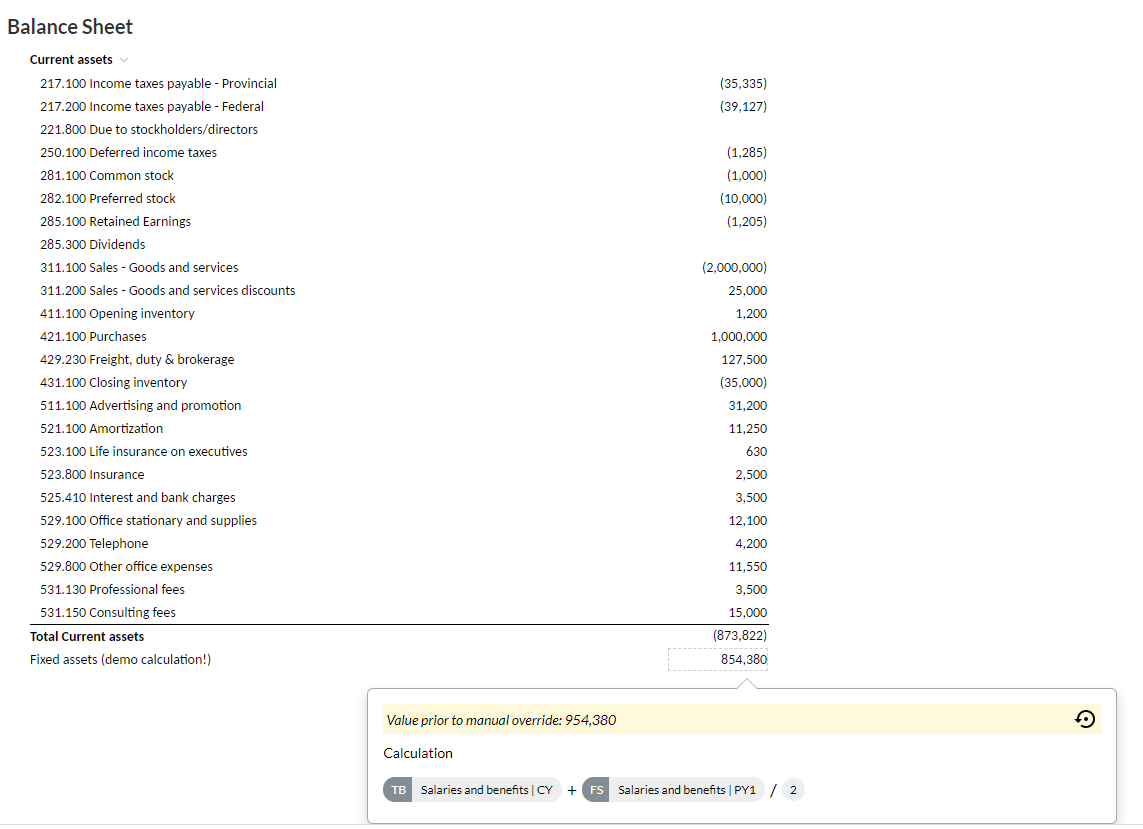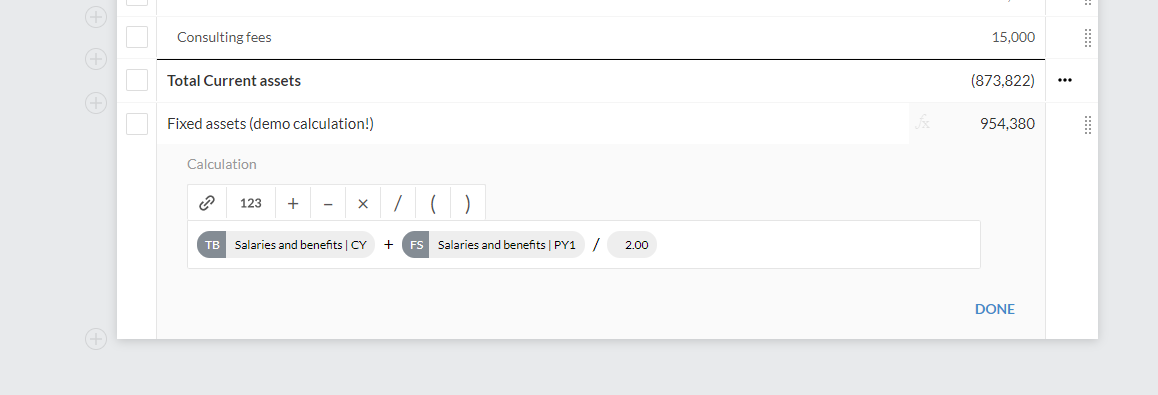Add or edit a calculation in table cells in the financial statements
You can add or edit calculations in table cells. The calculation can include numbers, data sourced from the trial balance, data sourced from the financial statements, form values (if forms are available in your product) or a combination of all.
Note: This feature is only available for cells in columns or rows with type Input.
To add or edit a calculation in table cells:
-
Open the Balance Sheet, select the table.
-
Select More actions (
 ), then choose Edit Dynamic Table.
), then choose Edit Dynamic Table. -
Go to the desired cell and select the fx icon.
-
In the Calculation tab:
-
Select Link (
 ) to insert a trial balance data link in the formula.
) to insert a trial balance data link in the formula. - Trial balance - trial balance data is sourced from the Final column in the Data page. That is, the final amounts after adjustments.
- Financial statements - trial balance data is sourced from the financial statements. That is, the rounded amounts and amounts that have been manually overridden.
-
Select Numbers (
 ) to insert numbers in the formula.
) to insert numbers in the formula.Tip: You can use your keyboard to insert numbers.
-
Add the desired operators to build the formula.
Tip: You can use your keyboard to insert operators.
The Data Link dialog opens with Financial statements selected by default as the source for trial balance data.
Note: If you've imported prior years data, the dialog displays data for up to four prior years.
You can change the default using the Source drop-down:
As you insert data links, the (
 ) or (
) or ( ) prefix indicates the data source.
) prefix indicates the data source.Note: If forms are available in your product, the Forms value tab is available in the Data Link dialog. You can insert values from forms using this tab.
-
-
Select DONE to close the Calculation tab.
The table opens in edit mode.
The Calculation tab opens.
Note: The cell must be an Input row or Input column cell.

If you've entered an invalid formula, the fx icon displays in red (![]() ) to indicate an error.
) to indicate an error.
Note: If you edit a calculation that's part of the ![]() ) is available at the cell so you can revert to the original calculation, if needed.
) is available at the cell so you can revert to the original calculation, if needed.
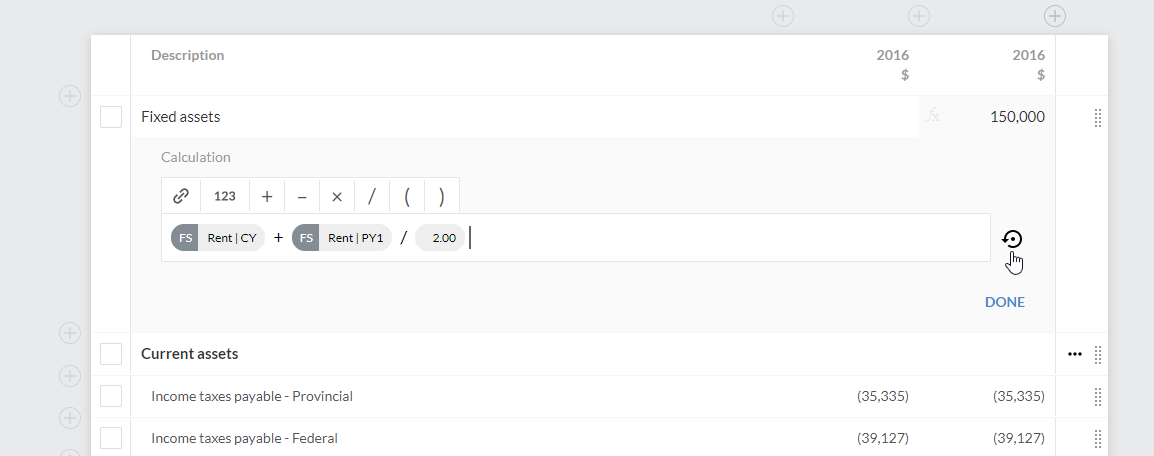
Back in the document, you can review the calculation formulas you've added. Select a cell to view details of the calculation.
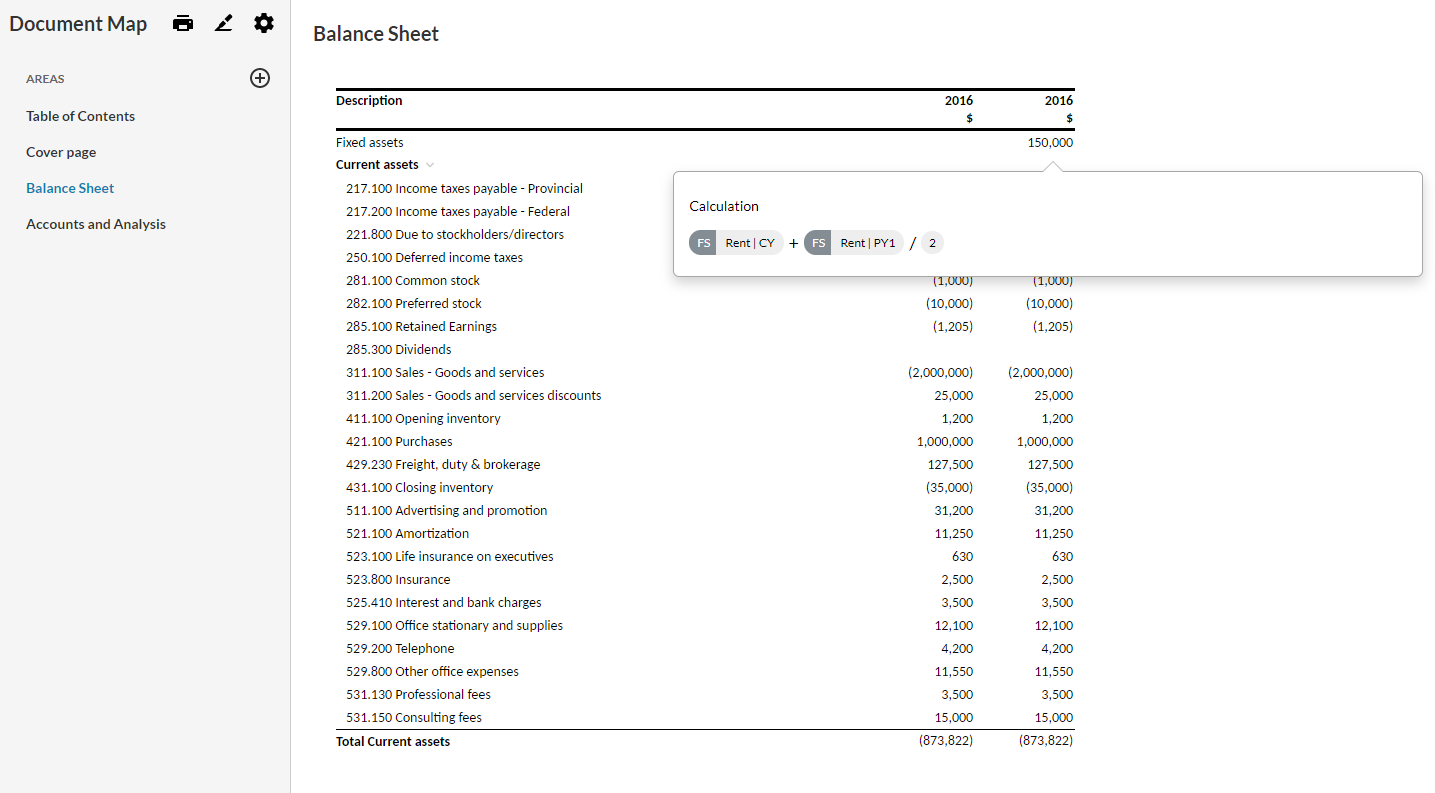
If you override a calculated cell value, you can select the cell to view the original calculation and value. The Account Details popup also presents a Revert (![]() ) option.
) option.