Automate time entries using your calendar

Content in this topic requires CasewareCloud Time.
As a manager or a staff member, you want to ensure that your time entries are as accurate as possible for both your own records and your client invoices. One way to ensure this accuracy and avoid clerical errors (if manually entering data) is to automatically create them based on events in your calendar.
When integrated with Google Calendar or Office 365, Cloud can automatically generate pending entries based on events in your calendar. Pending entries are time entries that must be assigned a work code and reviewed before they are counted as billable or non-billable time.
To use this feature, ensure that it has been enabled by an administrator, and that either your Google account or your Office 365 account is integrated with your Cloud account. To learn more, see Firm settings - Customization and Integrate productivity tools with Caseware Cloud.
To integrate your calendar with Cloud:
-
Ensure that integration has been enabled for your organization in Settings | Customization | Enable/Disable Features, and that you have integrated your Google account or your Office 365 account with your Cloud account. Enabling integration for your organization in Settings must be performed by a user with the Settings Admin role or equivalent privileges.
-
Select your avatar, then select My Settings.
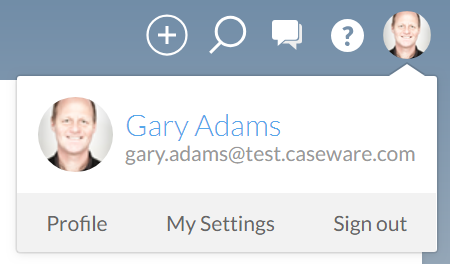
-
Select Calendar Entries from the sidebar.
-
Select Google Calendar or Office 365 Calendar.
-
Choose appropriate Calendar Rules, and select Save. A dialog is displayed asking you to confirm that you want to data from your calendar to be used to create automatic time entries. Select Yes.
Cloud will now generate pending entries automatically based on events in your calendar. After integrating your calendar, be aware of the following:
-
Pending entries can take up to one hour to generate after an event ends.
-
Any calendar events from the two days before integration will generate pending entries. For example, if you integrate your calendar on May 20th, any calendar events from May 18th and May 19th will generate pending entries.
-
Modifying a calendar event will not change the associated pending entry after the pending entry is created.
Pending entries must be finalized before they can be recorded as billable or non-billable time. To learn more, see View and finalize pending entries.
