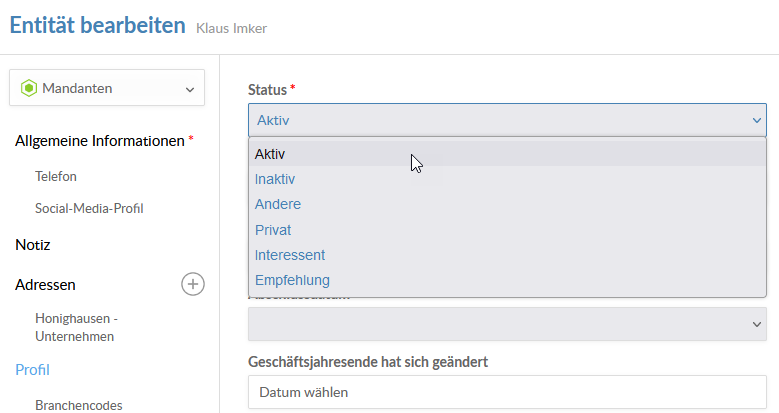Kundenentität erstellen
In Caseware Cloud werden Kunden oder Mandanten durch Kundenentitäten repräsentiert. Diese Entitäten können auf verschiedene Weise kategorisiert und organisiert werden, indem z. B. Verbünde gebildet oder Tags oder Workflow-Status zugewiesen werden.
Kundenentitäten aus einer Kunden/Mandanten-Liste erstellen
CaseWare Cloud ermöglicht Ihnen das Hinzufügen von mehreren Kundenentitäten in einem einzigen Verfahren mit Hilfe einer .CSV Datei oder einer durch Trennzeichen unterteilten Datei oder eines durch Trennzeichen unterteilten Textblocks.
Bei beiden Methoden ist Folgendes sicherzustellen:
-
Jede Zeile repräsentiert eine Kundenentität und
-
Jede Spalte repräsentiert eine Eigenschaft, wie z. B. Name, Startdatum und Tags. Um mehrere Tags zuzuweisen, setzen Sie die Tags zwischen Anführungszeichen und trennen Sie sie durch Kommas. Jeder Tag, der aktuell nicht in Caseware Cloud existiert, wird bei Durchführung des Imports erstellt.
-
Die Datumsangaben in den Spalten Mandant/Kunde seit und Deaktivierungsdatum müssen das gleiche Format wie das in Ihren persönlichen Regionalen Einstellungen gesetzte Datum haben.
In diesem Beispiel möchte ein Administrator zwei Kundenentitäten hinzufügen:
Name, Standort, Entitätsnummer, Mandant/Kunde seit
Zahnmuster Dentaltechnik AG, Brügge, BEL-109, 17. Februar 2019
Musterhauszaun GmbH, Gerlingen, ESF-305, 15. Mai 2012
Eine Liste von Entitäten importieren:
-
Stellen Sie sicher, dass Sie über die Rolle Entitätenadministrator bzw. entsprechende Berechtigungen verfügen.
-
Klicken Sie im Hauptmenü auf Entitäten.
-
Wählen Sie Neu | Import.
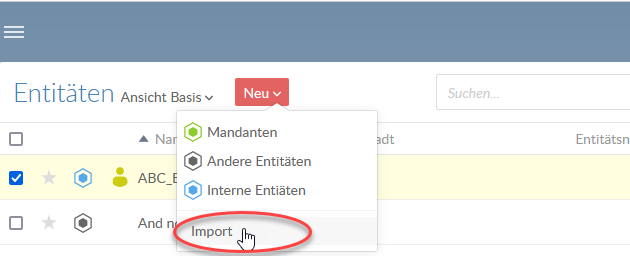
-
Klicken Sie auf die Option Import aus CSV-Datei und navigieren Sie zum Verzeichnis mit Ihrer .CSV-Datei oder fügen Sie Ihren durch Trennzeichen unterteilten Textblock in das Textfeld ein.
-
Wählen Sie die entsprechenden Optionen aus und klicken Sie anschließend auf Weiter.
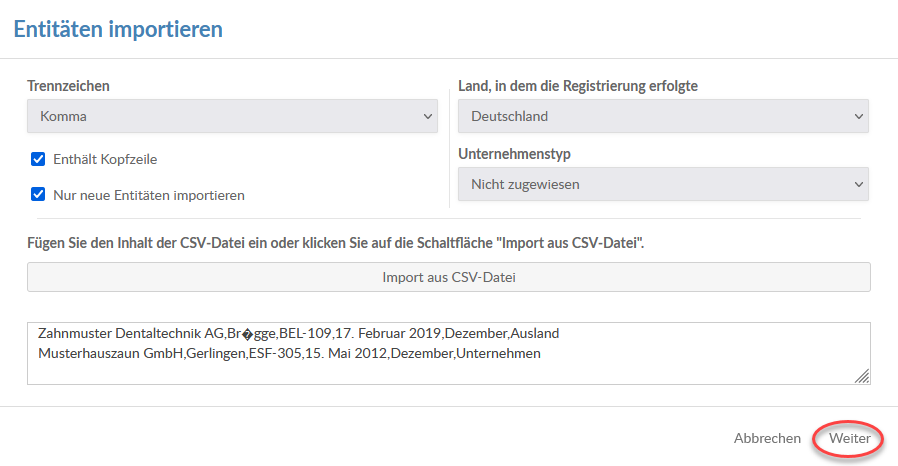
-
Ordnen Sie jeder Spalte die jeweilige Eigenschaft zu. Der Name (max. 60 Zeichen) und die Entitätsnummer (max. 10 Zeichen) werden benötigt, um den Import abzuschließen. Alle existierenden Entitäten mit der gleichen Entitätsnummer werden geändert.
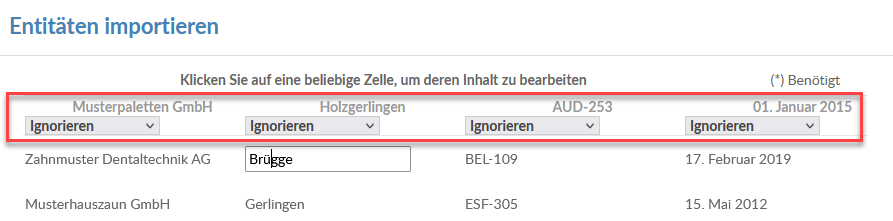
-
Klicken Sie auf Import.
Die Entitäten werden zu Caseware Cloud hinzugefügt. Alle existierenden Entitäten mit der gleichen Entitätsnummer werden geändert.
Eine einzelne Kundenentität erstellen
Wenn Sie stattdessen Unternehmen individuell erstellen möchten, können Sie dies auf der Seite Entitäten durchführen.
Eine Entität erstellen:
-
Stellen Sie sicher, dass Sie über die Rolle Entitätenadministrator bzw. entsprechende Berechtigungen verfügen.
-
Klicken Sie im Hauptmenü auf Entitäten.
-
Wählen Sie Neu und den geeigneten Entitätstyp.
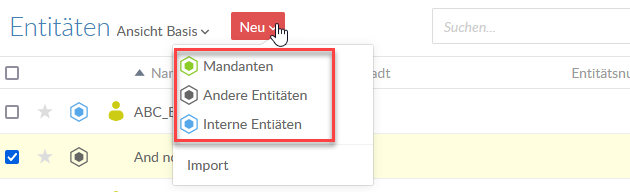
-
Wählen Sie das Land, in dem die Registrierung erfolgte und einen Unternehmenstyp. Die zur Verfügung stehenden Unternehmenstypen variieren basierend auf dem ausgewählten Land der Registrierung. Weitere Informationen erhalten Sie in Erstellung Entität.
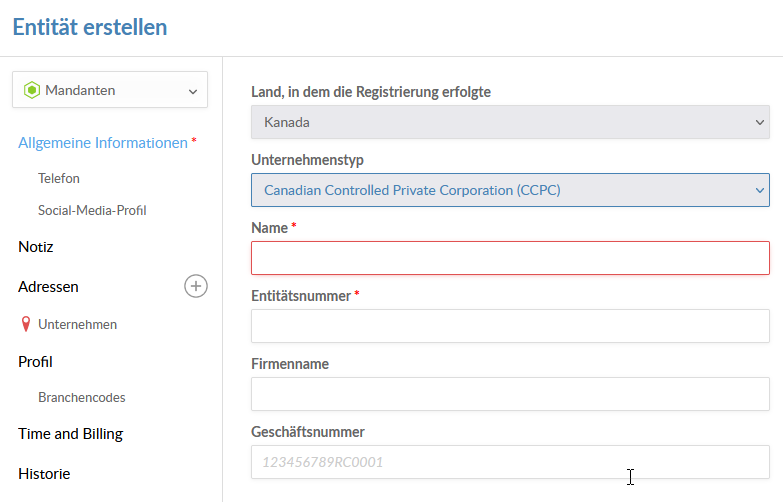
-
Geben Sie Name und Entitätsnummer ein. Diese Felder sind erforderlich.
Hinweis: Es kann sein, dass die Entitätenseite nicht korrekt sortiert wird, wenn sie alphanumerische Codes mit inkonsistenten Längen beinhaltet (z. B. 1 ABC, 23 DEF, 456 GHI). Um dies zu korrigieren, füllen Sie jede Zahl mit Nullstellen auf, um eine konsistente Länge zu gewährleisten (z. B. 001 ABC, 023 DEF, 456 GHI), oder verwenden Sie numerische Codes.
-
Klicken Sie auf Speichern.
Die Entität wurde hinzugefügt und wird auf der Seite Entitäten angezeigt.
Entitäten mit Tags versehen
Die Zuordnung von Tags hilft Ihnen bei der Kategorisierung und Identifizierung von Personen, Dateien und Entitäten in Ihrem Unternehmen. Sie können Entitäten entsprechend ihrer Branche, ihrer Organisationsstruktur oder der durchgeführten Arbeit mit Tags versehen.
Entitäten mit Tags versehen:
-
Stellen Sie sicher, dass Sie über die Rolle Mitarbeiteradministrator bzw. entsprechende Berechtigungen verfügen.
-
Klicken Sie im Caseware Cloud Hauptmenü auf den Eintrag Entitäten.
-
Wählen Sie die Entität, für die Sie die Tags bearbeiten möchten. Klicken Sie auf das Symbol Tag (
 ).
).
-
Wählen Sie geeignete Nicht zugewiesene Tags, um diese zuzuweisen.
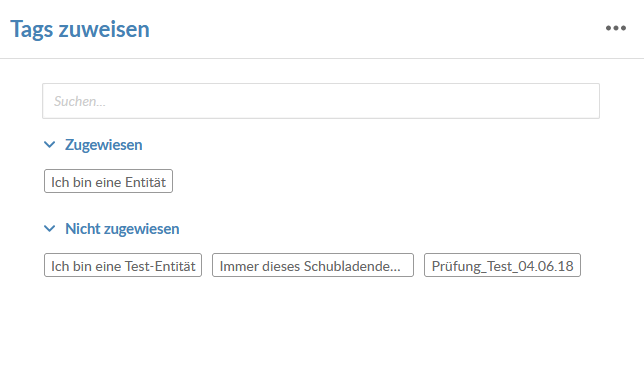
-
Klicken Sie auf Speichern, um Ihre Änderungen anzuwenden.
Nachdem Sie Tags einer Entität zugewiesen haben, können Sie über die Suchleiste Entitäten basierend auf ihren Tags filtern.
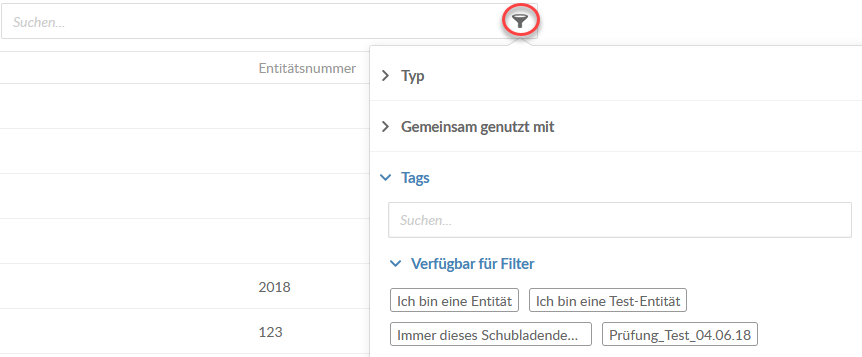
Kundenentitäten kategorisieren
Sollten Sie einen Workflow für Kundenentitäten erstellt haben, können Sie den Workflow-Status verwenden, um Ihre Kundenentitäten angemessen zu kategorisieren. Weitere Informationen zur Erstellung von Workflows erhalten Sie in Benutzerdefinierte Felder, Tags und Workflows erstellen.
Es besteht auch die Möglichkeit, Entitäten über den Entitätsstatus zu kategorisieren. Workflow-Status und Entitätsstatus sind nur informativ und haben keinen Einfluss darauf, welche Aktionen ein Mitarbeiter in der Entität ausführen kann.
Bevor Sie beginnen, sollten Sie sicherstellen, dass Sie über die Rolle Zugriff auf Entität bzw. entsprechende Rechte verfügen.
Einen Workflow-Status für Entität festlegen:
-
Wählen Sie aus dem Caseware Cloud Menü(
 ) die Option Entitäten und wählen Sie dann die Entität, die Sie bearbeiten möchten.
) die Option Entitäten und wählen Sie dann die Entität, die Sie bearbeiten möchten. -
Wählen Sie den aktuellen Workflow-Status und anschließend den Workflow-Status, den Sie der Entität zuweisen möchten.
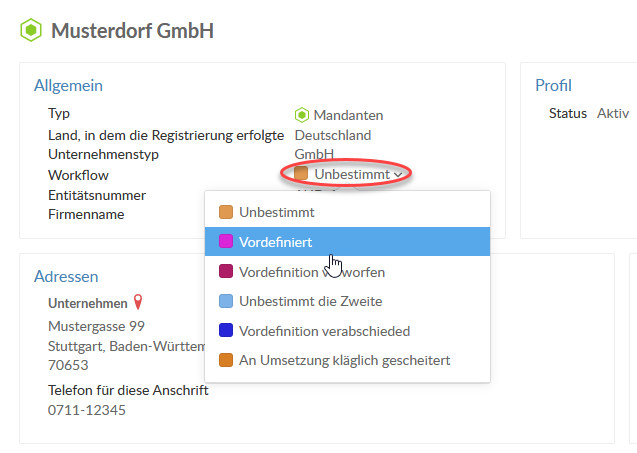
Einen Entitätsstatus festlegen:
-
Wählen Sie aus dem Caseware Cloud Menü(
 ) die Option Entitäten und wählen Sie dann die Entität, die Sie bearbeiten möchten.
) die Option Entitäten und wählen Sie dann die Entität, die Sie bearbeiten möchten. -
Klicken Sie auf das Symbol Bearbeiten (
 ).
). -
Wählen Sie im Dialog Entität bearbeiten die Registerkarte Profil.
-
Wählen Sie den geeigneten Status aus der Drop-down-Liste Status.