Ein Caseware Cloud Konto schließen
Unternehmen, die sich zur Schließung ihres Cloud-Kontos entschließen, müssen die Anforderung telefonisch oder als E-Mail an Caseware übermitteln. Es stehen zwei Schließungsoptionen zur Verfügung:
- Deaktivieren - Das Konto wird geschlossen und alle gespeicherten Daten bleiben erhalten. Das Konto und die Daten können zu einem späteren Zeitpunkt wiederhergestellt werden.
- Löschen - Das Konto wird geschlossen und alle gespeicherten Daten werden gelöscht. Das Konto und die Daten können nicht mehr wiederhergestellt werden.
Für beide Optionen ist die beste Vorgehensweise, die relevanten Daten vor dem Schließen herunterzuladen.
Eine Liste der Mitarbeiter, Kontakte und Entitäten erstellen
Sie können eine Liste der Mitarbeiter, Kontakte und Entitäten erstellen, indem Sie Ihre Ansicht aus jeder App in eine Tabelle exportieren.
Zum Exportieren der aktuellen Ansicht:
-
Stellen Sie sicher, dass Sie über die Rolle Mitarbeiteradministrator bzw. entsprechende Berechtigungen verfügen.
- Wählen Sie im CaseWare Cloud Hauptmenü den Eintrag aus, für den Sie die Ansicht exportieren möchten: Mitarbeiter (
 ), Kontakte (
), Kontakte ( ), Dateien (
), Dateien ( ) oder Entitäten (
) oder Entitäten ( ).
). -
Klicken Sie auf die jeweilige Überschrift, um das zugehörige Drop-down-Menü zu öffnen. Wählen Sie unter Verwalten den Eintrag Aktuelle Ansicht exportieren.
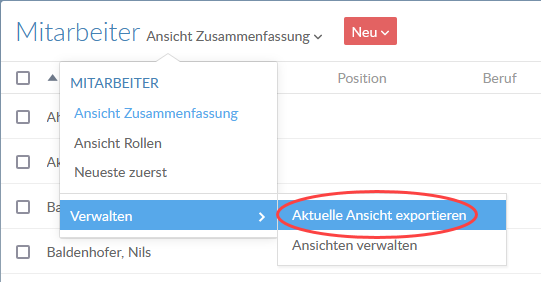
-
Die Meldung Export wird angezeigt. Klicken Sie zum Starten des Exports auf Starten.
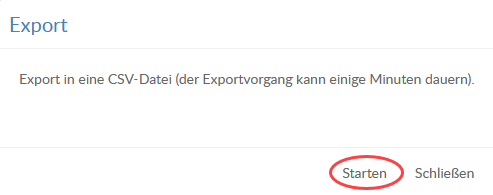
-
Sobald der Export abgeschlossen ist, klicken Sie auf Herunterladen, um die Datei zu speichern.

-
Klicken Sie auf Schließen.
Referenzkopien Engagement herunterladen
Sie können eine Referenzkopie Ihres Engagements für Ihre eigenen Unterlagen herunterladen. Die Referenzkopie ist eine Zip-Datei, die PDF-Kopien von allen Dokumenten in Ihrem Engagement beinhaltet.
Eine Referenzkopie herunterladen:
- Wählen Sie im Cloud-Hauptmenü (
 ) den Eintrag Engagements.
) den Eintrag Engagements. - Wählen Sie das betreffende Engagement aus der Liste.
- Wählen Sie aus dem oberen Menü Informationen (
 ) | Referenzkopie herunterladen.
) | Referenzkopie herunterladen.
Eine ZIP-Datei wird auf Ihren Computer heruntergeladen. Entpacken Sie die ZIP-Datei, um auf die PDF-Kopien Ihrer Engagementdokumente zuzugreifen.
Working Papers (AuditAgent) Dateien herunterladen
Wenn Sie Working Papers (AuditAgent) Dateien in Cloud publizieren, müssen Sie zuerst alle Synchronisierungsinformationen löschen, bevor Sie die Dateien herunterladen können. Wir empfehlen, dass Sie nach dem Löschen der Synchronisierungsinformationen ca. 2 Stunden warten, um die Beendigung aller Synchronisierungsaktivitäten sicherzustellen. Nachdem Sie eine Datei heruntergeladen haben, können Sie weiterhin als eigenständige Datei in der Working Papers (AuditAgent) Anwendung darauf zugreifen.
Working Papers (AuditAgent) Dateien herunterladen:
- Wählen Sie die entsprechende Entität aus der Drop-down-Liste Entität oder Alle Entitäten.
- Wählen Sie im Cloud-Hauptmenü (
 ) die Option Working Papers.
) die Option Working Papers. - Alle verfügbaren Working Papers (AuditAgent) Dateien werden in der Liste angezeigt. Wenn das Symbol für eine Working Papers (AuditAgent) Datei ein Synchronisierungskennzeichen (
 ) beinhaltet, wählen Sie die Datei und anschließend Weitere Aktionen (
) beinhaltet, wählen Sie die Datei und anschließend Weitere Aktionen () | Synchronisierungsinformationen löschen. Bitte beachten Sie: Sollten synchronisierte Kopien der Datei existieren, müssen Sie diese verwerfen, bevor Sie Synchronisierungsinformationen löschen können (Weitere Aktionen (
) | SmartSync-Kopien verwerfen).
- Nach ungefähr 2 Stunden können Sie alle Working Papers (AuditAgent) Dateien auswählen, die Sie herunterladen möchten, und anschließend Weitere Aktionen (
) | Herunterladen.
- Im Dialog Als ZIP-Datei herunterladen benennen Sie die Datei und klicken auf OK.
Die Working Papers (AuditAgent) Dateien werden auf Ihren Computer heruntergeladen. Entpacken Sie die ZIP-Datei am neuen Speicherort für Ihre Working Papers (AuditAgent) Dateien, bevor Sie darauf zugreifen.
Sonstige Dateien herunterladen
Sie können außerhalb von Cloud auf eine Datei zugreifen oder sie freigeben, indem Sie sie auf Ihren Computer herunterladen. Es können auch mehrere Dateien heruntergeladen werden, indem Sie die Dateien auswählen und sie als Zip-Paket herunterladen.
Bevor Sie beginnen, stellen Sie bitte sicher, dass Sie über die Rolle Zugriff auf Entität oder gleichwertige Berechtigungen verfügen. Weitere Informationen erhalten Sie in Vorgegebene Rollen.
Dateien herunterladen:
-
Klicken Sie im Cloud-Hauptmenü (
 ) auf den Eintrag Dateien.
) auf den Eintrag Dateien. -
Wählen Sie die betreffende Entität aus der Drop-down-Liste der Entitäten aus.

-
Wählen Sie die Datei oder Dateien, die Sie ersetzen möchten.
-
Wählen Sie Weitere Aktionen(
 ) | Herunterladen.
) | Herunterladen.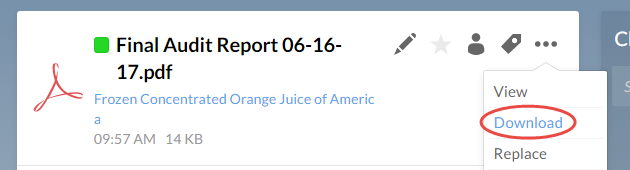
Herunterladen einer einzelnen Datei
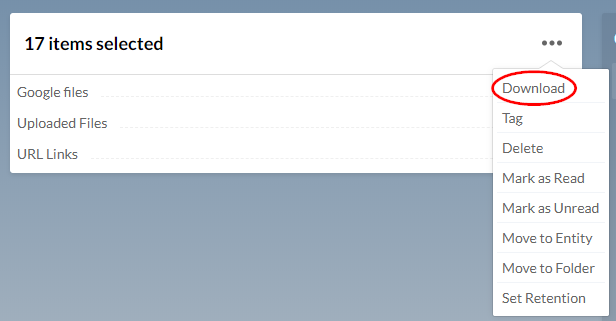
Mehrere Dateien herunterladen
-
Zum Herunterladen von mehreren Dateien geben Sie einen Namen für die Zip-Datei ein und wählen OK.

