Review-Anmerkungen hinzufügen (Aufgaben)
Review-Anmerkungen können zu einem Engagement-Arbeitsbereich (Entität) oder zu Dokumenten, Checklisten und weiteren Engagement-Artefakten in einer Engagementdatei (Online und Desktop) hinzugefügt werden. Review-Anmerkungen können dem Engagementteam signalisieren, dass zusätzliche Arbeit an einem Dokument erforderlich ist oder bestimmte Aufgaben für ein Engagement fertigzustellen sind.
Hinweis: In Caseware Cloud werden Review-Anmerkungen als Aufgaben bezeichnet und dem Engagement-Arbeitsbereich (Entitäten) hinzugefügt. In eine Engagementdatei (wie Working Papers) werden Review-Anmerkungen als Issues (Aufgaben) bezeichnet.
Empfehlung: Es ist zu empfehlen, eine Review-Anmerkung (Aufgabe (Issue)) innerhalb der Engagementdatei zu erstellen, so dass Ihr Team über Informationen verfügt, welches Dokument, Engagement, welche Checkliste oder Zeile Ihre Aufmerksamkeit erfordert. Für allgemeine Review-Anmerkungen sollten Sie die Funktion Aufgaben im Engagement-Arbeitsbereich in Erwägung ziehen.
Review-Anmerkungen zu einer Kundenentität hinzufügen
Das Hinzufügen von Aufgaben zu einem Engagement-Arbeitsbereich ermöglicht Ihnen, alle Arbeiten durchzuführen, die für ein bestimmtes Engagement erforderlich sind. Während das Engagementteam Aufgaben löst, können Sie den Fortschritt des Engagements nachverfolgen und beurteilen, wann der voraussichtliche Fertigstellungstermin für das Engagement sein wird.
Eine Aufgabe erstellen:
-
Stellen Sie sicher, dass Sie über die Rolle Zugriff auf Entität bzw. gleichwertige Rechte verfügen.
-
Wählen Sie im Caseware Cloud Hauptmenü den Eintrag Aktivitäten.
-
Wählen Sie in der Drop-down-Liste Aktivitäten die Option Aufgaben.
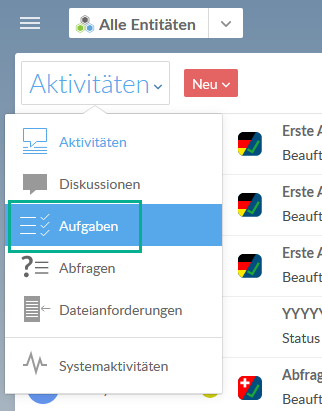
-
Wählen Sie Neu aus dem Menü.
-
Wählen Sie eine Entität für diese Aufgabe und vervollständigen Sie zumindest die Betreffzeile.
-
(Optional) Auswahl eines Vertreters aus Ihrer Mitarbeiterliste und Eingabe eines Fälligkeitsdatums.
-
Wählen Sie Posten, um die Aufgabe zu erstellen.
Wenn Sie Dateien zur Aufgabe hinzugefügt haben, wählen Sie Posten und freigeben, um sicherzustellen, dass der Vertreter auf die Dateien zugreifen kann.
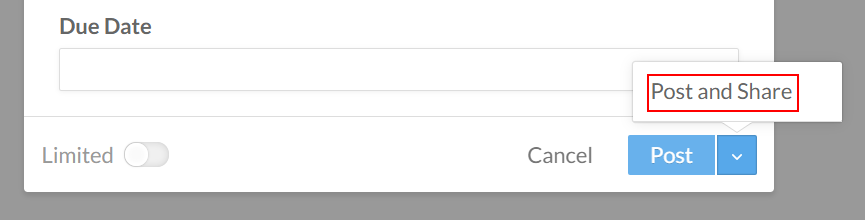
Überprüfen der Ihnen zugewiesenen Review-Anmerkungen
Indem Sie der Seite Aktivitäten einen Filter zuweisen, können Sie alle offenen Aufgaben sehen, die Ihnen aktuell zugeordnet sind.
Mir zugewiesene Aufgaben anzeigen:
-
Wählen Sie im Cloud Hauptmenü den Eintrag Aktivitäten.
-
Wählen Sie in der Aktivitäten Drop-down-Liste die Option Aufgaben.

-
Auswahl von Filter (
 ) | Zugewiesen an | Mir.
) | Zugewiesen an | Mir.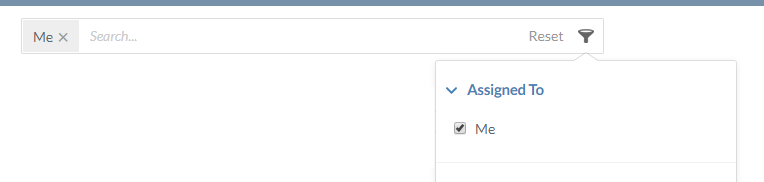
-
Um nur aktuell offene Aufgaben anzeigen zu lassen, wählen Sie Filter (
 ) | Status | Offen. Dies fügt einen sekundären Filter hinzu, so dass nur offene Aufgaben angezeigt werden, die Ihnen zugewiesen wurden.
) | Status | Offen. Dies fügt einen sekundären Filter hinzu, so dass nur offene Aufgaben angezeigt werden, die Ihnen zugewiesen wurden.
Eine Liste der Ihnen zugewiesenen Aufgaben wird angezeigt.
Dokumentenaufgaben in der Engagementdatei
Sie können Aufgaben einem spezifischen Dokument, einem bestimmten Element in einem Dokument oder global (für das gesamte Engagement) zuweisen.
Eine gobale Aufgabe zum gesamten Engagement hinzufügen:
-
Wählen Sie aus dem Menü oben die Option Aufgabe hinzufügen icon (
 ).
).Ein Pop-up wird angezeigt, das ein Textfeld mit einer Formatierungsleiste beinhaltet.
-
Geben Sie in das Textfeld eine Beschreibung Ihres Problems ein.
Wenn Sie andere Mitarbeiter markieren möchten, damit diese das Problem sehen, können Sie das @-Symbol eingeben und dann den Namen des Mitarbeiters aus der Liste auswählen. Sie können auch jeden Kontakt auswählen, der Zugriff auf das Engagement hat.
-
Wählen Sie einen Aufgabentyp aus der Drop-down-Liste am unteren Rand des Editors.
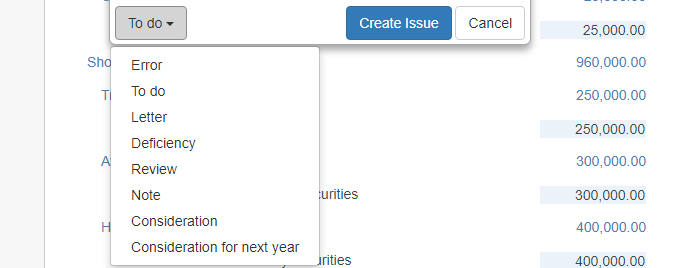
-
Auswahl von Aufgabe erstellen.
Das Symbol Aufgaben (![]() ) steht an den meisten Stellen in Engagementdokumenten zur Verfügung. Sie können den selben Schritten folgen, um Aufgaben an einem bestimmten Dokumentenelement hinzuzufügen. Zum Beispiel ein Schritt in der Checkliste.
) steht an den meisten Stellen in Engagementdokumenten zur Verfügung. Sie können den selben Schritten folgen, um Aufgaben an einem bestimmten Dokumentenelement hinzuzufügen. Zum Beispiel ein Schritt in der Checkliste.
Eine Aufgabe zu einem Dokumentenelement einfügen:
-
Öffnen Sie ein Dokument in Ihrem Engagement und wählen Sie das Element, für das Sie eine Aufgabe hinzufügen möchten.
In diesem Beispiel fügen wir eine Aufgabe zu einer Zeile in der Hauptabschlussübersicht hinzu.
-
Wählen Sie das Symbol Aufgaben (
 ).
).Ein Pop-up wird angezeigt, das ein Textfeld mit einer Formatierungsleiste beinhaltet.
-
Geben Sie in das Textfeld eine Beschreibung Ihres Problems ein.
Wenn Sie andere Mitarbeiter markieren möchten, damit diese das Problem sehen, können Sie das @-Symbol eingeben und dann den Namen des Mitarbeiters aus der Liste auswählen. Sie können auch jeden Kontakt auswählen, der Zugriff auf das Engagement hat.
-
Wählen Sie einen Aufgabentyp aus der Drop-down-Liste am unteren Rand des Editors.
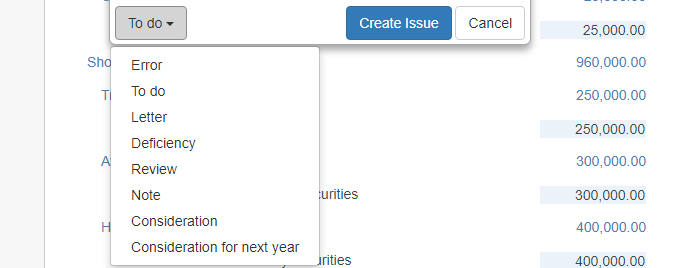
-
Auswahl von Aufgabe erstellen.
Zusammenfassung der Aufgaben anzeigen
Auf alle Aufgaben, die ausstehend, gelöst oder gelöscht sind, kann im Aufgabenbericht zugegriffen werden. Sie können diesen Bericht verwenden, um zu bestimmen, welche Aufgaben Reviews benötigen, oder um die Review-Historie für ein Dokument anzuzeigen
Hinweis: Es wird empfohlen, eine Aufgabe auf Erledigt zu setzen, wenn Sie die Historie der Aufgabe beibehalten möchten. Wenn Sie eine Aufgabe löschen, wird sie aus der Engagementdatei und dem Aufgabenbericht gelöscht.
Eine zusammenfassende Übersicht von Aufgaben und Review-Anmerkungen:
Wählen Sie oben im Menü Aufgaben. Die Übersicht der Aufgaben wird angezeigt.
Auf der Übersicht werden die folgenden Informationen zu jeder Aufgabe im aktuellen Engagement angezeigt:
-
Aufgabentyp
-
Beschreibung der Aufgabe
-
Rückmeldungen von Engagementteammitgliedern
-
Statusänderungen
-
Aktueller Status
Im oberen Bereich der Übersicht werden die Aufgaben nach Typ zusammengefasst. Sie können die Drop-down-Listen verwenden, um die Übersicht nach Aufgabentyp und Status zu filtern.
Die Aufzeichnung der aktuellen und historischen Review-Anmerkungen wird angezeigt. Sie können den Status der ausstehenden Aufgaben (Bearbeiten, Klären, Löschen) ändern oder sie in dieser Ansicht bearbeiten.
