Export data from Quickbooks to Caseware Cloud
See the instructions below to export your transaction data from Quickbooks for import into Caseware Cloud.
The process for importing and exporting datasets varies slightly depending on the type of data you are exporting, for example, trial balance, general ledger, various types of subledger, or other data.
For information on importing transaction files to Caseware Cloud, see instructions to do so via CSV or Excel and through connected accounting software packages.
Export the trial balance
To export the trial balance:
- In the Reports menu, navigate to the For my accountant section and select Trial Balance.
- Select the Export symbol
 above the file preview and click Export to Excel to download your trial balance file.
above the file preview and click Export to Excel to download your trial balance file. 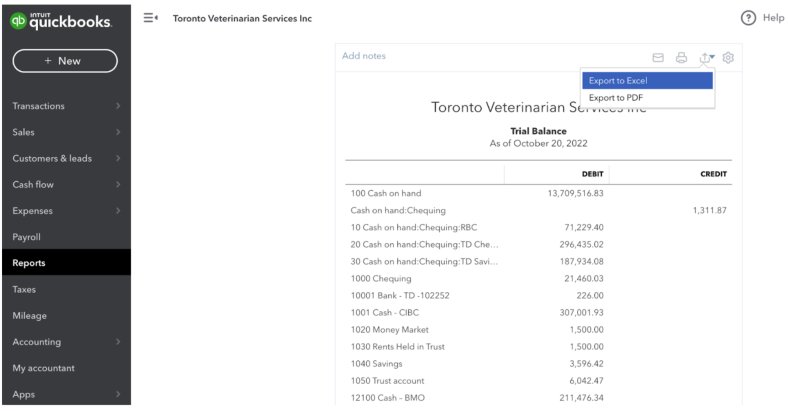
TIP: To save files as CSV for more flexible use, open the Excel file, select Save As…, under the Save as type:, select All Files and type .csv as the file extension.
Export the general ledger
To export the general ledger:
- In the Reports menu, navigate to the For my accountant section and select General Ledger.
- Set your preferences regarding the report period, aging method, days per period, number of periods and days past due.
- Select the Export symbol above the file preview and click Export to Excel to download your trial balance file.
Export the subledger – accounts payable
See the instructions below to export the various types of subledger — accounts payable data.
Export AP invoices/payments made
To export accounts payable – invoices/payments made data:
- In the Reports menu, navigate to the What you owe section and select either Accounts payable aging detail or Accounts payable aging summary depending on your requirements.
- Set your preferences regarding the report period, aging method, days per period, number of periods and days past due and select Save Customization.
- Select the Export symbol above the file preview and click Export to Excel to download your trial balance file.
Export AP suppliers
To export accounts payable – suppliers data:
- In the Reports menu, navigate to the What you owe section and select either Sales by customer detail or Sales by customer summary depending on your requirements.
- Set your preferences regarding report period, column information, aging and select Save Customization.
- Select the Export symbol above the file preview and click Export to Excel to download your trial balance file.
Export AP open balances
To export accounts payable – open balances data:
- In the Reports menu, navigate to the What you owe section and select Unpaid bills.
- Set your preferences regarding report period, aging, days past due and select Save Customization.
- Select the Export symbol above the file preview and click Export to Excel to download your trial balance file.
Export the subledger – accounts receivable (AR)
See the instructions below to export the various types of subledger — accounts receivable data.
Export AR invoices/AR cash received
To export accounts receivable – invoices/cash received data:
- In the Reports menu, navigate to the Who owes you section and select either Accounts receivable aging summary or detail depending on your requirements.
- Set your preferences regarding the report period, aging method, days per period, number of periods and days past due and select Save Customization.
- Select the Export symbol above the file preview and click Export to Excel to download your trial balance file.
Export AR customers
To export accounts receivable – customers data:
- In the Reports menu, navigate to the Who owes you section and select either Customer balance summary or detail depending on your requirements.
- Set your preferences regarding the report period, aging method, days per period, number of periods and days past due and select Save Customization.
- Select the Export symbol above the file preview and click Export to Excel to download your trial balance file.
Export AR open balances
To export accounts receivable – open balances:
- In the Reports menu, navigate to the Who owes you section and select Open invoices.
- Set your preferences regarding report period, aging, days past due and select Save Customization.
- Select the Export symbol above the file preview and click Export to Excel to download your trial balance file.
Export the subledger – inventory
See the instructions below to export the various types of subledger — accounts receivable data.
Export inventory transactions
To export subledger – inventory transactions data:
- In the Reports menu, navigate to the Sales and customers section and select either Sales by product/service summary or detail depending on your requirements.
- Select the Export symbol above the file preview and click the Export to Excel option to download your file.
Export inventory on hand
To export subledger – inventory on hand data:
- In the Reports menu, navigate to the Sales and Customers section and select either Inventory valuation detail or Inventory valuation summary.
- Select the Export symbol above the file preview and click the Export to Excel option to download your file.
