Aftekenniveaus inzien en aanpassen
Let op: Het aanpassen van aftekenrollen en -niveaus is alleen mogelijk als de optie is ingeschakeld voor de app.
Met aftekenniveaus kunt u verschillende mogelijkheden creëren om documenten af te tekenen. Zo kunt u de verschillende aftekenrollen combineren en toepassen op verschillende documenten. Het standaard aftekenniveau dat staat ingeschakeld kunt u wijzigen voor alle soorten documenten die afgetekend kunnen worden, ook voor het risicocapport en het risicobeoordelingsrapport. Let wel dat Vragenlijsten niet afgetekend kunnen worden.
Als u geen ander aftekenniveau selecteert voor een document wordt het standaard niveau toegepast. Het standaard niveau kan worden aangepast, maar u kunt het niet verwijderen. Zie Aftekenniveaus instellen voor meer informatie.
Een aftekenniveau inzien en aanpassen:
-
Ga op de Documentenpagina naar het gewenste document en klik op Meer acties (
 ) | Bewerk.
) | Bewerk. In het venster Documenteigenschappen staat onder Aftekenniveau een overzicht van de beschikbare niveaus in deze app.
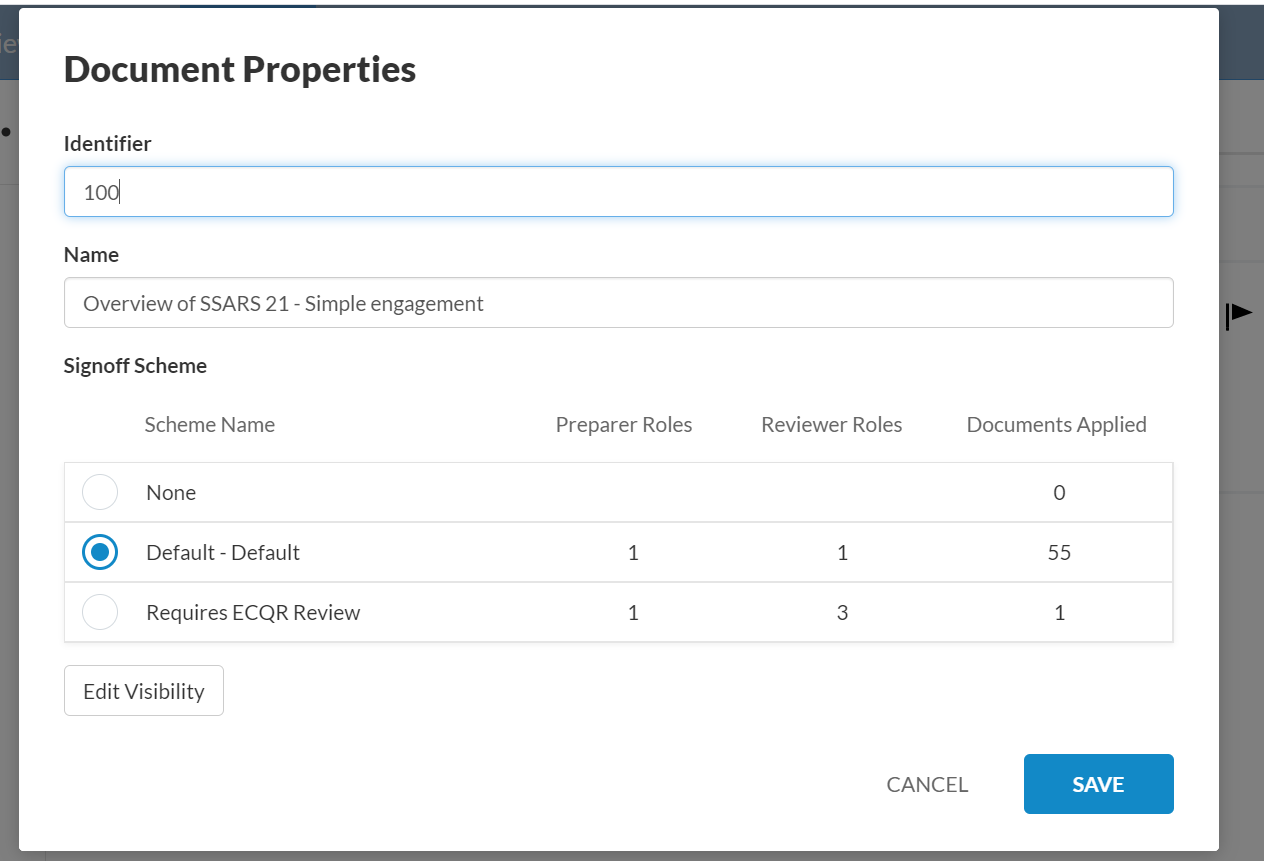
-
U kunt hier kiezen uit de verschillende opties. Klik op de optie die u wilt toepassen.
Als u geen aftekenniveau wilt toepassen klikt u bovenaan de lijst op Geen.
Beweeg met de muis over een niveau en de knop EDIT verschijnt. Hiermee kunt u snel overschakelen naar het tabblad Aftekenen | Aftekenniveau in de Productinstellingen.
-
Klik op Opslaan.
U kunt aftekenniveaus voor risico's ook inzien en aanpassen vanuit de tabbladen Risico's | Algemeen en Risico's | Beoordeling in de productinstellingen. Voor meer informatie over de productinstellingen, zie De productinstellingen beheren.
Zodra het aftekenniveau is ingeschakeld, komen de volgende nieuwe opties op in de opdracht:
-
Links bovenin scherm kunt u de optie Meer acties (
 ) | Aftekenen inschakelen. Zo krijgt u meer informatie te zien over de afgetekende documenten en de voortgang hiervan.
) | Aftekenen inschakelen. Zo krijgt u meer informatie te zien over de afgetekende documenten en de voortgang hiervan.
Als deze optie is ingeschakeld kunt u met de muis over de documenten bewegen en er komen dan kleine potlood-icoontjes op (![]() ). Klik op de icoontjes om direct een document af te tekenen. U kunt ook op het lege cirkel-icoontje (
). Klik op de icoontjes om direct een document af te tekenen. U kunt ook op het lege cirkel-icoontje (![]() ) naast de documentnaam klikken om af te tekenen. Om de aftekening te verwijderen klikt u op (
) naast de documentnaam klikken om af te tekenen. Om de aftekening te verwijderen klikt u op (![]() ).
).
Let op: Gebruikers met de rollen Beheerder, Beheerder instellingen of vergelijkbare machtigingen kunnen aftekeningen gedaan door andere gebruikers weer verwijderen. Gebruikers zonder beheerdersrechten kunnen alleen hun eigen aftekening verwijderen. Voor meer informatie over rollen, zie Standaardrollen en Beveiligingsrollen toewijzen.
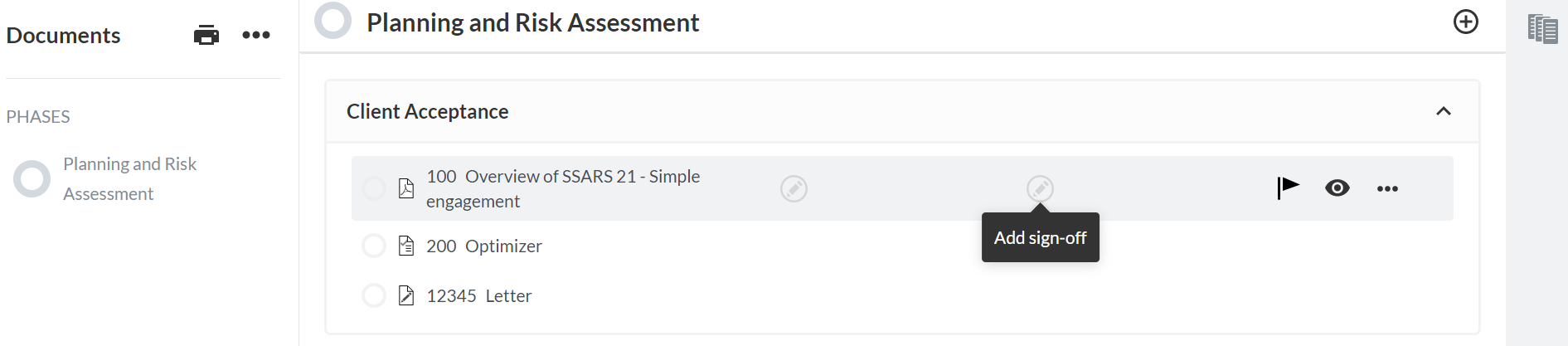
-
Ook is er een nieuwe functie onder Meer acties (
 ) | Gewijzigd sinds laatste review. Hiermee worden documenten gemarkeerd waarin een wijziging is aangebracht nadat een reviewer het document heeft afgetekend.
) | Gewijzigd sinds laatste review. Hiermee worden documenten gemarkeerd waarin een wijziging is aangebracht nadat een reviewer het document heeft afgetekend.
Voortgang aan de documenten kan makkelijk worden gecontroleerd via de Documentenpagina. De icoontjes veranderen zodra de opsteller of reviewer een document aftekent:
-
Gedeeltelijk opgesteld (
 ) - Nog niet alle opstellers hebben het document afgetekend.
) - Nog niet alle opstellers hebben het document afgetekend. -
Gedeeltelijk gereviewed (
 ) - Nog niet alle reviewers hebben het document afgetekend.
) - Nog niet alle reviewers hebben het document afgetekend. -
Opgesteld (
 ) - Alle opstellers in het aftekenniveau hebben het document afgetekend.
) - Alle opstellers in het aftekenniveau hebben het document afgetekend. -
Gereviewed (
 ) - Alle reviewers in het aftekenniveau hebben het document afgetekend.
) - Alle reviewers in het aftekenniveau hebben het document afgetekend. -
Gewijzigd sinds laatste review (
 ) - Als documenten zijn gewijzigd nadat de reviewer het had afgetekend, wordt dit icoon naast het betreffende document getoond.
) - Als documenten zijn gewijzigd nadat de reviewer het had afgetekend, wordt dit icoon naast het betreffende document getoond.
Klik op de icoontjes om meer informatie te tonen over de aftekening:
-
Naam van de opsteller of reviewer die heeft afgetekend;
-
Datum van aftekening;
-
Bij wijziging na aftekening wordt de naam getoond van de reviewer en wanneer de wijzigingen zijn gedaan.
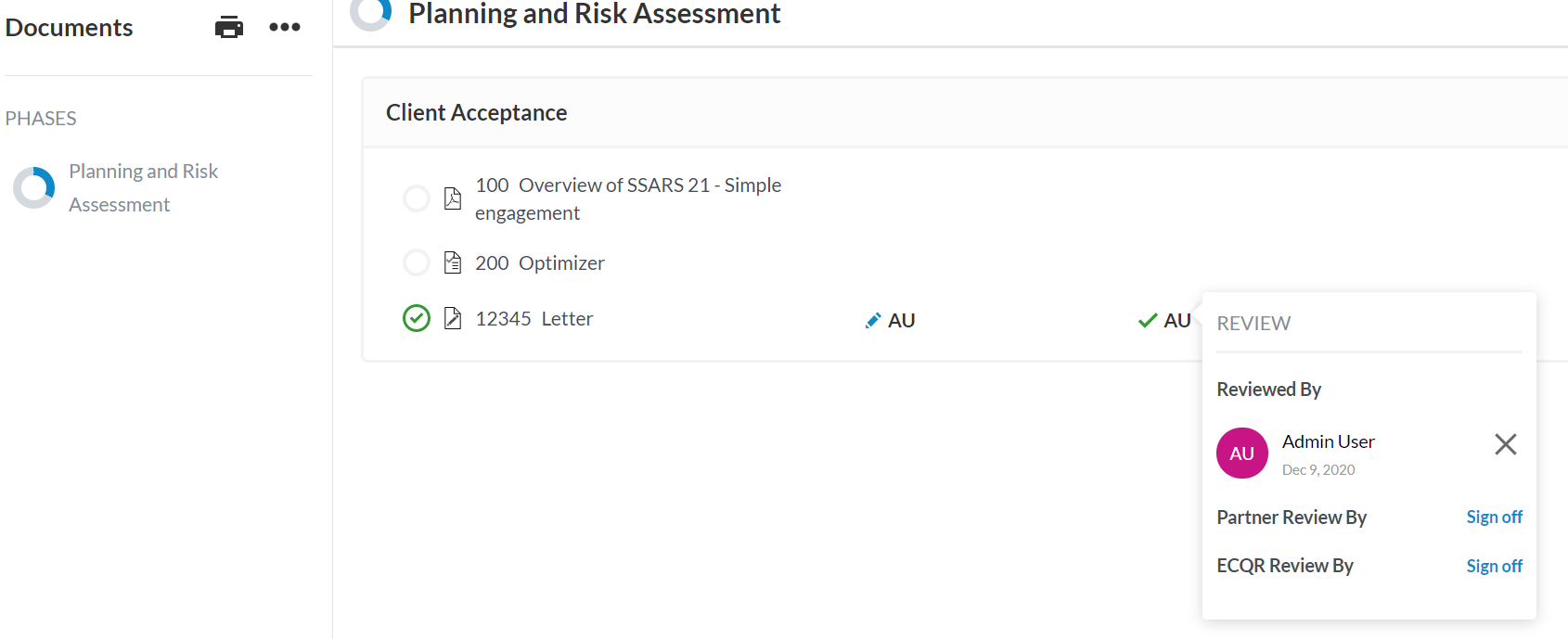
Wijzigingen na aftekening reviewer
Het icoontje Gewijzigd sinds laatste review (![]() ) wordt getoond op de Documentenpagina als er nog één of meerdere van de volgende wijzigingen zijn doorgevoerd nadat de reviewer heeft afgetekend.
) wordt getoond op de Documentenpagina als er nog één of meerdere van de volgende wijzigingen zijn doorgevoerd nadat de reviewer heeft afgetekend.
Checklists
-
Een instructie is toegevoegd of verwijderd.
-
Een verborgen instructie is zichtbaar gemaakt (handmatig of via de zichtbaarheidsinstellingen).
-
Een instructie is verborgen (handmatig of via de zichtbaarheidsinstellingen).
-
De tekst van de instructie is gewijzigd.
-
Het antwoord op een instructie is gewijzigd.
-
Een aftekening aan een instructie is toegevoegd of verwijderd.
-
Een referentie is toegevoegd, gewijzigd of verwijderd.
-
Een issue is toegevoegd, gewijzigd of verwijderd.
-
Instellingen van een instructie of van het document zijn gewijzigd.
-
Een conclusie is toegevoegd, gewijzigd of verwijderd.
-
Een analyse-grafiek is gewijzigd.
Brieven en memo's
-
Een sectie is toegevoegd of verwijderd.
-
Een verborgen sectie is zichtbaar gemaakt (handmatig of via de zichtbaarheidsinstellingen).
-
Een sectie is verborgen (handmatig of via de zichtbaarheidsinstellingen).
-
De tekst in een sectie is gewijzigd.
-
De document- of printinstellingen zijn gewijzigd.
-
Een issue is toegevoegd, gewijzigd of verwijderd.
Jaarrekening
-
Een sectie is toegevoegd of verwijderd.
-
Een verborgen sectie is zichtbaar gemaakt (handmatig of via de zichtbaarheidsinstellingen).
-
Een sectie is verborgen (handmatig of via de zichtbaarheidsinstellingen).
-
De tekst in een sectie is gewijzigd.
-
Eigenschappen van een sectie, bijvoorbeeld instellingen van een dynamische tabel, zijn gewijzigd.
-
De document- of printinstellingen zijn gewijzigd.
-
Een issue is toegevoegd, gewijzigd of verwijderd.
Risico's
-
Een risico is toegevoegd, gewijzigd of verwijderd.
-
Een risicobeoordeling is gewijzigd.
-
Een verborgen risicobeoordeling is zichtbaar gemaakt (handmatig of via de zichtbaarheidsinstellingen).
-
De aftekening aan een risico is gewijzigd.
-
Een referentie bij een risico of bij een onderdeel van de risicobeoordeling is gewijzigd.
Beheersingsmaatregelen
-
Een beheersingsmaatregel is toegevoegd.
-
Een risico is gewijzigd of verwijderd.
Materialiteit
Tekst of materialiteitswaarden zijn gewijzigd.
Externe documenten (Word, Excel)
Er zijn wijzigingen doorgevoerd aan het Word- of Exceldocument. Specifieke wijzigingen zijn echter niet zichtbaar in het document.
Documentenpagina
-
Documenten zijn hernummerd of de naam is gewijzigd.
-
Documenten zijn verwijderd.
-
Documenten zijn verborgen.
-
Een issue is toegevoegd, gewijzigd of verwijderd.
Summary of Misstatements
Tekstsecties zijn gewijzigd.

