Importer à partir de QuickBooks Desktop

Le contenu de cette rubrique nécessite l'utilisation de Caseware ReviewComp.
Vous pouvez importer des données de QuickBooks desktop en les exportant sous la forme d'un fichier .cwq , puis en important ce fichier dans votre engagement.
Remarque : Les comptes dont le solde est nul ne sont pas automatiquement importés. Si vous souhaitez inclure des comptes à solde nul, vous devez les ajouter manuellement et les affecter aux groupes désignés.
Avant de commencer, assurez-vous que
-
Microsoft .NET Framework 4.0 est installé sur votre poste de travail.
-
L'utilitaire d'exportation QuickBooks est installé sur votre poste de travail.
Vous pouvez le télécharger à partir de MyCaseware sur la page Support Downloads.
Étape 1 : Exporter des données à partir de QuickBooks
Pour exporter des données à partir de QuickBooks US :
-
Ouvrez votre compte QuickBooks desktop, puis ouvrez le fichier de l'entreprise que vous souhaitez importer.
-
Ouvrez l'utilitaire d'exportation QuickBooks.
-
Dans la liste déroulante Version QuickBooks , sélectionnez QuickBooks 2008-2020 Canada.
-
dans le champ Chemin d'exportation , sélectionnez Browse....
-
Naviguez jusqu'à l'endroit où vous souhaitez créer le fichier d'exportation, puis sélectionnez OK.
La boîte de dialogue Browse For Folder (Rechercher un dossier) s'ouvre.
-
Sélectionnez Spécifier la date de la dernière transaction et saisissez la date applicable.
-
Dans la liste déroulante Méthode comptable , sélectionnez la méthode de comptabilité d'exercice applicable.
-
-
Sélectionnez Exporter.
Les données comptables du fichier QuickBooks Desktop sont exportées vers un fichier au format .cwq à l'emplacement spécifié.
Étape 2 : Importer les données exportées dans votre engagement
Pour importer les données exportées dans votre engagement :
-
Téléchargez l'utilitaire d'importation Caseware Cloud.
-
Ouvrez l'utilitaire, sélectionnez Autre source de données et cliquez sur Suivant.
-
Dans le menu déroulantImportFrom , sélectionnez QuickBooks.
-
Dans la liste déroulante Version , sélectionnez QuickBooks 2019 Canada/UK/AUS.
-
Dans Chemin d'importation, parcourez et sélectionnez le fichier .cwq .
-
Spécifiez les paramètres souhaités pour l'importation (fin d'exercice, séquence de dates de la période).
-
Sélectionnez Suivant, puis Terminer.
-
Enregistrez le fichier zip généré à l'aide de l'invite affichée.
-
In your engagement file, go to the Data page. La page Données s'ouvre sur l'onglet Ensembles de données.
-
Sous IMPORTATION DEPUIS UN CONNECTEUR DE DONNÉES, sélectionnez QuickBooks Desktop dans la liste des sources de données, puis cliquez sur Suivant.
Si l'option n'est pas visible, vous pouvez utiliser la boîte de recherche pour la trouver.
Caseware Cloud Import Utility (.exe)
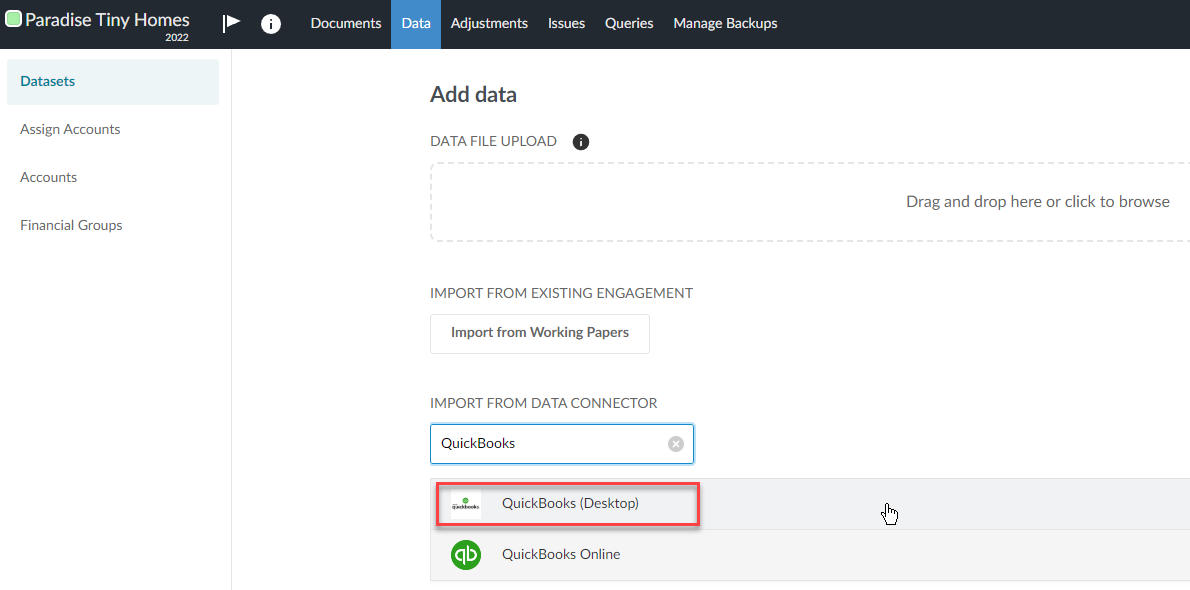
-
Sélectionnez ou déposez par glisser-déposer le fichier zip que vous avez enregistré à l'étape 8.
Pour afficher les données importées, cliquez sur Afficher les données en regard de l'ensemble de données que vous avez importé.
Une nouvelle page s'affiche avec les données.
Par défaut, toutes les colonnes de votre jeu de données s'affichent. Cliquez sur Colonnes pour désélectionner celles que vous souhaitez masquer.
Cliquez sur Filtres pour filtrer les données affichées dans l'ensemble de données.
Pour plus d'informations, reportez-vous à la section Consulter les données générales et auxiliaires du client.
