Konten deaktivieren oder löschen
Wenn jemand Ihr Unternehmen verlässt, sollten Sie sein CaseWare Cloud Konto deaktivieren oder löschen. Wenn Sie das Konto eines Mitarbeiters löschen, sollten Sie auch die Eigentümerschaft für alle Google- bzw. SharePoint-Dokumente auf einen anderen Mitarbeiter übertragen.
Konto eines Mitarbeiters deaktivieren
Wenn Sie das Konto eines Mitarbeiters deaktivieren, kann er sich nicht mehr an CaseWare Cloud anmelden, aber sein Profil, seine Dateien, Aktivitäten und Diskussionen bleiben erhalten. Beispielsweise können Sie einen Benutzer deaktivieren, wenn er in einen längeren Urlaub geht. Konten von Kontakten können nicht deaktiviert, sondern nur gelöscht werden. Weitere Informationen finden Sie in Konto eines Mitarbeiters oder Kontakts löschen.
Zum Deaktivieren des Kontos eines Mitarbeiters:
-
Stellen Sie sicher, dass Sie über die Rolle Mitarbeiteradministrator bzw. entsprechende Berechtigungen verfügen.
-
Wählen Sie im CaseWare Cloud Hauptmenü den Eintrag Mitarbeiter.
-
Wählen Sie den Benutzer aus, dessen Status Sie ändern möchten. Klicken Sie dann auf das Symbol Bearbeiten (
 ).
).
-
Wählen Sie in der Drop-down-Liste Status die Option Inaktiv.
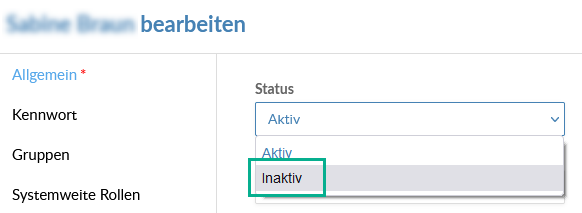
-
Klicken Sie auf die Schaltfläche Speichern.
Sie haben den Benutzer nun deaktiviert. Der Benutzer kann sich nicht mehr an CaseWare Cloud anmelden.
Konto eines Mitarbeiters oder Kontakts löschen
Beim Löschen eines Benutzerkontos wird dieses aus dem System entfernt. Der Benutzer kann sich nicht mehr an CaseWare Cloud anmelden und hat keinen Zugriff mehr auf SmartSync-fähige CaseWare Dateien. Alle Dateien, Aktivitäten und Diskussionen, die der Benutzer erstellt hat, bleiben sichtbar. Möglicherweise möchten Sie einen Benutzer löschen, wenn seine Zusammenarbeit mit Ihrem Unternehmen endet.
Zum Löschen eines Mitarbeiters oder Kontakts:
-
Stellen Sie sicher, dass Sie über die Rolle Mitarbeiteradministrator bzw. entsprechende Berechtigungen verfügen.
-
Wählen Sie im CaseWare Cloud Hauptmenü den Eintrag Mitarbeiter oder Kontakte.
-
Wählen Sie den zu löschenden Benutzer aus und klicken Sie auf Weitere Aktionen | Löschen.
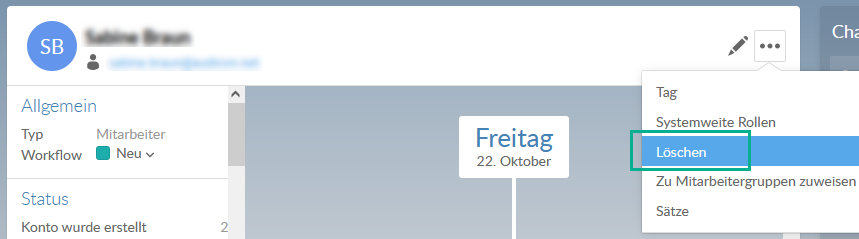
-
Klicken Sie im Bestätigungsdialog auf Ja.
Sie haben einen Benutzer gelöscht.
Die Arbeit eines Mitarbeiters neu zuweisen
Wenn Sie das Konto eines Mitarbeiters gerade gelöscht haben, sollten seine Dateianforderungen und Aufgaben neu zugewiesen werden. Dateianforderungen werden über die Freigabeeinstellungen der Datei neu zugewiesen, während Aufgaben durch die direkte Bearbeitung der Aufgabe neu zugewiesen werden.
Gehen Sie wie folgt vor, um eine Dateianforderung neu zuzuordnen:
-
Stellen Sie sicher, dass Sie über die Rolle Zugriff auf Entität bzw. entsprechende Rechte verfügen.
-
Wählen Sie im CaseWare Cloud Hauptmenü den Eintrag Aktivitäten.
-
Wählen Sie in der Drop-down-Liste Aktivitäten die Option Dateianforderungen.

-
Wählen Sie die Dateianforderung aus, die Sie neu zuordnen möchten. Klicken Sie auf das Symbol Freigabe (
 ).
).
-
Wählen Sie den Benutzer aus, dem Sie die Dateianforderung zuordnen möchten. Klicken Sie dann auf Rollen an (#) zuweisen und wählen Sie die entsprechenden Rollen aus.
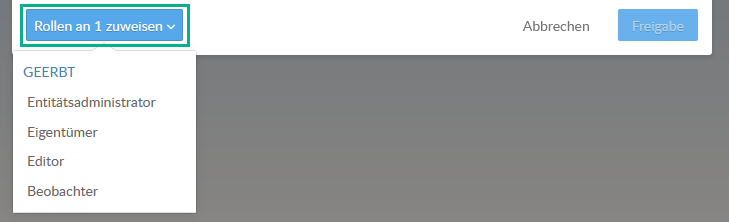
-
Klicken Sie auf Freigabe.
Sie haben die Dateianforderung neu zugewiesen.
Gehen Sie wie folgt vor, um eine Aufgabe neu zuzuweisen:
-
Stellen Sie sicher, dass Sie über die Rolle Zugriff auf Entität bzw. entsprechende Rechte verfügen.
-
Wählen Sie im Caseware Cloud Hauptmenü den Eintrag Aktivitäten.
-
Wählen Sie in der Drop-down-Liste Aktivitäten die Option Aufgaben.
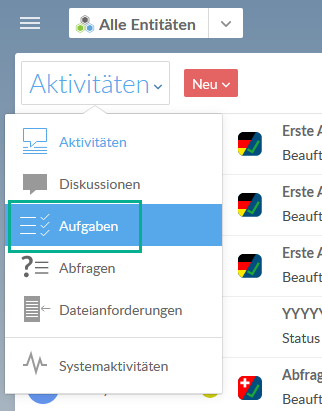
-
Wählen Sie die Aufgabe aus, die Sie neu zuweisen möchten. Klicken Sie dann auf das Symbol Bearbeiten (
 ).
).N

-
Löschen Sie im Feld Beauftragte alle Benutzer, die Sie aus der Aufgabe entfernen möchten, und fügen Sie die Benutzer hinzu, denen die Aufgabe zugewiesen werden soll.
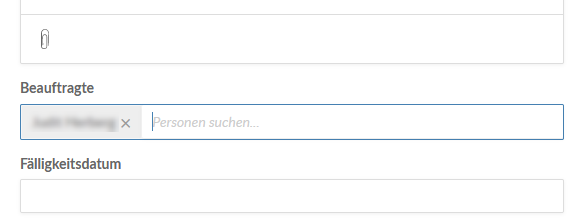
-
Klicken Sie auf die Schaltfläche Speichern.
Sie haben die Aufgabe des Benutzers neu zugewiesen.
Eigentümerschaft für Google- bzw. SharePoint-Dokumente übertragen
Die Eigentümerschaft für Google- bzw. SharePoint-Dokumente, die mit einem gelöschten oder deaktivierten Konto verknüpft sind, kann auf einen anderen Mitarbeiter übertragen werden. Durch die Übertragung der Eigentümerschaft verhindern Sie, dass der Zugriff auf wichtige Dokumente verloren geht. Bevor Sie die Eigentümerschaft für ein Dokument auf einen anderen Benutzer übertragen können, muss dieser Benutzer die SharePoint- bzw. Google-Integration aktiviert haben. Weitere Informationen finden Sie in Produktivitätstools in Caseware Cloud integrieren.
Zum Übertragen der Eigentümerschaft eines Dokuments:
-
Stellen Sie sicher, dass Sie für die Entität mit der Datei, deren Eigentümerschaft Sie übertragen möchten, über die Rolle Eigentümer verfügen.
-
Klicken Sie im CaseWare Cloud Hauptmenü auf den Eintrag Dateien.
-
Wählen Sie die Datei aus, deren Eigentümerschaft Sie übertragen möchten, und klicken Sie dann auf Weitere Aktionen | Übertragen.
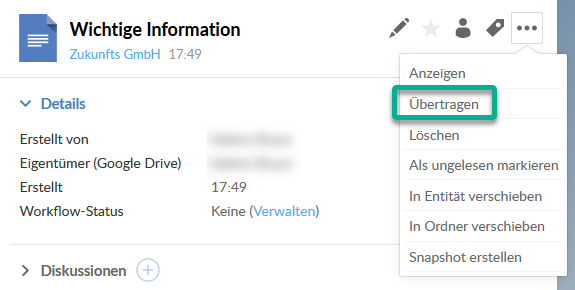
-
Es wird ein Dialog geöffnet, in dem alle zutreffenden Benutzer aufgelistet sind. Wählen Sie den Benutzer aus, auf den Sie die Dateieigentümerschaft übertragen möchten, und klicken Sie auf die Schaltfläche OK.
Sie haben die Eigentümerschaft für das Dokument übertragen.

