Accounts op inactief zetten of verwijderen
Als een medewerker geen onderdeel meer uitmaakt van uw organisatie kunt u het beste zijn of haar Cloudaccount op inactief zetten of verwijderen. Als u een account verwijdert, let er dan wel op dat u ook het eigendom van Google of SharePoint documents gekoppeld aan dit account overdraagt aan een andere medewerker.
Een personeelsaccount op inactief zetten
Bij het inactief zetten van een personeelsaccount kan de medewerker niet meer inloggen in Cloud, maar hun profiel, bestanden, activiteiten en discussies worden wel behouden. Deze optie kan gebruikt worden als een gebruiker bijvoorbeeld tijdelijk met verlof gaat. Accounts van contactpersonen kunnen niet op inactief worden gezet. Deze accounts kunnen alleen worden verwijderd. Voor meer informatie, zie Een account van een gebruiker of contactpersoon verwijderen.
Een personeelsaccount op inactief zetten:
-
U heeft de rol Beheerder personeel nodig of vergelijkbare machtigingen.
-
Ga in het Cloudmenu naar de pagina Personeel.
-
Selecteer de gebruiker wiens status u wilt aanpassen en klik op Bewerken (
 ).
). 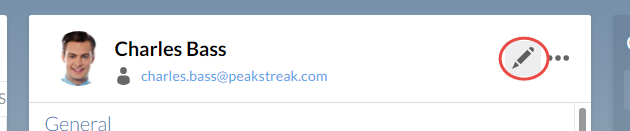
-
Onder Status kiest u in het keuzemenu voor Inactief.
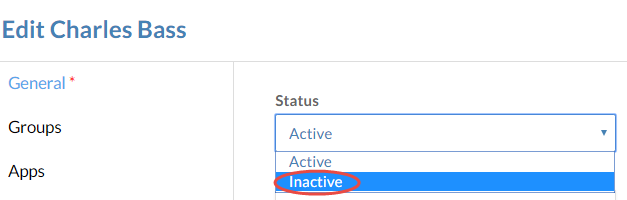
-
Klik op Opslaan.
De gebruiker is nu op inactief gezet en kan nu niet meer inloggen in Cloud.
Een account van een gebruiker of contactpersoon verwijderen
Bij het verwijderen van een account, wordt deze verwijderd uit het systeem. De gebruiker kan dan niet meer inloggen in Cloud en heeft geen toegang meer tot SmartSync-bestanden van Working Papers. Bestanden, activiteiten en discussies aangemaakt door deze gebruiker blijven zichtbaar. U kunt een gebruiker verwijderen als hun samenwerking met uw organisatie stopt bijvoorbeeld.
Een medewerker of contactpersoon verwijderen:
-
U heeft de rol Beheerder nodig of vergelijkbare machtigingen.
-
Klik in het Cloudmenu op Personeel of Contactpersonen.
-
Selecteer de entiteit die u wilt verwijderen, klik dan op Meer Acties | Verwijderen.
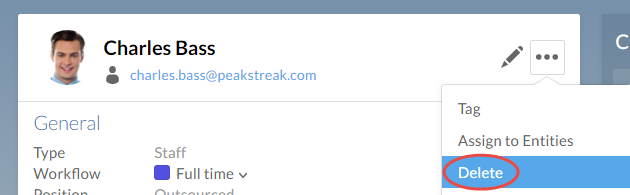
-
U krijgt nog een bevestigingsprompt. Klik dan op Ja.
De gebruiker is nu verwijderd.
Werk van een gebruiker opnieuw toewijzen
Bestandsverzoeken en taken van verwijderde gebruikers moeten opnieuw worden toegewezen. Bestandsverzoeken kunnen opnieuw worden toegewezen via de instellingen voor delen van het bestand. Taken kunnen direct bewerkt worden.
Een bestandsverzoek aan iemand anders toewijzen:
-
U heeft de rol Entiteit toegang of vergelijkbare machtigingen nodig voor de entiteit.
-
Klik op Activiteiten in het Cloudmenu.
-
In het keuzemenu onder Activiteiten klikt u op Bestandsverzoeken.
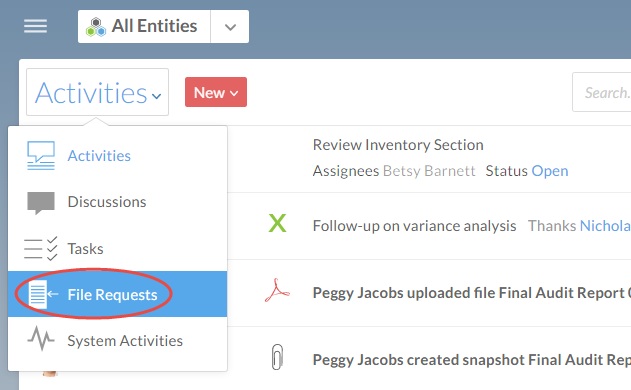
-
Selecteer het bestandsverzoek dat u opnieuw wilt toewijzen. Klik in het bestandsmenu op Delen (
 ).
).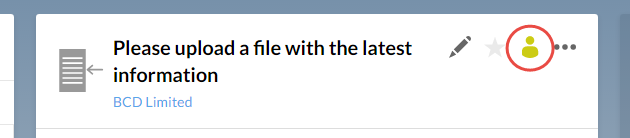
-
Selecteer de gebruiker aan wie u het bestandsverzoek wilt toewijzen. klik dan op Rollen toewijzen (#) en kies de juiste rol die u wilt toekennen.
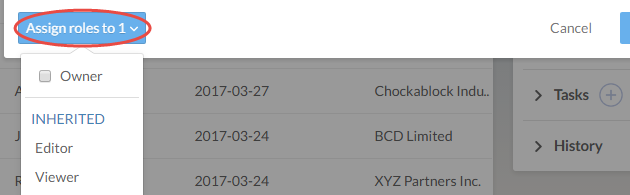
-
Klik op Deel.
Het bestandsverzoek is opnieuw toegewezen.
Een taak aan een andere gebruiker toewijzen:
-
U heeft de rol Entiteit toegang of vergelijkbare machtigingen nodig voor de entiteit.
-
Klik op Activiteiten in het Cloudmenu.
-
In het keuzemenu onder Activiteiten klikt u op Taken.
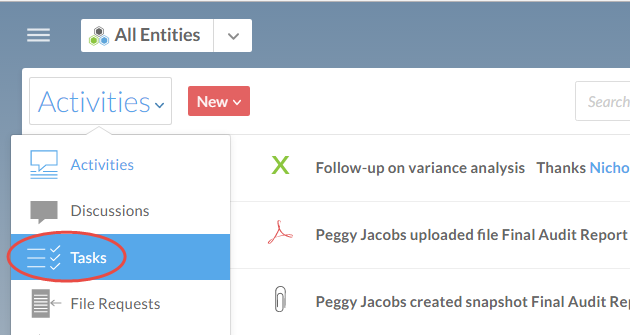
-
Selecteer de taak die u opnieuw wilt toewijzen en klik op Bewerken (
 ).
).
-
In het veld Toegewezen personen kunt u gebruikers wissen en nieuwe gebruikers toevoegen aan wie u de taak opnieuw wilt toewijzen.
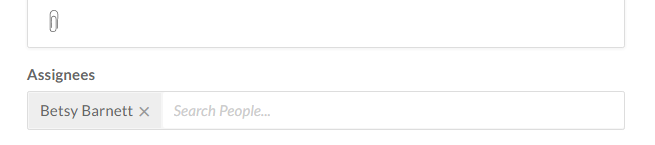
-
Klik op Opslaan.
De taak is opnieuw toegewezen.
Eigendom van Google of SharePoint documenten overdragen
Google of SharePoint documenten van een verwijderd of inactief account kunnen worden overgedragen aan een andere medewerker. Zo verliest u niet de toegang tot belangrijke documenten. De nieuwe gebruiker moet de integratie met SharePoint of Google ingeschakeld hebben. Voor meer informatie, zie Hulpprogramma's koppelen aan Cloud.
Eigendom van een document overdragen:
-
U heeft de rol Eigenaar nodig voor de entiteit waarin het bestand staat dat u wilt overdragen.
-
Klik op Bestanden in het Cloudmenu.
-
Selecteer het bestand dat u wilt overdragen en klik op Meer acties | Overdragen.
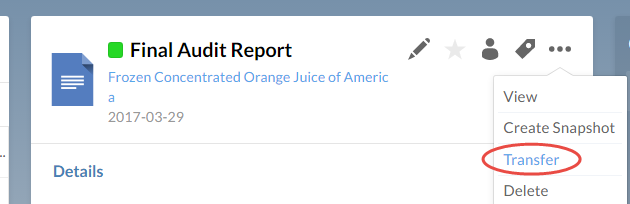
-
Er opent een venster met alle beschikbare gebruikers. Selecteer de gebruiker aan wie u het bestand wilt overdragen en klik op OK.
Het eigendom van het document is nu overgedragen.
