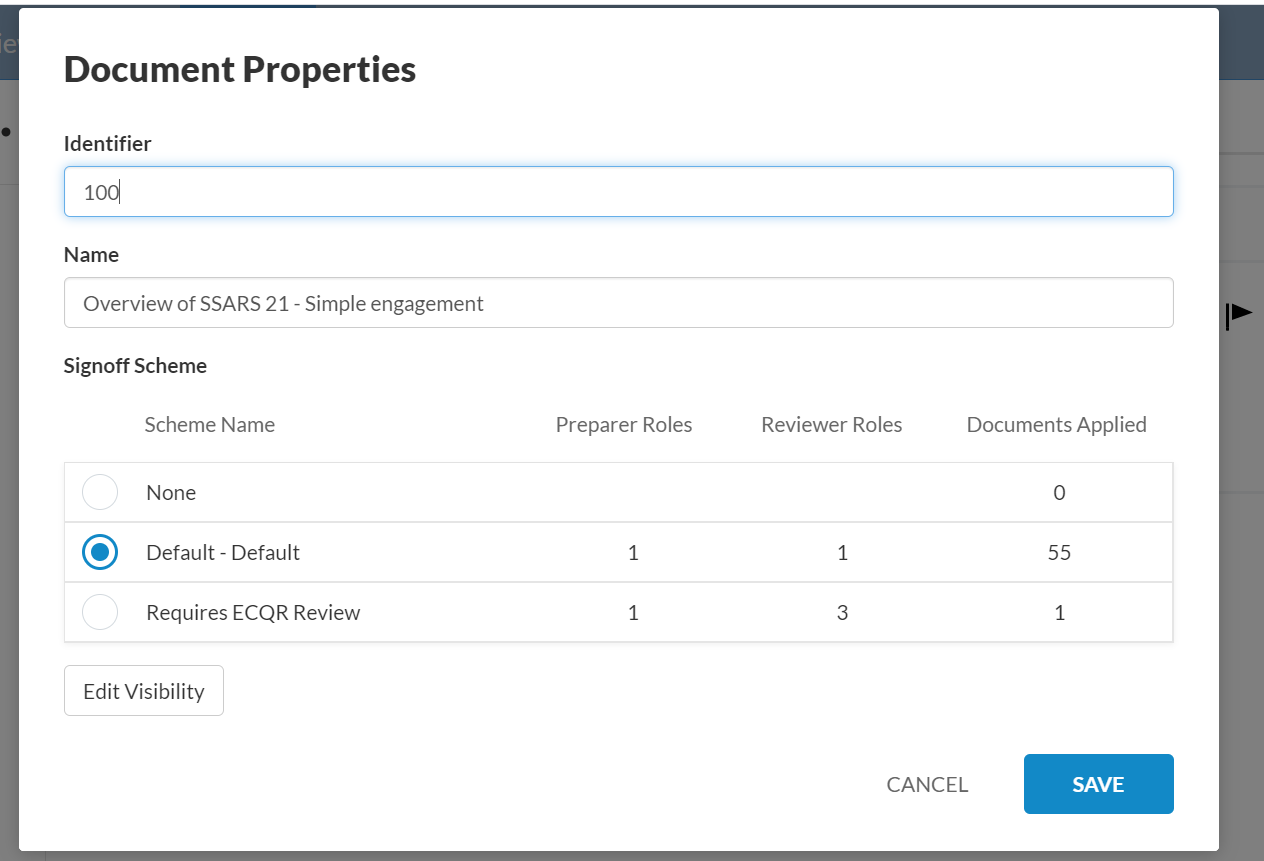Review and customize signoff schemes
Note: Custom sign-off roles and schemes are only available if they have been enabled in your product.
Sign-off schemes are the applicable combination of preparer and reviewer roles required to sign off on a document. You can review and customize the sign-off scheme in the Document Properties dialog for any document type that can be signed off on, including the risk report and the risk assessment report. Note that you cannot sign off on queries.
If you don't select a sign-off scheme for a document, the default sign-off scheme is applied. You can modify this default scheme but you cannot delete it. See Set up signoff schemes to learn more.
To review and customize a sign-off scheme:
-
On the Documents page, go to the document and select More actions (
 ) | Edit.
) | Edit. In the Document Properties dialog under Signoff Scheme, a grid with brief details of the available schemes in the product is displayed.
-
You can select a signoff scheme from the grid to change the existing one.
You can also choose None to have no signoff scheme if needed.
If you hover your cursor over a scheme in the grid, the EDIT button displays for quick access to the Signoffs | Schemes tab in the product settings.
-
Select SAVE.
Note that you can also review and customize the signoff schemes for risks from the Risks | General and Risks | Assessment tabs in the Product Settings. See Access the product settings to learn how to navigate to the product settings.
With signoff schemes now in place, the following takes effect in engagement files:
-
The More actions (
 ) | Sign-offs option is available to allow you to view signoff details and progress.
) | Sign-offs option is available to allow you to view signoff details and progress.
With this option enabled, you can hover anywhere next to the document name to display the gray pencil icons () and sign off by selecting the icons. You can also select the hollow circle icon (
) next to the document name to sign off. To remove your signoff, you can select the (
![]() ).
).
Note: Users with Admin, Settings Admin role or similar can remove signoffs by other users. Non-admin users can only remove their own signoffs. To learn more about roles, see Built-in roles and Assign security roles.
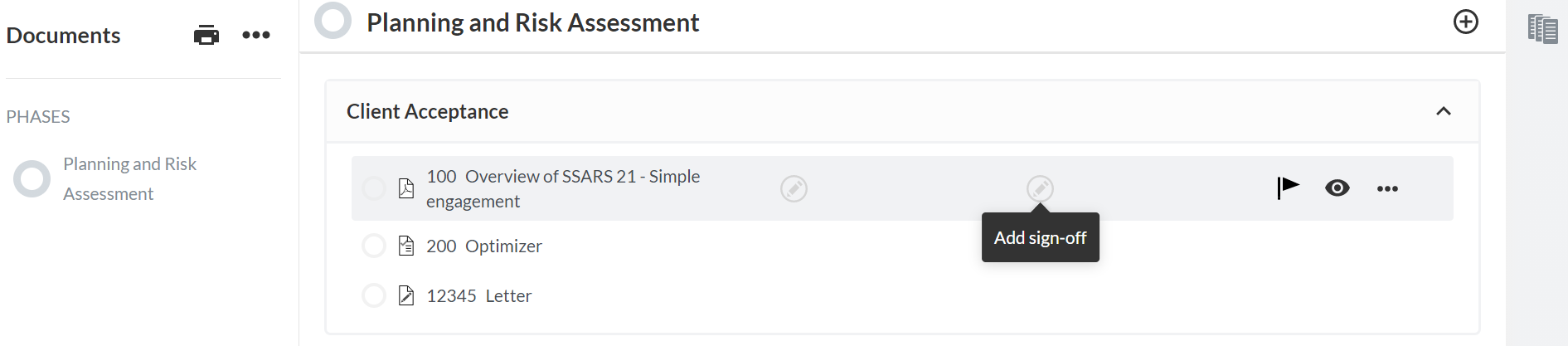
-
The More actions (
 ) | Modified since last review option is also available. It flags documents that have changed since the last time a reviewer has signed off on them.
) | Modified since last review option is also available. It flags documents that have changed since the last time a reviewer has signed off on them.
As the designated reviewers and preparers sign off, icons display in the Documents page to help track the progress on signoff:
-
Partially prepared (
) - Not all preparer roles in the applied scheme have signed off.
-
Partially reviewed (
) - Not all reviewer roles in the applied scheme have signed off.
-
Prepared (
 ) - All preparer roles in the applied scheme have signed off.
) - All preparer roles in the applied scheme have signed off. -
Reviewed (
) - All reviewer roles in the applied scheme have signed off.
-
Modified since last review (
 ) - Documents that have changed since the last time a reviewer has signed off on them.
) - Documents that have changed since the last time a reviewer has signed off on them.
You can also select any of the above icons to display a log that shows:
-
Name of the reviewer or preparer that provided a signoff
-
Date of the signoff
-
Name and date of the last reviewer signoff (only for the Modified since last review icons)
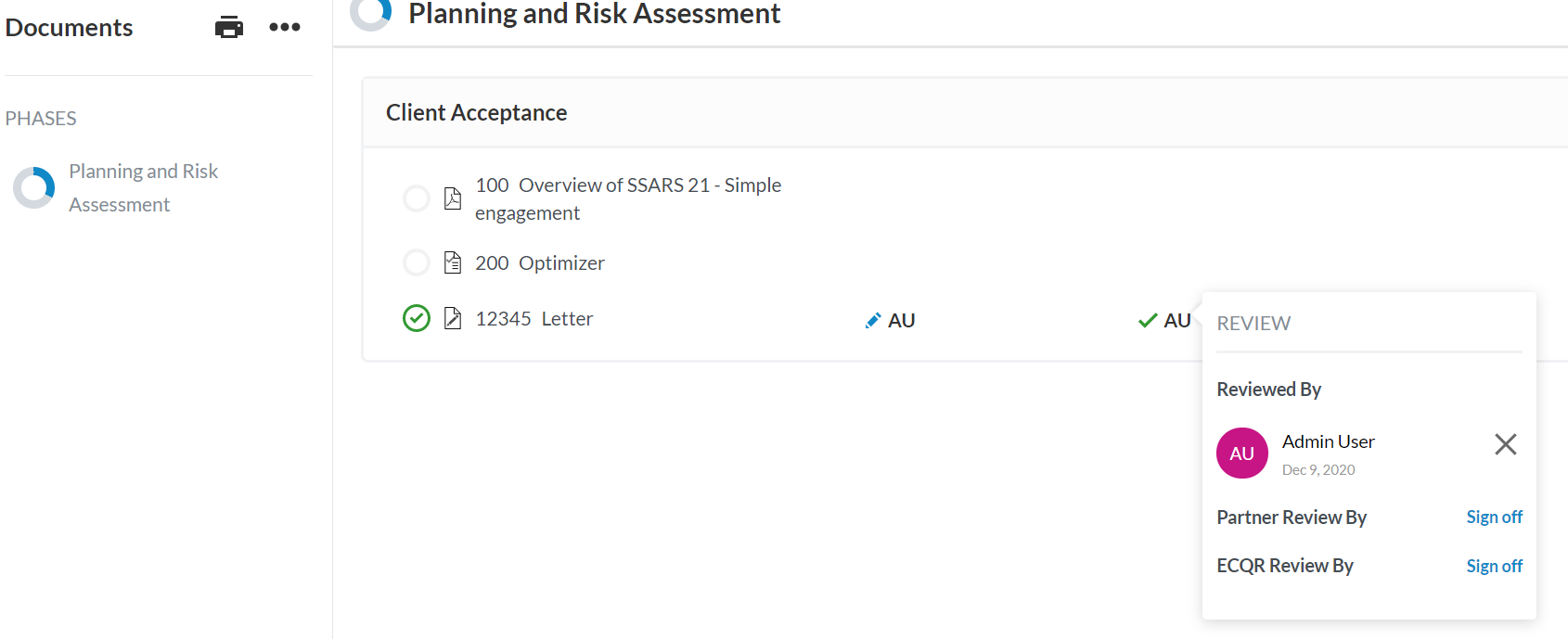
Modifications after reviewer signoff
The Modified since last review icon (![]() ) displays in the Documents page if any of the following changes are made to a document since the last time a reviewer has signed off on it.
) displays in the Documents page if any of the following changes are made to a document since the last time a reviewer has signed off on it.
Checklists
-
Add or remove a procedure
-
Make a hidden procedure visible (manually or through visibility settings)
-
Hide a procedure (manually or through visibility settings)
-
Modify procedure text
-
Modify a procedure response
-
Add or remove a procedure sign-off
-
Add, remove or modify an annotation
-
Add, remove or modify an issue
-
Edit procedure or document settings
-
Add, remove, or modify a conclusion
-
Modify an analysis graph
Letters/Memos
-
Add or remove a section
-
Make a hidden section visible (manually or through visibility settings)
-
Hide a section (manually or through visibility settings)
-
Modify section text
-
Modify document or print settings
-
Add, remove or modify an issue
Financial statements
-
Add or remove a section
-
Make a hidden section visible (manually or through visibility settings)
-
Hide a section (manually or through visibility settings)
-
Modify a text section
-
Modify section properties such as dynamic table settings
-
Modify document or print settings
-
Add, remove, or modify an issue
Risks
-
Add, delete or modify a risk
-
Modify a risk assessment
-
Make a hidden risk assessment area visible (manually or through visibility settings)
-
Modify the sign-off on a risk
-
Modify an annotation on a risk or risk assessment area
Controls (Old report)
-
Add a control
-
Delete or modify a risk
Materiality
Modify text or materiality values.
External documents (Word, Excel)
Any change made to a Word or Excel document. However, specific changes will not be visible within the document.
Documents page
-
Rename or renumber documents
-
Delete documents
-
Hide documents
-
Add, remove or modify an issue
Summary of Misstatements
Modify text areas.