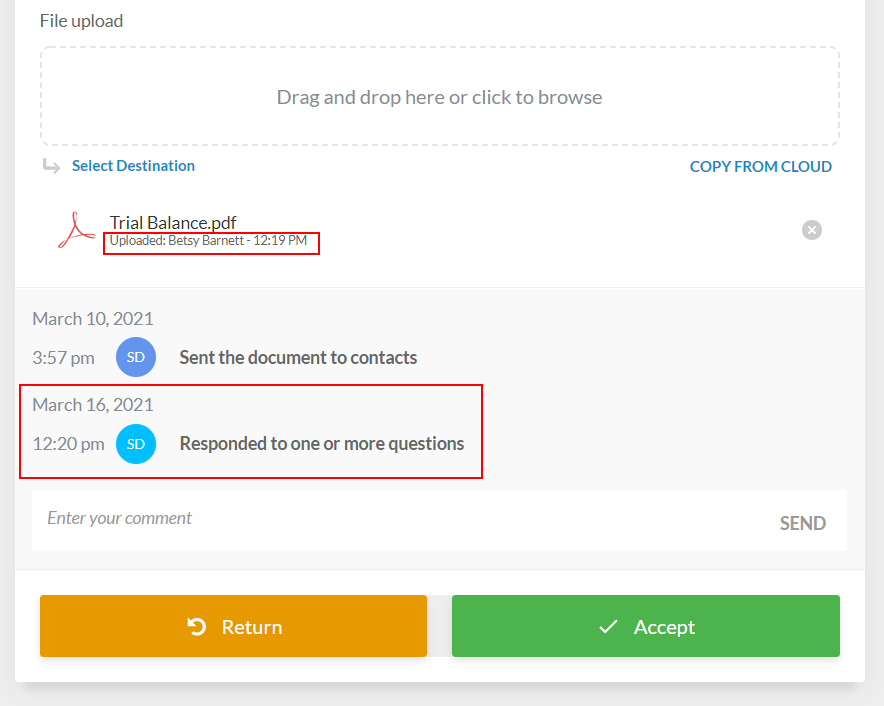Reageren op een vragenlijst
Zodra de vragenlijst is verstuurd en gedeeld kan uw contactpersoon deze zien in het overzicht Mijn werk als ze inloggen in Cloud.
Voor vragen die zijn aangemaakt als Digitale handtekening hebben contactpersonen de keuze om:
-
Het bestand digitaal te accepteren - Klik op de knop Accepteren om te ondertekenen. Contactpersonen kunnen hun locatie delen bij het tekenen. Deze wordt dan opgenomen in het handtekeninglogboek.
-
Het ondertekende bestand te uploaden - Download de bijlage, teken handmatig of voeg een handtekening toe en upload het bestand.
-
Het ondertekende bestand uit Cloud kopiëren - Selecteer een vorig gedownload en ondertekend bestand vanuit Cloud.
Vragen die zin beantwoord kunnen als zodanig worden gemarkeerd door op de knop Antwoord versturen te klikken.
Zodra de vraag als beantwoord is gemarkeerd, wijzigt de tekst op de knop naar Antwoord verstuurd. Ook contactpersonen kunnen gebruik maken van de filterfunctie aan de zijkant van de vragenlijst.
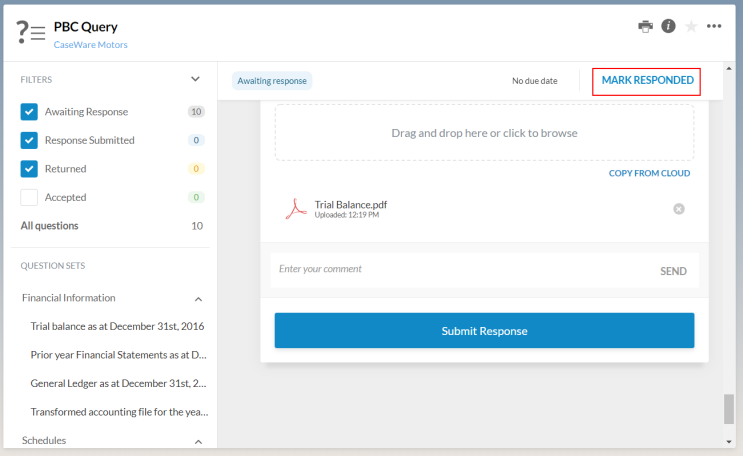
Tip: Als er veel vragen zijn kan het makkelijker zijn om de knop Beantwoord boven in het scherm te gebruiken zodra de contactpersoon alle vragen heeft ingevuld. Zo wordt de status van alle vragen meteen gewijzigd naar Beantwoord.
Zodra alle vragen ingevuld zijn komt een notificatie op. Klik op Beantwoord om de vragenlijst terug te sturen.
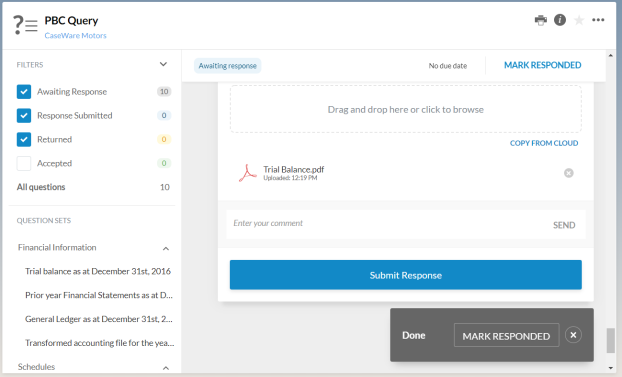
Als de status van de vragenlijst gewijzigd wordt naar Beantwoord wordt dit ook op de documentenpagina weergegeven met het icoon Beantwoord (![]() ) naast de vragenlijst.
) naast de vragenlijst.
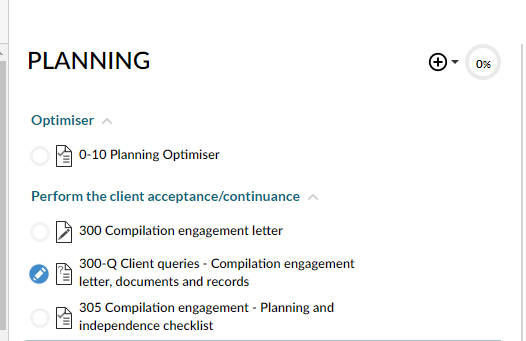
De vragenlijst is teruggestuurd en de gebruiker kan nu de bestanden en antwoorden reviewen. Onder iedere vraag staat wanneer de vraag is beantwoord en door wie.