Reorganize staff and groups
Caseware Cloud bevat een eigen gebruikersbeheersysteem om uw personeel te helpen, zoals het omgaan met vergeten wachtwoorden om ervoor te zorgen dat uw personeel aan de juiste groepen wordt toegewezen en toegang heeft tot de juiste entiteiten en bronnen.
Als beheerder kun je je personeel beheren om rekening te houden met eventuele rolveranderingen en het deactiveren of verwijderen van personeel dat geen toegang meer nodig heeft tot Cloud. Met Cloud kun je ook de activiteiten van je personeel in de gaten houden om er zeker van te zijn dat alles naar behoren werkt.
Voordat je begint, moet je ervoor zorgen dat je de rol Staff Admin of gelijkwaardige rechten hebt. Voor meer informatie, zie Systeembrede beveiligingsrollen toewijzen.
Een personeelsaccount wijzigen
Als onderdeel van je normale werkzaamheden kunnen er situaties zijn waarin de rollen, groepen en uren van medewerkers veranderen omdat ze andere opdrachten krijgen of van functie veranderen. Je kunt deze instellingen naadloos bewerken in Cloud.
To edit an account:
-
Selecteer Activiteitenin het menu Cloud.
-
Selecteer een personeelslid en selecteer Bewerken (
 ) in het detailvenster.
) in het detailvenster.
-
Select from the following options:
-
Algemeen om algemene informatie zoals functietitel of e-mailte bewerken
-
Wachtwoord om het wachtwoord waarmee u inlogt opnieuw in te stellen
-
Groepen om groepslidmaatschappen te wijzigen
-
Systeembrede rollen om systeembrede rollen zoals Beheerder of Redacteurtoe te voegen of te verwijderen
-
Apps om machtigingen voor Cloud-apps aan te passen
-
Standaarduren om werktijden aan te passen
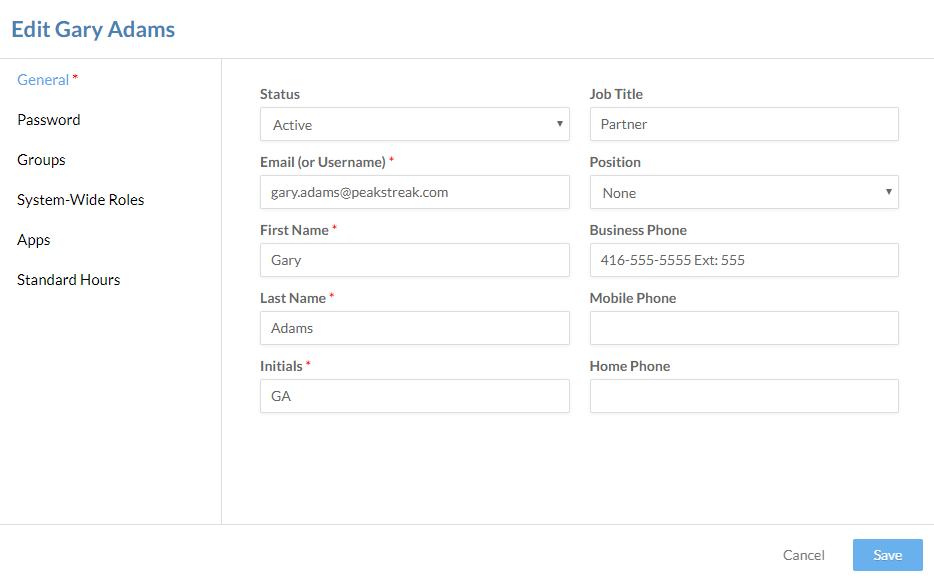
-
-
Selecteer Opslaan.
Personeelsactiviteiten controleren
Met Caseware Cloud kun je e-maillogs, aanmeldactiviteit en het aantal actieve gebruikers bekijken.
E-maillogs bekijken:
-
Zorg ervoor dat u de beheerdersrol voor instellingen of gelijkwaardige rechten hebt.
-
Ga naar de pagina Instellingen en selecteer E-mail | E-maillogboek.
-
Afhankelijk van je instellingen kun je tot het opgegeven datumbereik bekijken.
-
Het e-maillogboek bevat de gegevens van de ontvanger, de inhoud van de e-mail en wanneer de e-mail is verzonden. E-mails die niet worden verzonden, worden gemarkeerd als niet-bezorgd (
 ).
).
Controleer het aantal actieve gebruikers
Om het aantal actieve gebruikers te bekijken:
-
Zorg ervoor dat je de beheerdersrol hebt.
-
Ga naar de pagina Instellingen en selecteer Systeem | Site Statistieken.
-
Scrol omlaag naar de sectie Eigenschappen firma. Caseware Cloud geeft aan hoeveel medewerkers actief zijn en hoeveel medewerkers beheertoegang hebben.
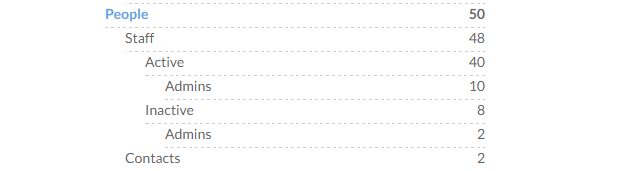
Controleer systeemactiviteiten voor actieve en inactieve medewerkers
Als je niet zeker weet of een medewerker actief of inactief is, kun je de geschiedenis van hun werk controleren met de tool Systeemactiviteiten.
Systeemactiviteiten controleren voor actieve en inactieve medewerkers:
-
Zorg ervoor dat u de beheerdersrol voor instellingen of gelijkwaardige rechten hebt.
-
Selecteer Activiteitenin het menu Cloud.
-
Selecteer de koptekst van de app om het vervolgkeuzemenu weer te geven. Kies Systeemactiviteiten.
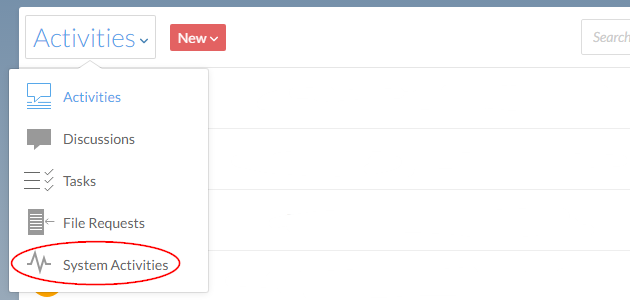
-
Er wordt een lijst met activiteiten weergegeven, gerangschikt op meest recent. Als je zoekt naar de activiteiten van een specifiek personeelslid, kun je daarnaar zoeken met behulp van het filter (
 ).
).
Als het personeelslid geen recente activiteiten heeft, kun je zijn status wijzigen in inactief.
Je kunt ook de activiteit van een personeelslid controleren op basis van een specifiek dossier.
De activiteit van een medewerker in een bestand controleren:
-
Zorg ervoor dat u de beheerdersrol voor instellingen of gelijkwaardige rechten hebt.
-
Selecteer het bestand waarvan je de activiteitengeschiedenis wilt bekijken.
-
Selecteer Geschiedenis om de activiteiten voor het bestand weer te geven.

De medewerker wordt weergegeven met de tijd en datum van zijn activiteit.
Een groep wijzigen
Je kunt een groepsinstelling wijzigen om rekening te houden met situaties zoals het toevoegen van een nieuw lid of het verwijderen van leden in een bestaande groep of het wijzigen van de toestemmingsinstellingen.
Een groep wijzigen:
- Selecteer Activiteitenin het menu Cloud.
-
Navigeer naar de groep die je wilt wijzigen en selecteer Bewerken (
 ).
).
-
The Edit group dialog appears. Rechten die worden geërfd van de groepen Alle medewerkers of Alle contactpersonen worden grijs weergegeven (
 ) en kunnen niet worden gewijzigd. Afhankelijk van wat er moet worden aangepast, selecteert u een van de volgende opties:
) en kunnen niet worden gewijzigd. Afhankelijk van wat er moet worden aangepast, selecteert u een van de volgende opties:-
TabbladLeden om gebruikers te verwijderen of toe te voegen aan de groep
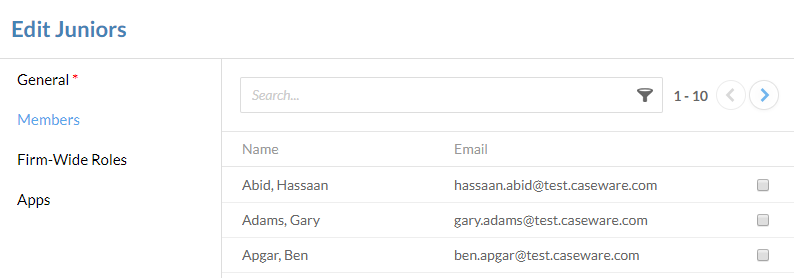
-
TabbladSysteemwijde rollen om rolrechten toe te voegen of te verwijderen
-
Apps tabblad om weergaven te bewerken of permissies aan te maken voor verschillende Cloud Apps.
-
-
Selecteer Opslaan.
Aangepaste rolrechten wijzigen
Je kunt bestaande aangepaste rolrechten wijzigen. Rollen die zijn ingebouwd bevatten een slotsymbool (![]() ) en kunnen niet worden gewijzigd.
) en kunnen niet worden gewijzigd.
Om aangepaste rolrechten aan te passen:
-
Zorg ervoor dat je de beheerdersrol hebt.
-
Ga naar de pagina Instellingen en selecteer Beveiliging | Rolmachtigingen.
-
Selecteer een aangepaste rol om te wijzigen.
-
Selecteer Beheren. The Role Permissions dialog is displayed.
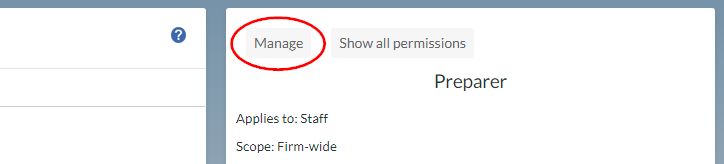
-
Selecteer in het dialoogvenster Machtigingen voor rol één of meer machtigingen om toe te voegen of te verwijderen aan de rol.
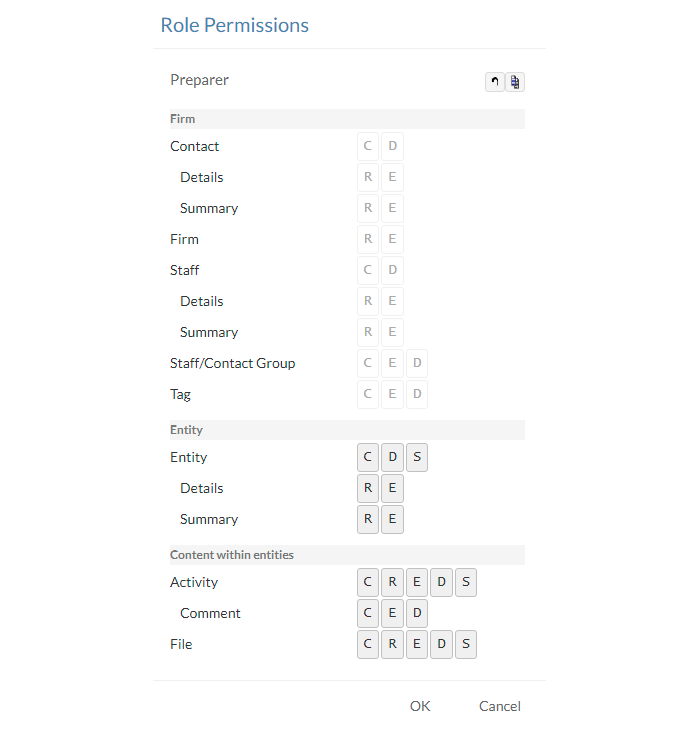
-
Selecteer OKwanneer u klaar bent.
