Mitarbeiter und Gruppen reorganisieren
Caseware Cloud verfügt über ein eigenes Benutzerverwaltungssystem, das Sie bei der Mitarbeiterverwaltung, wie dem Umgang mit vergessenen Kennwörtern, unterstützt und sicherzustellt, dass Ihre Mitarbeiter den passenden Gruppen zugeordnet werden und Zugriff auf die richtigen Entitäten und Ressourcen haben.
Als Administrator können Sie Ihre Mitarbeiter so verwalten, dass Sie die Mitarbeiteränderungen bei den Rollen berücksichtigen und Mitarbeiter deaktivieren oder löschen, die keinen Zugriff mehr auf Cloud haben. Mit Cloud können Sie auch die Mitarbeiteraktivitäten im Auge behalten, um sicherzustellen, dass alles einwandfrei funktioniert.
Bevor Sie beginnen, sollten Sie prüfen, ob Sie über die Rolle Mitarbeiteradministrator bzw. gleichwertige Berechtigungen verfügen. Weitere Informationen finden Sie in Systemweite Zugriffsrollen zuweisen.
Ein Mitarbeiterkonto ändern
Als Bestandteil Ihrer regulären Arbeit kann es zu Situationen kommen, in denen Mitarbeiterrollen, -gruppen und -stunden sich ändern können, da die Mitarbeiter in andere Engagements wechseln oder sich ihre Position ändert. Sie können diese Einstellungen übergangslos in Cloud ändern.
Ein Konto bearbeiten:
-
Wählen Sie im Caseware Cloud Hauptmenü den Eintrag Mitarbeiter.
-
Wählen Sie einen Mitarbeiter und anschließend Bearbeiten (
 ) aus dem Bereich Details.
) aus dem Bereich Details.
-
Wählen Sie aus den folgenden Optionen:
-
Allgemein zur Bearbeitung von allgemeinen Informationen, wie z. B. Beruf oder E-Mail
-
Kennwort, um das für die Anmeldung verwendete Kennwort zurückzusetzen
-
Gruppen, um die Gruppenmitgliedschaft zu ändern.
-
Systemweite Rollen, um systemweite Rollen, wie Administrator oder Bearbeiter hinzuzufügen oder zu entfernen
-
Apps zur Bearbeitung von Berechtigungen für Cloud Apps
-
Standardstunden, um die Arbeitsstunden anzupassen
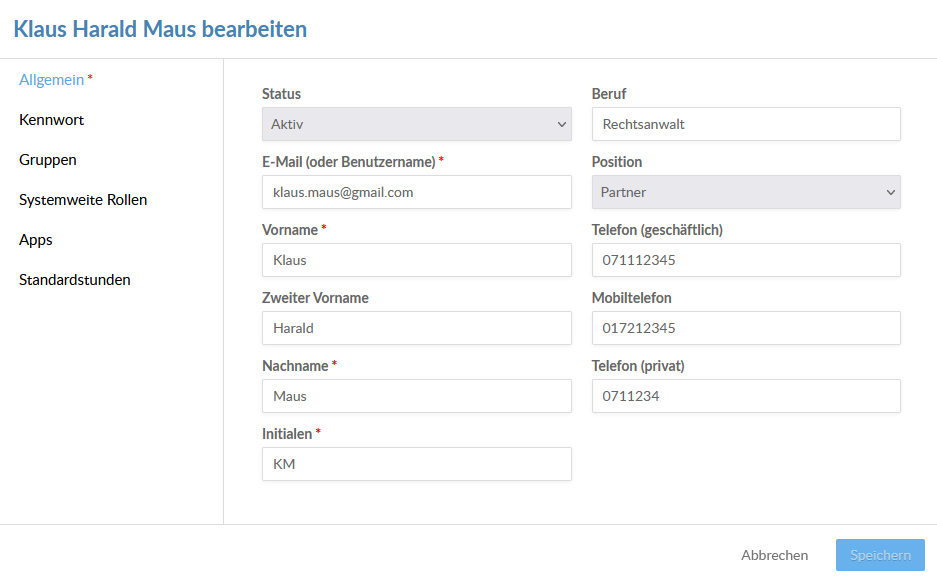
-
-
Klicken Sie auf Speichern.
Mitarbeiteraktivitäten beobachten
In Caseware Cloud können Sie sich E-Mail-Protokolle, Anmeldungen und die Anzahl der aktiven Benutzer anzeigen lassen.
E-Mail-Protokolle anzeigen:
-
Stellen Sie sicher, dass Sie über die Rolle Administrator bzw. entsprechende Berechtigungen verfügen.
-
Gehen Sie auf die Seite Einstellungen und wählen Sie E-Mail | E-Mail-Protokoll.
-
In Abhängigkeit von Ihren Einstellungen können Sie bis zum angegebenen Datumsbereich anzeigen lassen.
-
Das E-Mail-Protokoll bietet die Empfängerinformationen, den Inhalt der E-Mail und wann sie gesendet wurde. Nicht gesendete E-Mails werden als nicht zugestellt (
 ) markiert.
) markiert.
Anzahl der aktiven Benutzer überprüfen
Anzahl der aktiven Benutzer anzeigen:
-
Vergewissern Sie sich, dass Sie über die Rolle Administrator verfügen.
-
Gehen Sie auf die Seite Einstellungen und wählen Sie System | Website-Statistiken.
-
Scrollen Sie nach unten bis zum Bereich Personen. Caseware Cloud gliedert auf, wie viele Mitarbeiter aktiv sind und wie viele Mitarbeiter über Administratorzugriff verfügen.
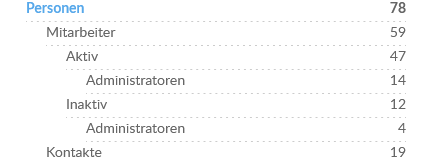
Systemaktivitäten auf aktive und inaktive Mitarbeiter prüfen
Wenn Sie sich nicht sicher sind, ob ein Mitarbeiter aktiv oder inaktiv ist, können Sie die Historie seiner Aktivitäten unter Systemaktivitäten überprüfen.
Zum Prüfen von Systemaktivitäten für aktive und inaktive Mitarbeiter:
-
Stellen Sie sicher, dass Sie über die Rolle Beobachter bzw. entsprechende Berechtigungen verfügen.
-
Wählen Sie im Caseware Cloud Hauptmenü den Eintrag Aktivitäten (
 ).
). -
Klicken Sie auf die jeweilige Überschrift, um die zugehörige Drop-down-Liste zu öffnen. Wählen Sie Systemaktivitäten.
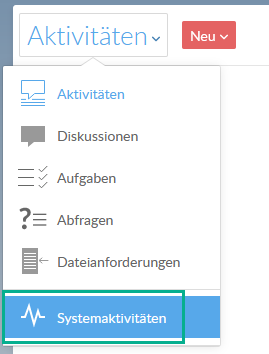
-
Es wird eine Liste von Aktivitäten angezeigt, wobei die aktuellste Aktivität als erstes aufgeführt wird. Wenn Sie nach den Aktivitäten eines bestimmten Mitarbeiters suchen, können Sie den Filter (
 ) verwenden.
) verwenden.
Wenn der Mitarbeiter in letzter Zeit keine Aktivitäten aufweist, können Sie seinen Status auf inaktiv setzen.
Es besteht auch die Möglichkeit, die Aktivität eines Mitarbeiters anhand einer bestimmten Datei zu überprüfen.
Zum Prüfen der Aktivität eines Mitarbeiters in einer Datei:
-
Stellen Sie sicher, dass Sie über die Rolle Beobachter bzw. entsprechende Berechtigungen verfügen.
-
Wählen Sie die Datei aus, für die Sie die Aktivitätshistorie einsehen möchten.
-
Wählen Sie Historie, um die Aktivitäten für die Datei anzuzeigen.

Der Mitarbeiter sowie Uhrzeit und Datum seiner Aktivität werden angezeigt.
Eine Gruppe ändern
Sie können eine Gruppeneinstellung ändern, um Situationen, wie das Hinzufügen eines neuen Mitglieds, das Entfernen von Mitgliedern aus einer existierenden Gruppe oder das Ändern von Berechtigungseinstellungen zu berücksichtigen.
Eine Gruppe ändern:
- Wählen Sie aus dem Caseware Cloud Hauptmenü die Option Gruppen.
-
Wählen Sie die Gruppe aus, die Sie bearbeiten möchten, und klicken Sie dann auf das Symbol Bearbeiten (
 ).
).
-
Der Dialog Gruppe Bearbeiten erscheint. Berechtigungen, die von Allen Mitarbeitern oder Allen Kontakten geerbt werden, erscheinen grau(
 ) und können nicht geändert werden. In Abhängigkeit davon, was geändert werden soll, wählen Sie aus den nachfolgenden Optionen:
) und können nicht geändert werden. In Abhängigkeit davon, was geändert werden soll, wählen Sie aus den nachfolgenden Optionen:-
Mitglieder, um Benutzer zur Gruppe hinzuzufügen oder zu entfernen
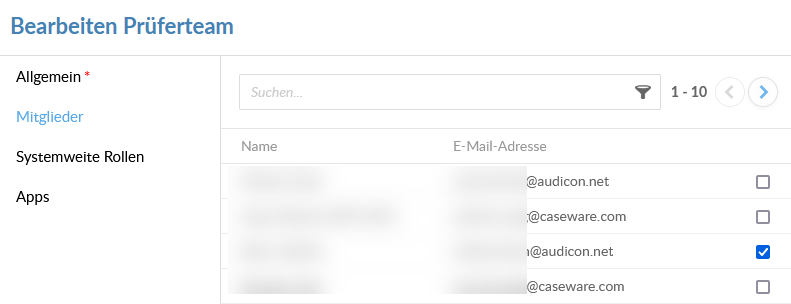
-
Systemweite Rollen, um Rollenberechtigungen hinzuzufügen oder zu entfernen
-
Apps, um die Ansicht und die Berechtigungen für verschiedene Cloud Apps zu erstellen oder zu bearbeiten.
-
-
Wählen Sie Speichern.
Benutzerdefinierte Rollenberechtigungen ändern
Sie können jede existierende benutzerdefinierte Rollenberechtigung ändern. Integrierte Rollen sind mit dem Symbol „Schloss“ (![]() ) gekennzeichnet und können nicht geändert werden.
) gekennzeichnet und können nicht geändert werden.
Benutzerdefinierte Rollenberechtigungen ändern:
-
Vergewissern Sie sich, dass Sie über die Rolle Administrator verfügen.
-
Gehen Sie auf die Seite Einstellungen und wählen Sie Rollenberechtigungen..
-
Wählen Sie eine benutzerdefinierte Rolle zur Bearbeitung.
-
Klicken Sie auf Verwalten. Der Dialog Rollenberechtigungen wird angezeigt.
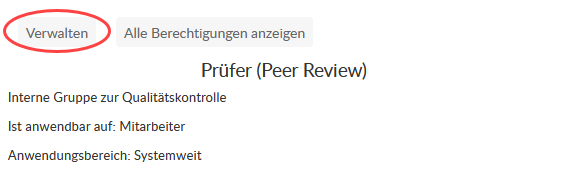
-
Wählen Sie im Dialog Rollenberechtigungen eine oder mehrere Berechtigungen aus, die Sie zur Rolle hinzufügen oder daraus entfernen möchten.
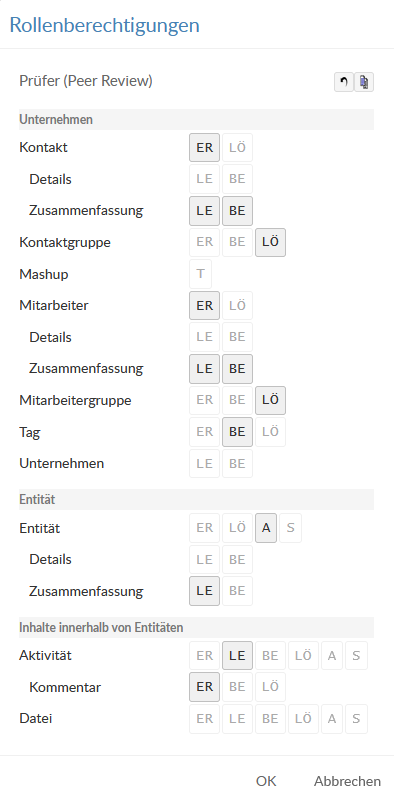
-
Wenn Sie fertig sind, wählen Sie OK.
