Firmeneinstellungen - Anpassung
Ansichten verwalten
Auf der Seite Ansichten verwalten können Spaltenüberschriften, Sortierreihenfolgen und weitere Konfigurationsoptionen in Bezug auf Ansichten festgelegt werden. Ansichten werden auf den Seiten Entitäten, Personen, Working Papers und Dateien verwendet, um anzupassen, wie Informationen angezeigt werden. Weitere Informationen finden Sie in Ansichten für alle Benutzer erstellen.
Sie gelangen auf die Seite Ansichten verwalten, indem Sie das Cloud-Hauptmenü (![]() ) öffnen und Einstellungen | Anpassung | Ansichten verwalten wählen.
) öffnen und Einstellungen | Anpassung | Ansichten verwalten wählen.
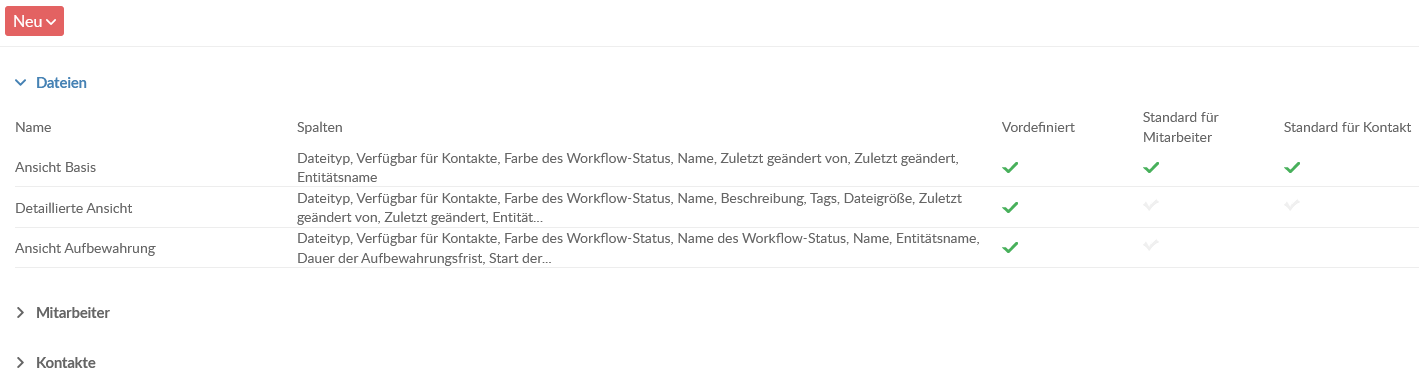
Wählen Sie eine Ansicht, um die Optionen Bearbeiten, Als Standard definieren, Nur für Mitarbeiter verfügbar und Löschen anzeigen zu lassen. Vorgegebene Rollen können nicht bearbeitet oder gelöscht werden.
Wählen Sie Neu, um eine neue Ansicht zu erstellen.
Neue Ansicht
Beim Erstellen einer neuen Ansicht stehen die folgenden Optionen zur Verfügung:
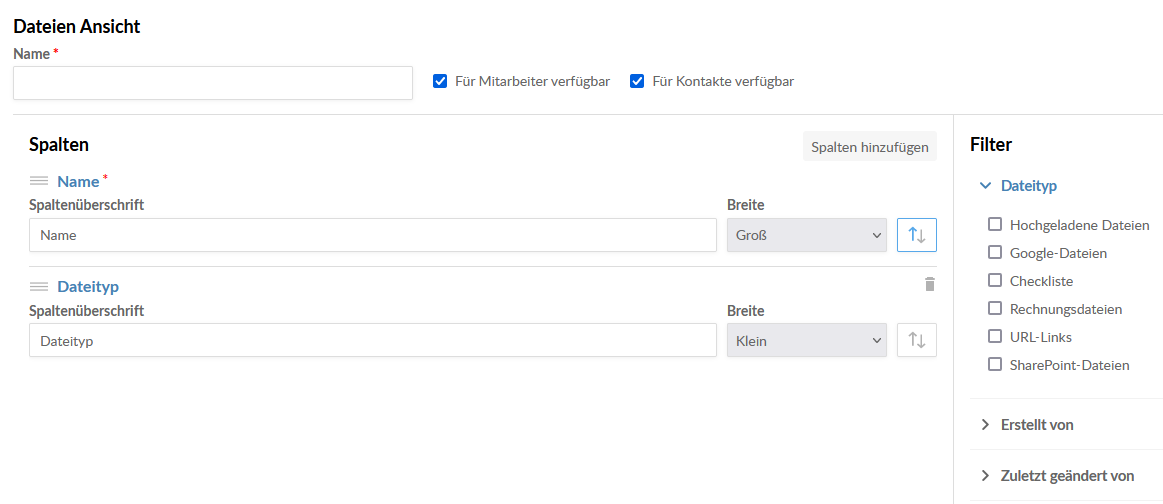
| Name | Beschreibung |
|---|---|
| Dateien Ansicht |
|
| Spalten |
Entfernen( |
| Filter | Fügen Sie einen benutzerdefinierten Filter zur Ansicht hinzu. Die verfügbaren Filter variieren in Abhängigkeit vom Anzeigetyp. |
Terminologie
Auf der Seite Terminologie können Sie die Terminologie auf der Caseware Cloud Benutzeroberfläche anpassen.
Sie gelangen auf die Seite Terminologie, indem Sie das Cloud-Hauptmenü (![]() ) öffnen und Einstellungen | Anpassung | Terminologie wählen.
) öffnen und Einstellungen | Anpassung | Terminologie wählen.
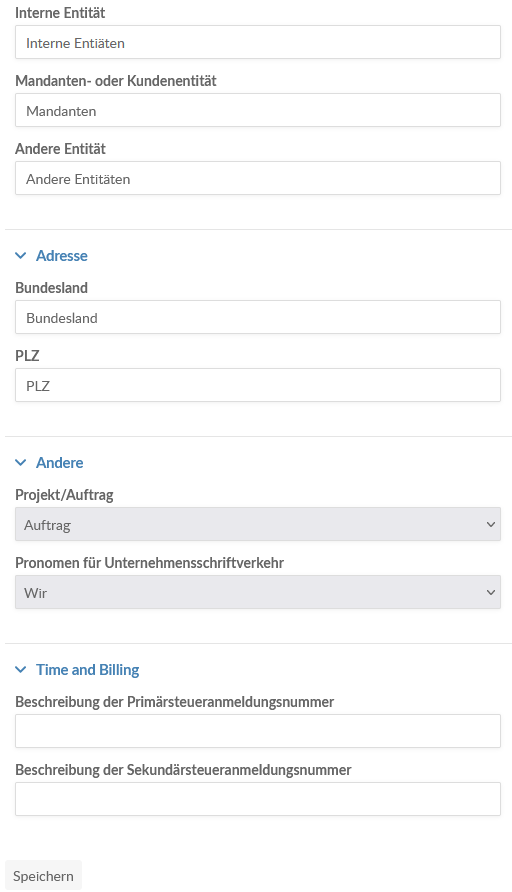
| Name | Beschreibung |
|---|---|
| Sprache | Wählen Sie eine Sprache, um die Terminologiefelder mit Standardwerten für diese Sprache zu befüllen. |
| Entitätstyp |
|
| Adresse |
|
| Andere |
|
| Steuern |
Diese Felder stehen nur zur Verfügung, wenn Sie eine Caseware Cloud Time Lizenz erworben haben. |
Positionen
Auf der Seite Positionen können Sie die standardmäßigen Mitarbeiterpositionen anpassen, die Ihrem Unternehmen zur Verfügung stehen. Die standardmäßigen Mitarbeiterpositionen können ausgelassen oder umbenannt werden, um den Anforderungen Ihres Unternehmens zu entsprechen.
Sie gelangen auf die Seite Positionen, indem Sie das Cloud-Hauptmenü (![]() ) öffnen und Einstellungen | Anpassung | Positionen wählen.
) öffnen und Einstellungen | Anpassung | Positionen wählen.
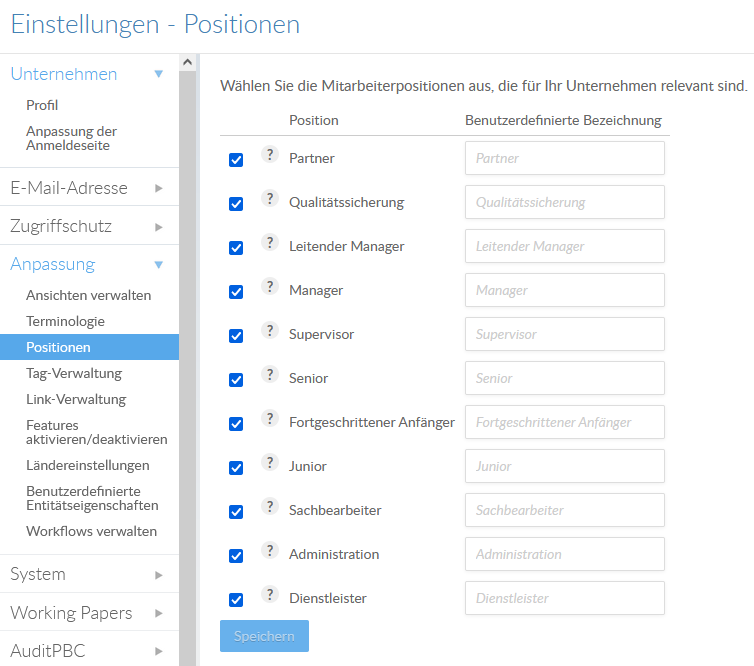
Tag-Verwaltung
Auf der Seite Tag-Verwaltung können Sie Tags anzeigen, erstellen, bearbeiten und löschen. Weitere Informationen finden Sie in Tags erstellen.
Sie gelangen auf die Seite Tag-Verwaltung, indem Sie das Cloud-Hauptmenü (![]() ) öffnen und Einstellungen | Anpassung | Tag-Verwaltung wählen.
) öffnen und Einstellungen | Anpassung | Tag-Verwaltung wählen.
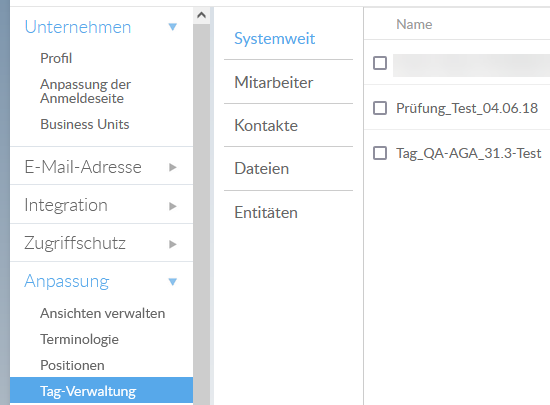
Zur Verwaltung der verfügbaren Tags wählen Sie eine entsprechende Kategorie (Systemweit, Mitarbeiter, Kontakte, Dateien oder Entitäten) und anschließend Hinzufügen oder aktivieren Sie die Checkbox eines Tags zum Bearbeiten oder Löschen.
Link-Verwaltung
Auf der Seite Link-Verwaltung können Sie Links verwalten, die im Cloud-Hauptmenü erscheinen. Bei einem Link kann es sich um jede browser-basierte Ressource handeln, auf die Ihre Benutzer einen schnellen Zugriff haben sollen. Weitere Informationen erhalten Sie in Externe Links hinzufügen.
Sie gelangen auf die Seite Link-Verwaltung, indem Sie das Cloud-Hauptmenü (![]() ) öffnen und Einstellungen | Anpassung | Link-Verwaltung wählen.
) öffnen und Einstellungen | Anpassung | Link-Verwaltung wählen.

| Nummer | Name | Beschreibung |
|---|---|---|
| | Hinzufügen | Öffnet den Dialog Link hinzufügen. |
| | Bearbeiten | Den ausgewählten Link bearbeiten. |
| | Löschen | Den ausgewählten Link löschen. |
| | Nach unten / Nach oben | Den ausgewählten Link innerhalb der Liste nach unten oder oben verschieben. |
| | Name | Der Link-Name. |
| | URL | Die Link-URL. Wenn Sie innerhalb von Cloud auf den Link klicken, wird die angegebene URL in einer neuen Browser-Registerkarte geöffnet. |
| | Mitarbeiter/Kontakte | Ein Häkchen zeigt an, dass dieser Link für Mitarbeiter, Kontakte oder beide angezeigt wird. |
Features aktivieren/deaktivieren
Auf der Seite Features aktivieren/deaktivieren können Sie die Cloud-Chat-Funktion konfigurieren und die Cloud-Integration von Drittanbieterprodukten aktivieren oder deaktivieren. Diese Integration ermöglicht Ihrem Unternehmen, Dokumente aus Drittanbieterprodukten (außerhalb von Cloud) mit Cloud-Entitäten und -Aktivitäten zu verbinden. In Cloud wird die Integration von Drittanbieterprodukten als Mashup bezeichnet. Weitere Informationen finden Sie in Produktivitätstools in Caseware Cloud integrieren.
Warnung:Das Aktivieren von Mashups hat Auswirkungen auf den Datenschutz und die Sicherheit. Stellen Sie sicher, dass Sie die Dokumentation des Drittanbieters gelesen haben, bevor Sie Mashups aktivieren.
Sie gelangen auf die Seite Features aktivieren/deaktivieren, indem Sie das Cloud-Hauptmenü (![]() ) öffnen und Einstellungen | Anpassung | Features aktivieren/deaktivieren wählen.
) öffnen und Einstellungen | Anpassung | Features aktivieren/deaktivieren wählen.
| Name | Beschreibung |
|---|---|
| Google Drive | Ermöglicht Benutzern, die folgenden Google-Dateiformate auf den Seiten Aktivitäten oder Dateien zu erstellen, anzuhängen und zu teilen:
|
| Google Calendar | Ermöglicht Anwendern das Synchronisieren von Google-Kalendereinträgen in Cloud für die Konvertierung in Time Einträge. |
| Google Viewer | Benutzer können eine Vorschau der folgenden Dateiformate im Webbrowser anzeigen:
|
| OneDrive | Ermöglicht Benutzern, die folgenden Microsoft-Dateiformate auf den Seiten Aktivitäten oder Dateien zu erstellen, anzuhängen und zu teilen:
|
| Microsoft Office Web Apps | Benutzer können Microsoft Office-Dateiformate direkt in einem Browserfenster mit Microsoft Office Web Apps öffnen. |
| SharePoint | Ermöglicht Benutzern, die folgenden SharePoint-Dateiformate auf den Seiten Aktivitäten oder Dateien zu erstellen, anzuhängen und zu teilen:
Nachdem Sie SharePoint-Mashup aktiviert haben, müssen Sie die Serverdetails und Administratoranmeldeinformationen eingeben. Note that integration will fail if two-factor authentication (2FA) is enabled in SharePoint. SharePoint-Dateien werden auf Ihrem SharePoint-Server gehostet. Cloud enthält Referenzen auf diese Dateien mit Zugriffsberechtigungen, die auf SharePoint und Cloud synchronisiert werden. |
| Chat | Gibt Benutzern in Ihrem Unternehmen die Möglichkeit, im Browser miteinander zu chatten. Nach Aktivierung der Chat-Funktion wählen Sie Ihre bevorzugte Option zum Verbleib von Meldungen. |
| Andere | Aktivieren oder deaktivieren Sie Produkte, die im Cloud-Menü erscheinen, wie z. B. Caseware ReviewComp. Wenn Sie ein Produkt deaktivieren, werden alle verbundenen Engagementdateien unzugänglich, bis das Produkt wieder aktiviert wird. |
Ländereinstellungen
Auf der Seite Ländereinstellungen können Sie das Erscheinungsbild numerischer Werte, Währungen sowie Datums- und Zeitformat anpassen.
Sie gelangen auf die Seite Ländereinstellungen, indem Sie das Cloud-Hauptmenü (![]() ) öffnen und Einstellungen | Anpassung | Ländereinstellungen wählen.
) öffnen und Einstellungen | Anpassung | Ländereinstellungen wählen.
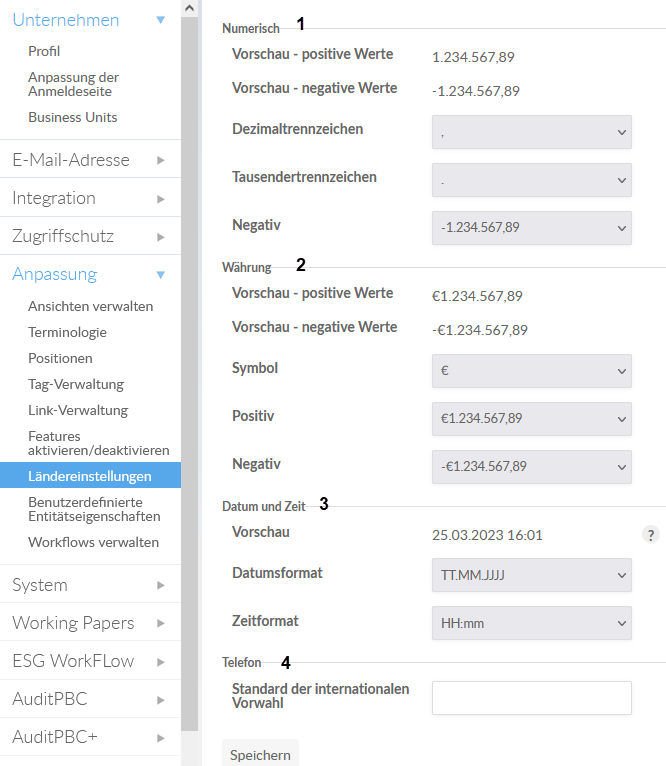
| Nummer | Name | Beschreibung |
|---|---|---|
| | Numerisch | Legt das Erscheinungsbild numerischer Werte fest.
Benutzer können diese Anzeigeeinstellungen in ihren persönlichen Einstellungen überschreiben. |
| | Währung | Legt das Erscheinungsbild der Währung fest.
|
| | Datum und Zeit | Legt die Darstellung des Datums- und Zeitformats fest.
Benutzer können diese Anzeigeeinstellungen in ihren persönlichen Einstellungen überschreiben. |
| | Telefon - Standard der internationalen Vorwahl | Für aus Cloud initiierte Telefonate, die einen integrierten VoIP-Service verwenden, wird der Standard der internationalen Vorwahl zur Telefonnummer hinzugefügt, wenn keine Ländervorwahl angegeben wurde. Dem Code muss ein + vorangehen. Zum Beispiel:
Nach Anklicken der Geschäftsnummer (Geschäftlich) für Rupert Greer wählt die VoIP App +1-416-916-4500. Benutzer können die VoIP-Integration in ihren persönlichen Einstellungen aktivieren. |
Benutzerdefinierte Entitätseigenschaften
Auf der Seite Benutzerdefinierte Entitätseigenschaften können Sie weitere Eigenschaften hinzufügen, um Entitäten zu beschreiben.
Sie gelangen auf die Seite Benutzerdefinierte Entitätseigenschaften, indem Sie das Cloud-Hauptmenü (![]() ) öffnen und Einstellungen | Anpassung | Benutzerdefinierte Entitätseigenschaften wählen.
) öffnen und Einstellungen | Anpassung | Benutzerdefinierte Entitätseigenschaften wählen.
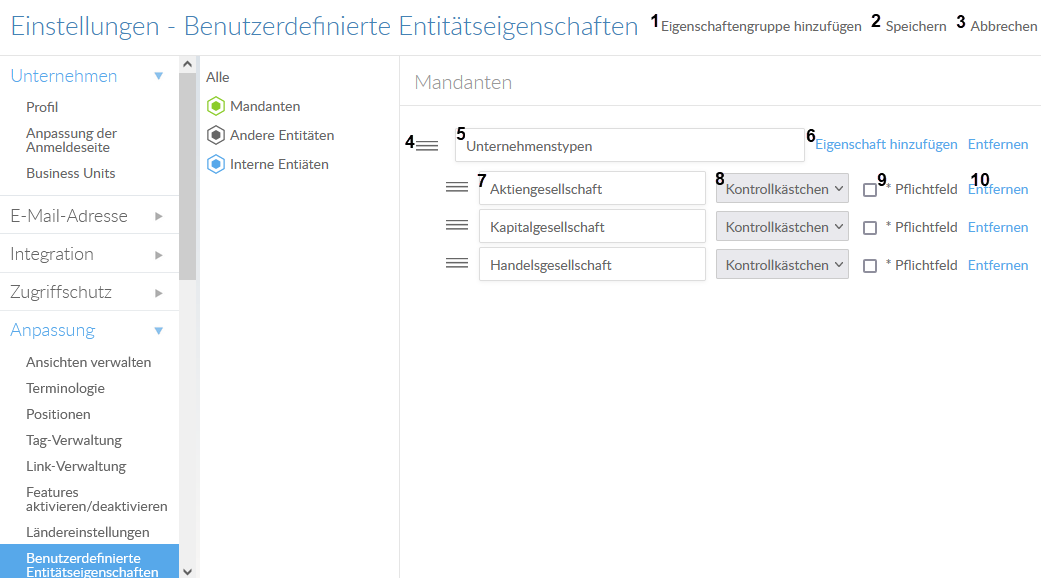
| Nummer | Bildschirmelement | Beschreibung |
| | Eigenschaftengruppe hinzufügen | Fügt eine neue Eigenschaftengruppe hinzu. |
| | Speichern | Alle Änderungen speichern. |
| | Abbrechen | Alle Änderungen werden verworfen. |
| | Sortieren | Die benutzerdefinierte Entitätseigenschaft oder Eigenschaftengruppe auf- oder abwärts sortieren. Dies wirkt sich auf die Reihenfolge der Eigenschaft und Eigenschaftsgruppe im Entitäts-Assistenten und im Profilbereich Entitäten. |
| | Eigenschaftengruppe | Zeigt den Namen der benutzerdefinierten Entitätseigenschaftengruppe an. |
| | Eigenschaft hinzufügen | Fügt eine benutzerdefinierte Entitätseigenschaft zur Eigenschaftengruppe hinzu. |
| | Anzeigename | Zeigt den Namen der benutzerdefinierten Entitätseigenschaft an. |
| | Typ | Wählen Sie den Typ des Wertes für die benutzerdefinierte Entitätseigenschaft aus den Folgenden aus:
|
| | Pflichtfeld | Wählen Sie dieses Feld als Pflichtfeld aus. |
| | Entfernen | Löscht die Eigenschaft oder Eigenschaftengruppe. |
Workflow verwalten
Auf der Seite Workflow verwalten können Sie einen Workflow einem Inhaltstyp zuweisen. Weitere Informationen finden Sie in Workflows erstellen.
Sie gelangen auf die Seite Workflow verwalten, indem Sie das Cloud-Hauptmenü (![]() ) öffnen und Einstellungen | Anpassung | Workflow verwalten wählen.
) öffnen und Einstellungen | Anpassung | Workflow verwalten wählen.
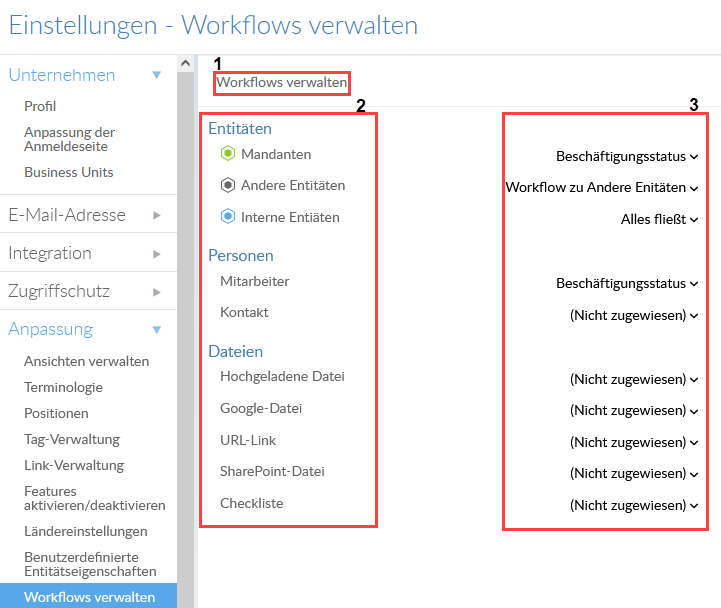
| Nummer | Name | Beschreibung |
|---|---|---|
| | Workflows verwalten | Klicken Sie auf Workflows verwalten, um Workflows zu erstellen, zu bearbeiten und zu löschen. |
| | Inhaltstypen | In diesem Bereich werden alle verfügbaren Inhaltstypen für Ihr Unternehmen aufgelistet, die einem Workflow zugewiesen werden können. |
| | Workflows zuweisen | Wählen Sie eine Drop-down-Liste, um einen Workflow einem Inhaltstyp zuzuweisen. |

