Assign accounts to groups in the Data page (new design)
Note: The new design for assigning accounts is only available if it has been enabled in your product. See Assign accounts to groups in the Data page to learn how to assign accounts from the old version of the page.
On the Data page, the Assign Accounts icon can sometimes show a red badge ( ![]() ) once you import the trial balance. This means that one or more accounts haven't been successfully mapped to groups. The same happens once you manually add one or more accounts. Note that the red badge shows the number of unassigned accounts. For example, if there is one unassigned account, the badge shows 1 (
) once you import the trial balance. This means that one or more accounts haven't been successfully mapped to groups. The same happens once you manually add one or more accounts. Note that the red badge shows the number of unassigned accounts. For example, if there is one unassigned account, the badge shows 1 (![]() ).
).
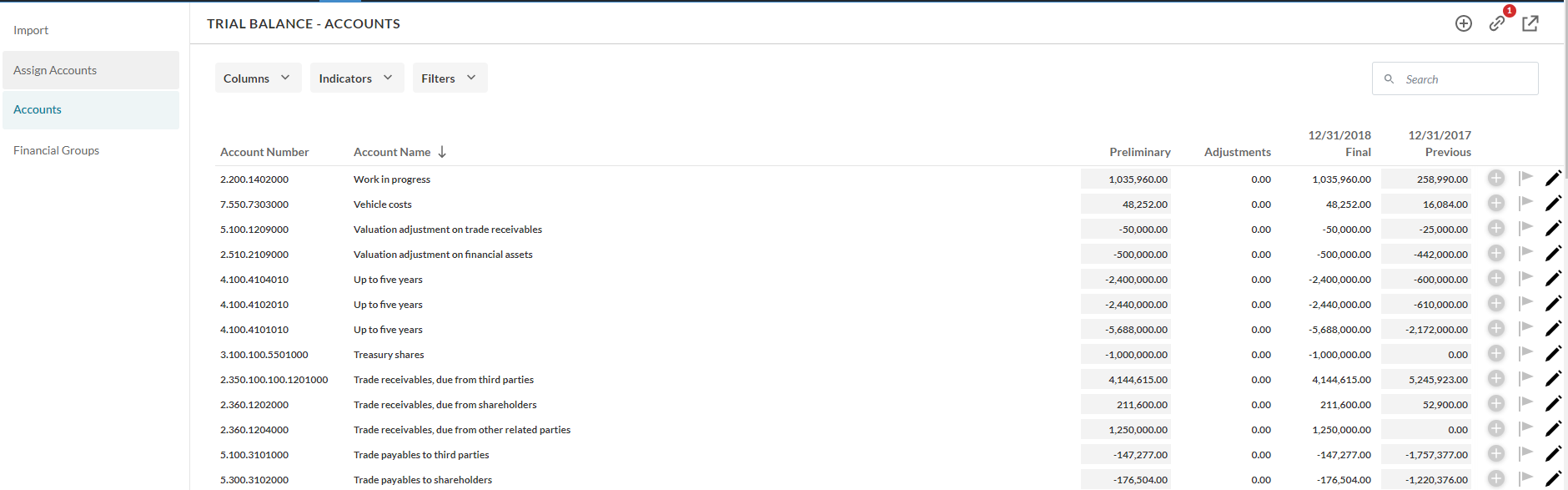
You must manually map unassigned accounts to appropriate groups so that your financial data populates correctly throughout the engagement. If there is more than one grouping structure available in your product, when you assign a group to an account in the default grouping structure, it is automatically assigned to the linked groups in other grouping structures.
Assign accounts to groups
You can manually assign unassigned accounts to groups from the Assign Accounts page.
To assign an account to a group:
-
Select Assign Accounts icon (
 ) from the top right corner of the Data page.
) from the top right corner of the Data page.You can also select the Assign Accounts tab from the left side panel.
In the Assign Accounts tab, the unassigned accounts display in the Unassigned section.
If your engagement is consolidated, you can use the entity selector drop-down to select which entity you are assigning accounts for.
The financial groups display in the Grouping structure section. If your product has multiple grouping structures, you can use the dropdown to select which grouping structure you want to assign accounts to.
You can select the More actions (
 ) | Show Hidden check box to view groups that have been hidden in the engagement If you select Show Hidden, the invisible icon (
) | Show Hidden check box to view groups that have been hidden in the engagement If you select Show Hidden, the invisible icon ( ) displays next to the hidden groups so you can spot them in the list.
) displays next to the hidden groups so you can spot them in the list.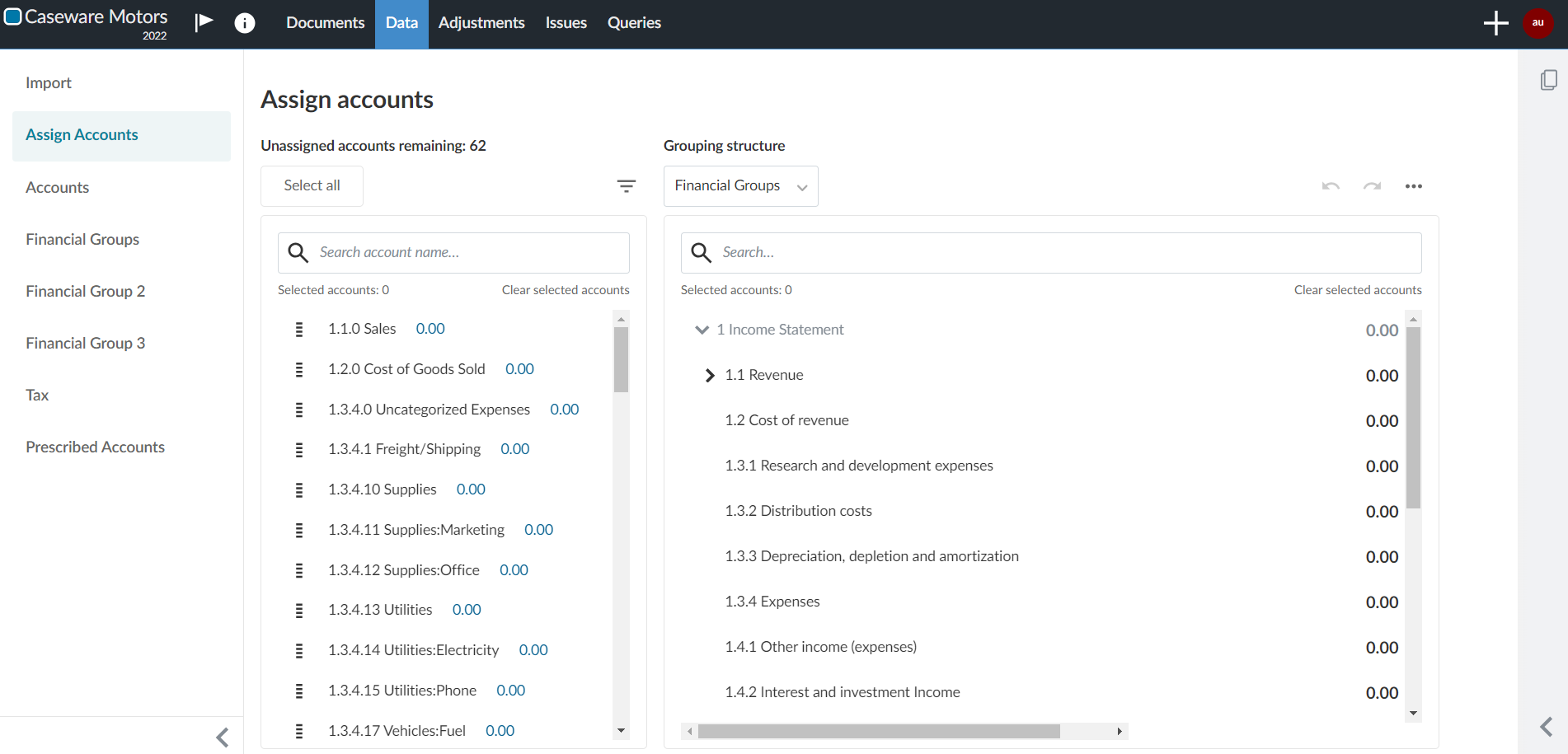
-
Select a group to assign the selected account to that group.
You can also drag the account from the Unassigned section and drop it in a group to map it.
You can use the search box or the filters to find the account you want to assign. The filters available allow you to filter the unassigned accounts by account name, account number, whether the account has a credit or debit balance, and the balance amount.
You can also assign accounts to dimensions if they’re available in your product.
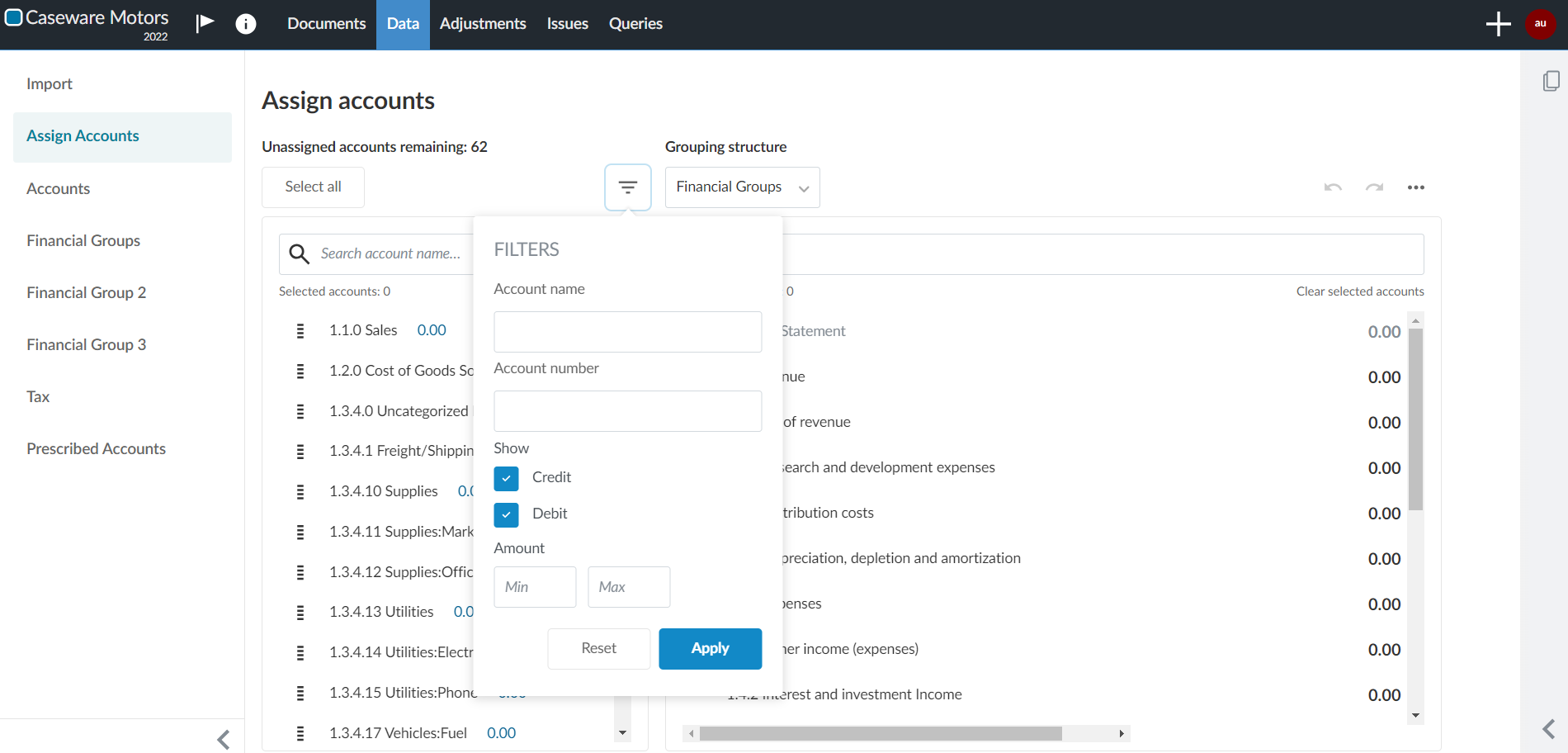
Note: You can only assign accounts to a lower level group if there are no accounts assigned to its parent group. For example, let’s say you have two account groups, Revenue income and Lease income, that are both assigned to the Income parent group. If you assign an account to the Income group, you cannot assign any accounts to the Revenue income or Lease income groups. If you want to assign accounts to a lower level group, you must first manually unassign the accounts assigned to the parent group. To learn more, see Unassign accounts from groups.
After you assign an account, you can select Undo (![]() ), if required, to unassign the account again.
), if required, to unassign the account again.

Copy account assignment from another engagement
To simplify the account assignment process, you can copy the account assignment structure from another engagement. This allows you to take advantage of engagements that use the same financial grouping structure and group numbers, so you can automatically assign accounts in your current engagement to match the engagement you’re copying from.
When you select an engagement to copy from, accounts in your current engagement that have the same account number as the accounts in the other engagement will be assigned to the appropriate financial groups.
Note: You can only copy account assignments from engagements you have access to.
To copy account assignment from another engagement:
-
On the Assign Accounts page, select More actions (
 ) | Copy account assignment from another engagement.
) | Copy account assignment from another engagement.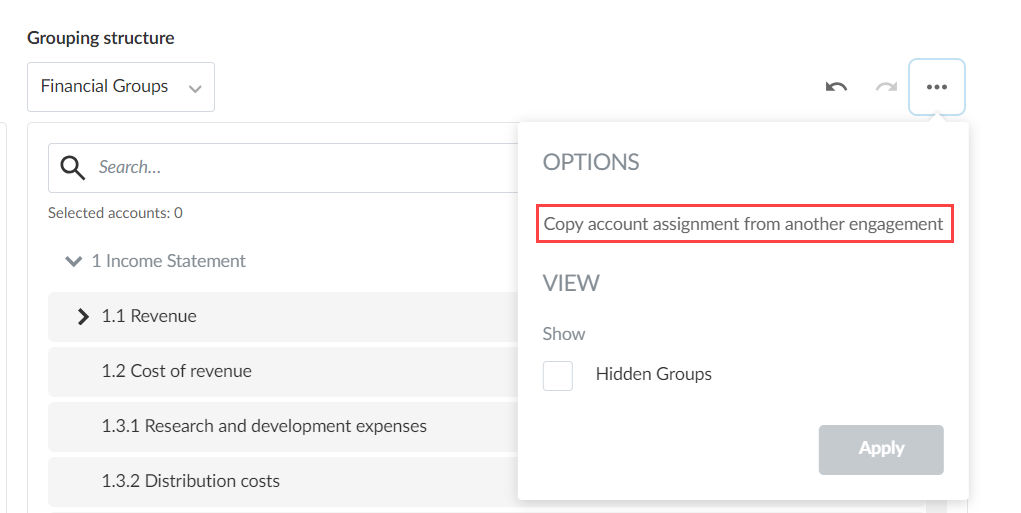
-
In the Copy assignment from engagement dialog, select the entity that contains the engagement you want to copy from and then select the engagement.
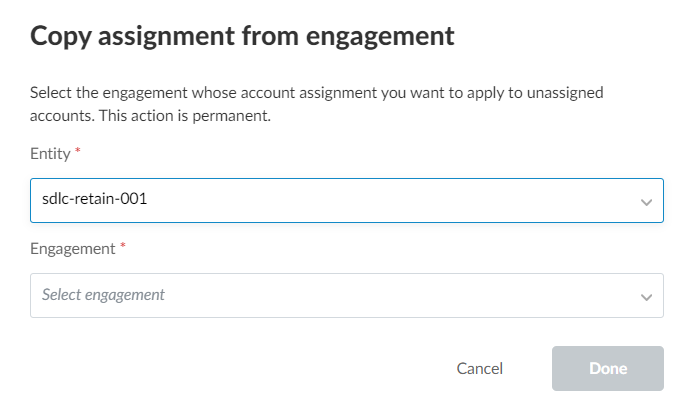
-
If you want to override any existing account assignments you’ve made, select Override existing account assignment. If you don’t select this option, your existing account assignments remain unchanged and only accounts that are currently unassigned are assigned.
-
Select Done.
Unassign accounts from groups
You can manually unassign accounts from groups in the Assign Accounts tab.
To unassign an account from a group:
-
In the Assign Accounts tab, navigate to the group you want to unassign accounts from.
-
Select and drag the accounts assigned to the parent group to the Unassigned section.

