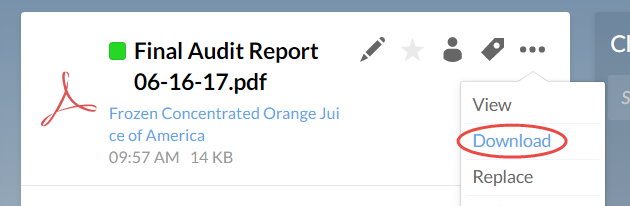Werken met bestanden in Google Drive en SharePoint
In Caseware Cloud zijn er verschillende manieren om uw bestanden te beheren. Het is ook mogelijk om te werken met bestanden in Google Drive of SharPoint. Als u hiermee wilt werken moet u eerst uw Google of SharePoint account koppelen aan uw Cloudprofiel. In het artikel Hulpprogramma's koppelen aan Cloud kunt u lezen u u dat moet doen.
Ga naar de pagina Bestanden in het Cloudmenu (![]() ). U heeft de rol Bewerker nodig of vergelijkbare machtigingen. Voor meer informatie over rollen, zie Standaardrollen en Beveiligingsrollen toewijzen.
). U heeft de rol Bewerker nodig of vergelijkbare machtigingen. Voor meer informatie over rollen, zie Standaardrollen en Beveiligingsrollen toewijzen.
Een Google Drive of SharePoint bestand aanmaken in Cloud:
U kunt direct in Cloud nieuwe bestanden aanmaken voor Google Drive of SharePoint.
Een Google Drive of SharePoint bestand aanmaken:
-
Ga naar uw entiteit.

-
Om een Google Drive bestand aan te maken klikt u op Nieuw | Google Drive en selecteer het soort bestand dat u wilt maken.
-
Om een SharePoint bestand aan te maken klikt u op Nieuw | SharePoint en selecteer het soort bestand dat u wilt maken.
-
Er wordt een nieuw venster geopend, Nieuw Document aanmaken. Vul de naam en eventueel een omschrijving in voor het bestand en klik op Opslaan.
Een koppeling maken naar een bestand in Google Drive
Als u bestanden in Google Drive gebruikt om samen te werken aan opdrachten kunt u de Google-bestanden koppelen aan Cloud.
Een Google Doc koppelen:
-
Selecteer de entiteit waar u de bestanden van wilt downloaden.

-
Klik op Nieuw en dan op Google Drive | Bestaand Google-bestand.
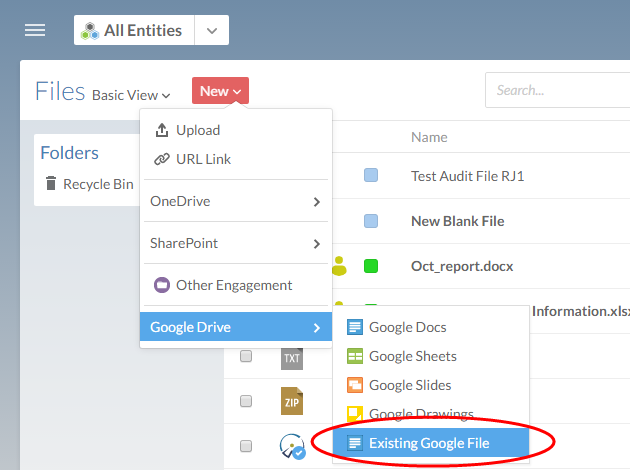
-
In het scherm Referentie plakt u de link voor het Google-bestand en kunt u een omschrijving voor het bestand opgeven.
Voor meer informatie over hoe u een link naar een Google-document kunt delen, zie Google support.
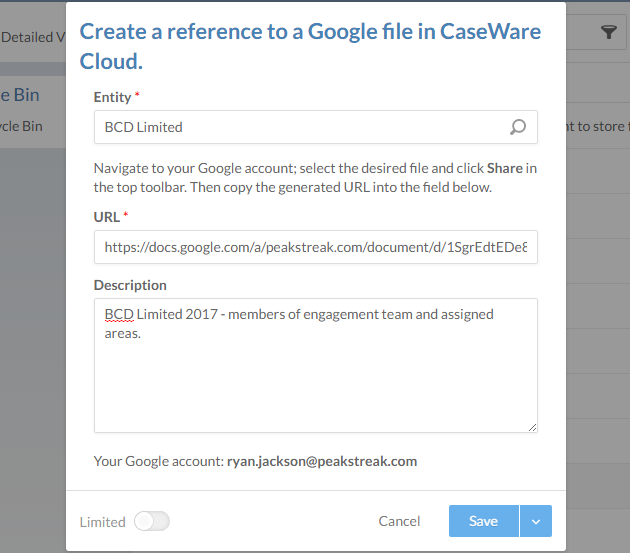
-
Klik op Opslaan.
Bestanden naar Google Drive of SharePoint verplaatsen
Als uw account gekoppeld is met Google Drive of Sharepoint kunt u bestanden vanuit Caseware Cloud verplaatsen.
Bestanden verplaatsen naar Google Drive of SharePoint:
-
Ga naar de entiteit waarin uw bestanden staan.

-
Selecteer het bestand dat u wilt verplaatsen.
-
Wilt u het bestand naar Google Drive verplaatsen, klik in het detailvenster op Meer acties (
 ) | Verplaats naar Google Drive.
) | Verplaats naar Google Drive. -
Wilt u het bestand naar SharePoint verplaatsen, klik op Meer acties (
 ) | Verplaats naar SharePoint.
) | Verplaats naar SharePoint. -
Voer de nieuwe naam en beschrijving in en klik op Opslaan.
U bestand is verplaatst naar het door u geselecteerde platform.
Bestanden downloaden vanuit Google Drive of SharePoint
Het is niet mogelijk om gekoppelde documenten direct te downloaden, maar u kunt ze wel exporteren en downloaden met de functie momentopname.
U heeft bijvoorbeeld een Google Spreadsheets gekoppeld en u wilt deze downloaden naar uw computer. Dan is het mogelijk een momentopname van het bestand te maken in een .xls-bestand en dat nieuwe bestand te downloaden.
Om deze bewerking uit te kunnen voeren heeft u de rol Eigenaar nodig of vergelijkbare machtigingen.
Een momentopname maken en downloaden van een bestand uit een ander platform:
-
Selecteer de entiteit waar u de bestanden van wilt downloaden.

-
Selecteer het bestand.
-
Klik op Meer acties (
 ) | Maak een momentopname.
) | Maak een momentopname.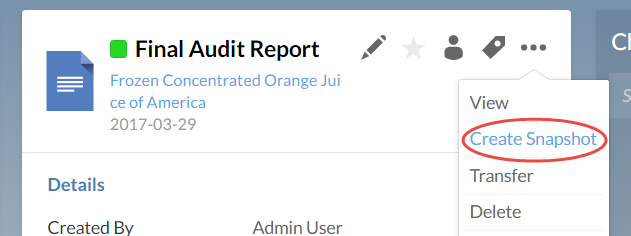
-
Geef aan in welke Entiteit de kopie wordt opgeslagen en vul een bestandsnaam in voor deze momentopname.
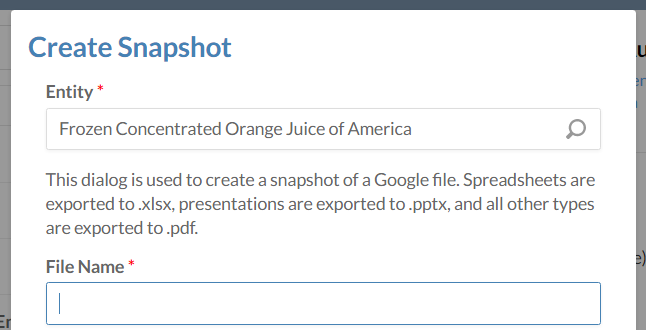
-
Klik op Opslaan.
-
Ga naar de pagina Bestanden en selecteer het nieuwe bestand dat door de momentopname is aangemaakt.
-
Klik op Meer acties (
 ) | Downloaden.
) | Downloaden.