Gesynchroniseerde kopieën beheren

Inhoud in dit onderwerp vereist Caseware Working Papers.
Met Cloud kun je sync-kopieën van Working Papers engagementbestanden rechtstreeks vanuit je browser beheren.
Gesynchroniseerde kopieën beheren
Met Cloud kun je een sync-kopie van je Working Papers engagementbestand openen op je lokale computer.
Om sync-kopieën te openen:
-
Zorg ervoor dat je de Editor-rol of gelijkwaardige rol hebt.
-
Selecteer Activiteitenin het menu Cloud.Working Papers
-
Selecteer het bestand dat u wilt openen en selecteer vervolgens Meer acties (
 ) | Sync-kopie openen
) | Sync-kopie openen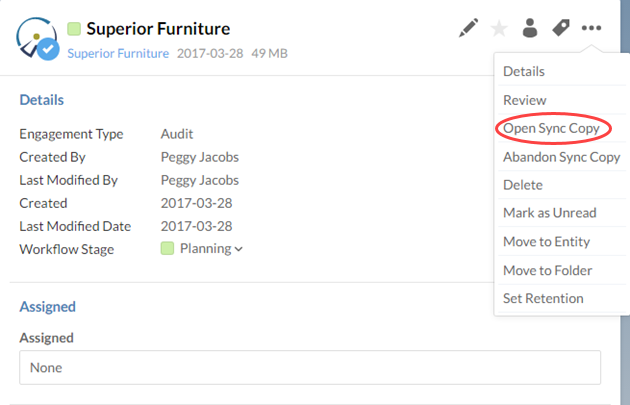
-
Working Papers wordt gestart, downloadt het bestand en maakt een gesynchroniseerde kopie. Als je al een gesynchroniseerde kopie hebt, krijg je de optie om de bestaande gesynchroniseerde kopie te openen.
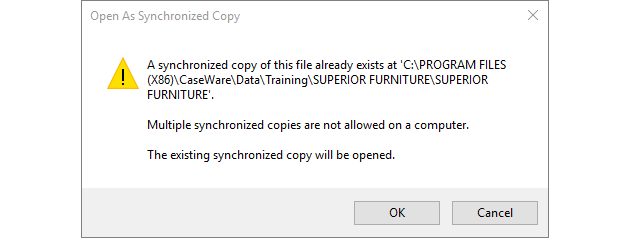
Gesynchroniseerde kopieën beheren
Als je klaar bent met werken aan een opdracht, verwijder dan je synchronisatiekopie van je lokale computer. Het verwijderen van een synchronisatiekopie zorgt ervoor dat alle laatste wijzigingen correct worden gesynchroniseerd naar Cloud.
Sync-kopieën kunnen niet worden verwijderd met Cloud. Als je sync-kopieën wilt verwijderen, gebruik je Working Papers. Zie Sync-kopieën beherenvoor meer informatie.
Gesynchroniseerde kopieën beheren
Je kunt uitstaande gesynchroniseerde kopieën achterlaten via Cloud. Door ongewenste of ontoegankelijke gesynchroniseerde kopieën te verwijderen, voorkom je ongewenste wijzigingen in je Working Papers-bestand. Zie Sync-kopieën verlatenvoor meer informatie.
Om sync-kopieën in de Cloud op te geven:
-
Zorg ervoor dat je de Editor-rol of gelijkwaardige rol hebt.
-
Selecteer Working Papersin het menu Cloud.
-
Selecteer een bestand en selecteer vervolgens Meer acties (
 ) | Sync-kopie beëindigen.
) | Sync-kopie beëindigen.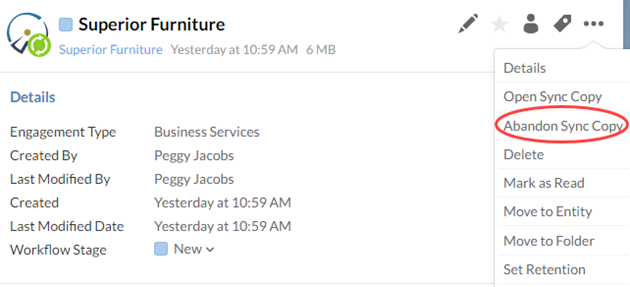
-
Selecteer het bovenliggende bestand om alle synchronisatiekopieën op te geven of selecteer de specifieke synchronisatiekopieën die je wilt opgeven en selecteer OK.
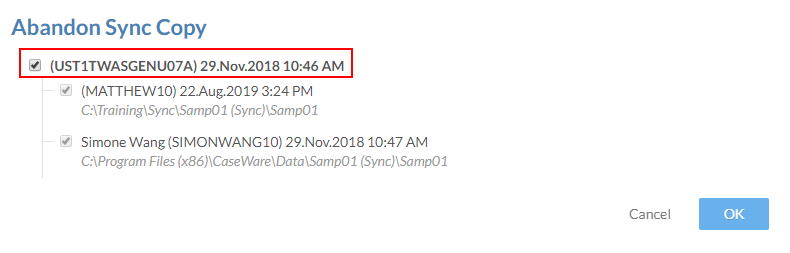
Alle sync-kopieën opgeven
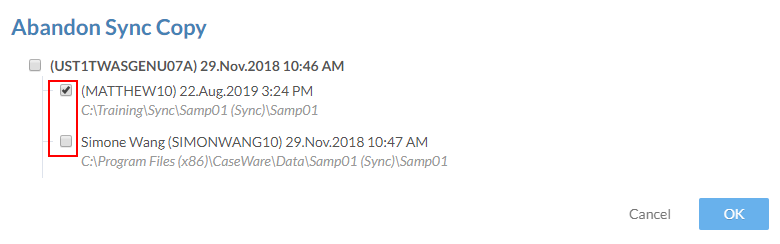
Specifieke sync-kopieën opgeven
Wis synchronisatie-informatie van Cloud
De optie Clear SmartSync Information wordt gebruikt om de map _Sync van een Working Papers clientbestand in Cloud te wissen. Zie Opdracht synchronisatiegegevens wissenvoor meer informatie.
Om synchronisatie-informatie uit Cloud te wissen:
-
Zorg ervoor dat je de Editor-rol of gelijkwaardige rol hebt.
-
Selecteer Activiteitenin het menu Cloud.Working Papers
-
Selecteer het werkdocumentenbestand met de map _Sync die u wilt wissen en selecteer vervolgens Meer acties (
 ) | Details.
) | Details. -
Selecteer SmartSync Summary in het deelvenster Details en controleer of alle bestaande synchronisatiekopieën van het bestand zijn verwijderd. Voor meer informatie, zie: Gesynchroniseerde kopieën beheren.

-
Selecteer Meer acties (
 ) | SmartSync-informatie wissen.
) | SmartSync-informatie wissen.
Een ouder bestand repareren
Als je synchronisatiefouten tegenkomt, waaronder ontbrekende of corrupte synchronisatiegebeurtenissen, kun je proberen het bovenliggende bestand te repareren om ze op te lossen.
Tip: Maak een back-up van je ouderbestand met Working Papers voordat je een reparatie uitvoert. Zie Een back-up maken van een bestandvoor meer informatie.
Een ouderbestand repareren:
-
Zorg ervoor dat je de Editor-rol of gelijkwaardige rol hebt.
-
Selecteer Working Papersin het menu Cloud.
-
Selecteer het bestand dat u wilt repareren en selecteer vervolgens Meer acties (
 ) | Sync Repair uitvoeren.
) | Sync Repair uitvoeren. -
Selecteer Ja in het bevestigingsvenster om de reparatie te starten.
Als u synchronisatiefouten blijft ondervinden, moet u mogelijk een handmatige afstemming uitvoeren. Voor meer informatie neemt u contact op met uw systeembeheerder.
Een bovenliggend bestand verwijderen
In zeldzame gevallen, zoals wanneer een bestand per ongeluk is toegevoegd aan Cloud, wil je misschien een ouderbestand volledig verwijderen.
Let op: U kunt geen ouderbestand met uitstaande synchronisatiekopieën verwijderen. Als je uitstaande synchronisatiekopieën niet kunt verwijderen, kun je ze achterlaten. Voor meer informatie, zie Gesynchroniseerde kopieën beheren.
Een hoofdbestand verwijderen:
-
Zorg ervoor dat je de Editor-rol of gelijkwaardige rol hebt.
-
Selecteer Activiteitenin het menu Cloud.Working Papers
-
Selecteer een bestand en selecteer vervolgens Meer acties (
 ) | Verwijderen.
) | Verwijderen.
Indien nodig kun je verwijderde bestanden terughalen uit de prullenbak. Zie Mappen en bestanden herstellen uit de prullenbakvoor meer informatie.
