Manage your Caseware Cloud licenses
Licenses for Cloud and any associated apps can be purchased directly using a self-checkout system. For every Cloud license you purchase, you will be able to create an additional staff account. For each app license you purchase, an additional user will be able to access that app. For more information on pricing, see MyCaseware.
Purchase a Cloud license or an app license
Purchases related to Cloud are made using MyCaseware. This includes both Cloud licenses and app licenses.
To make a purchase on MyCaseware:
-
Ensure you have the Admin role or equivalent privileges.
-
From the Cloud menu, select Settings.
-
From the menu, select System | Cloud Billing. Select the link to Go to MyCaseware.
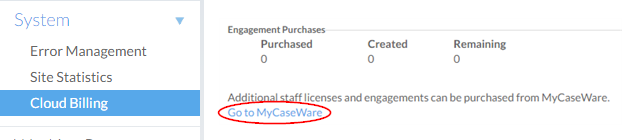
-
Display the purchases available to you by selecting Catalog.
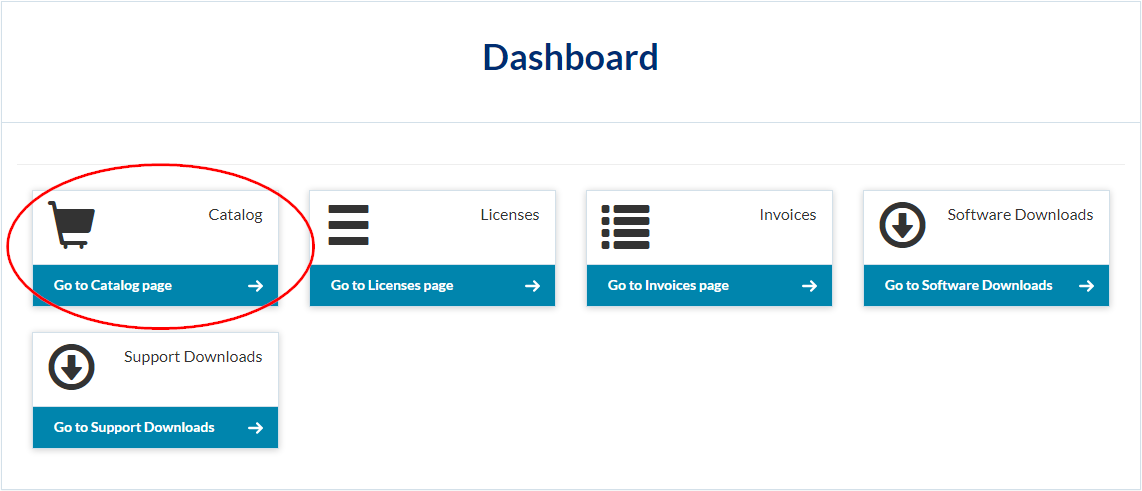
-
Add purchases to your cart by selecting Purchase This Item, choosing a Cloud Site and Quantity, then selecting Add To Cart.
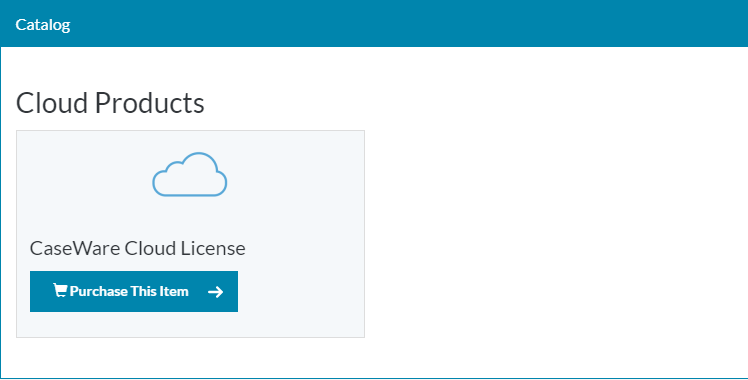
- To add more purchases to your cart, select Continue Shopping, or select Checkout to complete the payment process.
Your purchase is complete. The updated amount of available licenses is displayed in Settings | System | Cloud Billing.
Enable an app you purchased
You can enable an app for staff members and contacts individually or for a group. Ensure you have the Staff Admin role to enable access for staff members or staff groups, or the Entities Admin role to enable access for a contact or contact group.
To enable app access for a user or group:
-
From the Cloud menu (
 ) icon, select Groups, Staff, or Contacts.
) icon, select Groups, Staff, or Contacts. -
Select the user or group you want to enable the app for, then select the Edit (
 ) icon.
) icon.
-
Select Apps, then choose the appropriate permissions.
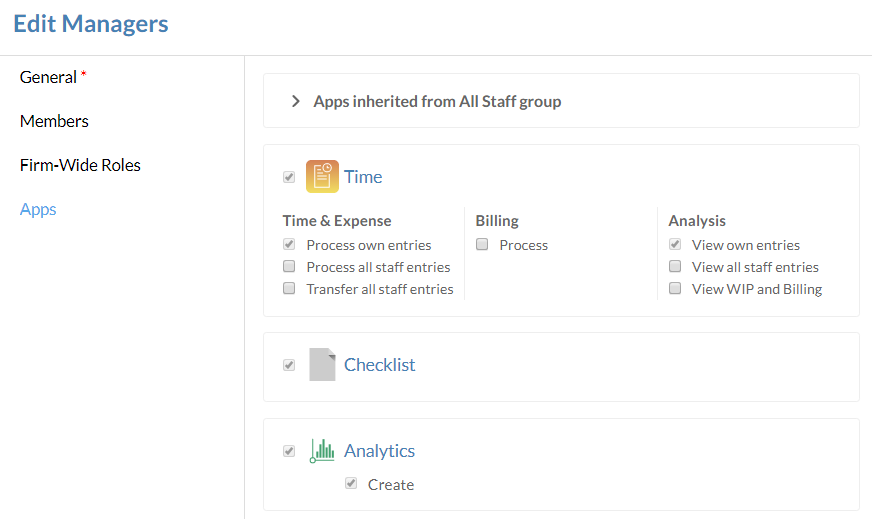
-
Select Save.
You have assigned app access to a user or a group. For more information, see Review the security settings for the default groups.
View billing information and purchased applications
You can manage billing through MyCaseware. Details including your current invoices, licenses, and apps are displayed here.
To view billing information:
-
Ensure you have the Admin role or equivalent privileges.
-
From the Cloud menu, select Settings.
-
From the menu, select System | Cloud Billing. Select the link to Go to MyCaseware.
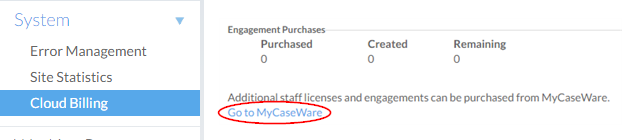
-
On the Home page, select Invoices.
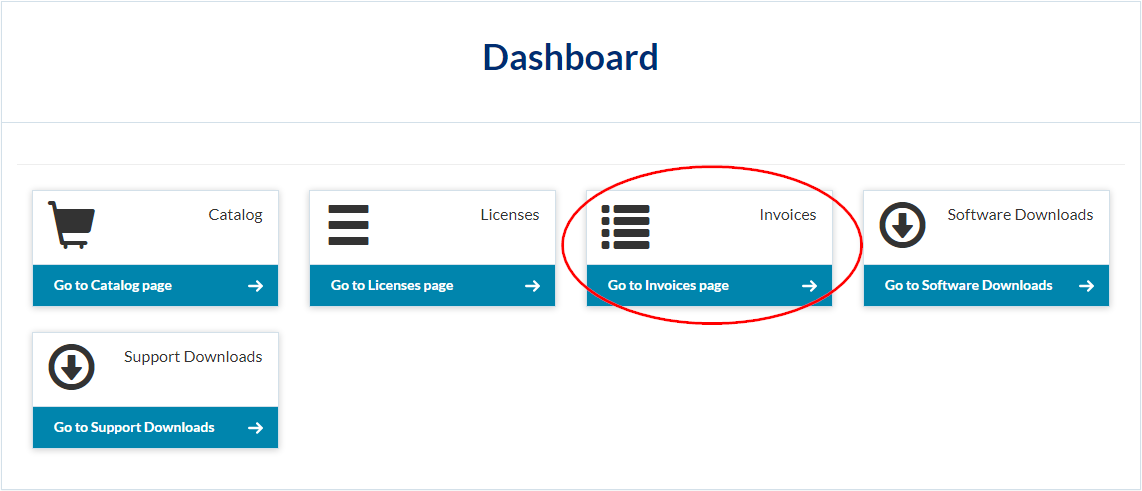
Any current and pending invoices are displayed.
To view purchased applications:
-
Ensure you have the Admin role or equivalent privileges.
-
From the Cloud menu, select Settings.
-
From the menu, select System | Cloud Billing. Select the link to Go to MyCaseware.
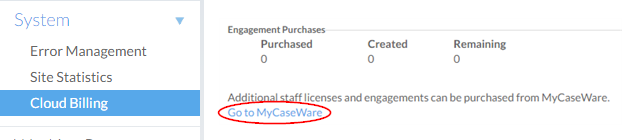
-
On the Home page, select Licenses.
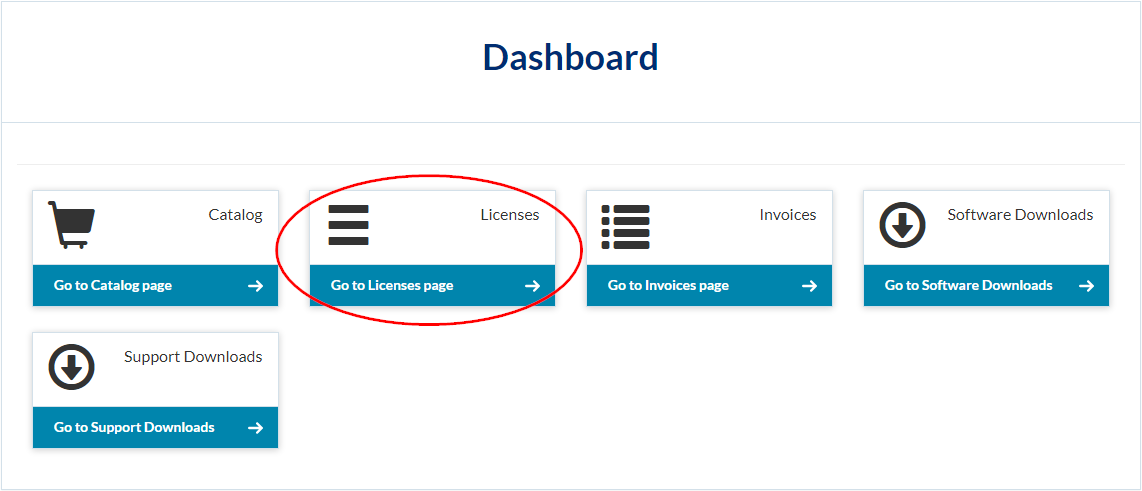
Your purchased applications and licenses will be displayed.
Export a list of current staff
If you need to review the current staff in your Cloud account, you can export a staff list to a spreadsheet.
To export your current view:
-
Ensure you have the Staff Admin role or equivalent privileges.
- From the Cloud menu, select the app for the view you want to export: Staff (
 ), Contacts (
), Contacts ( ), Files (
), Files ( ), or Entities (
), or Entities ( ).
). -
Select the app header to view the drop-down menu. Under Manage, choose Export Current View.
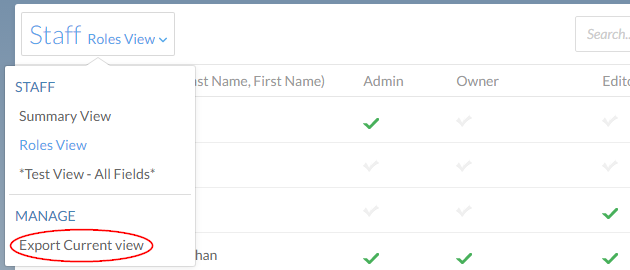
-
The Export window will display. To begin the export, select Start.
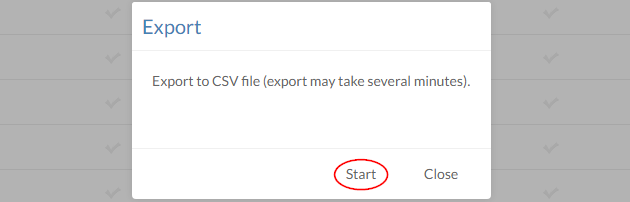
-
When the export has completed, select Download to save the file.
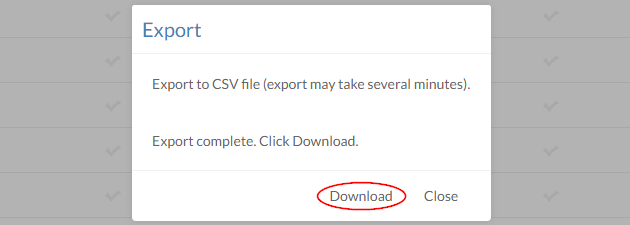
-
Select Close.
You can now view the exported staff list.
Check system activities for active and inactive staff
If you are unsure whether a staff is active or inactive, you can check the history of their work using the system activities tool.
To check system activities for active and inactive staff:
-
Ensure you have the Viewer role or equivalent privileges.
-
From the Cloud menu, select Activities (
 ).
). -
Select the app header to view the drop-down menu. Choose System Activities.
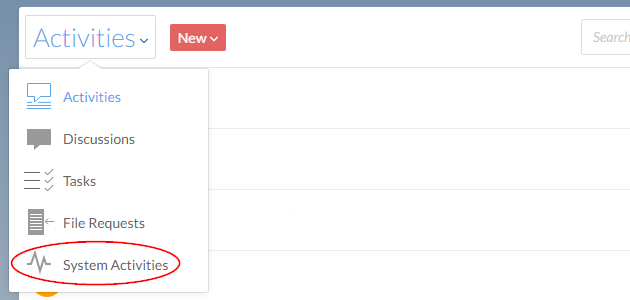
-
A list of activities is displayed ordered by the most recent. If you are searching for a specific staff member's activities, you can search for them using the Filter (
 ).
).
If the staff member has no recent activities, you can change their status to inactive.
You can also check the activity of a staff member based on a specific file.
To check the activity of a staff in a file:
-
Ensure you have the Viewer role or equivalent privileges.
-
Select the file you wish to view the activity history for.
-
Select History to display the activities for the file.

The staff member is displayed with the time and date of their activity.

