Caseware Cloud Lizenzen verwalten
Lizenzen für Caseware Cloud und alle zugehörigen Apps können direkt über ein Self-Checkout-System erworben werden. Für jede Caseware Cloud Lizenz, die Sie erwerben, können Sie ein zusätzliches Mitarbeiterkonto anlegen. Für jede erworbene App-Lizenz kann ein weiterer Benutzer auf diese App zugreifen. Weitere Informationen zur Preisgestaltung finden Sie in MyCaseware.
Eine Caseware Cloud Lizenz oder eine App-Lizenz erwerben
Käufe in Verbindung mit Caseware Cloud werden im Portal MyCaseware durchgeführt. Dies betrifft sowohl Caseware Cloud Lizenzen als auch App-Lizenzen.
Gehen Sie wie folgt vor, um auf MyCaseware einen Einkauf zu tätigen:
-
Stellen Sie sicher, dass Sie über die Rolle Administrator bzw. entsprechende Berechtigungen verfügen.
-
Wählen Sie im CaseWare Cloud Hauptmenü den Eintrag Einstellungen.
-
Wählen Sie System | Cloud Rechnungsstellung. Klicken Sie auf den Link Gehe zu MyCaseWare.

-
Klicken Sie auf Catalog, um die verfügbaren Artikel anzuzeigen.
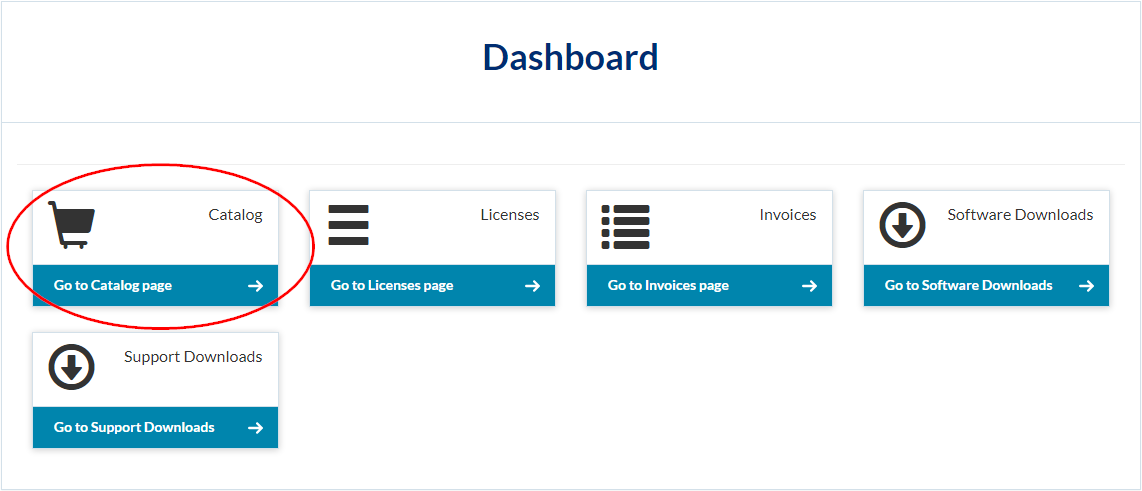
-
Fügen Sie Ihrem Warenkorb Artikel hinzu, indem Sie zunächst auf Purchase This Item klicken, dann Angaben für Cloud Site und Quantity machen und abschließend auf Add To Cart klicken.
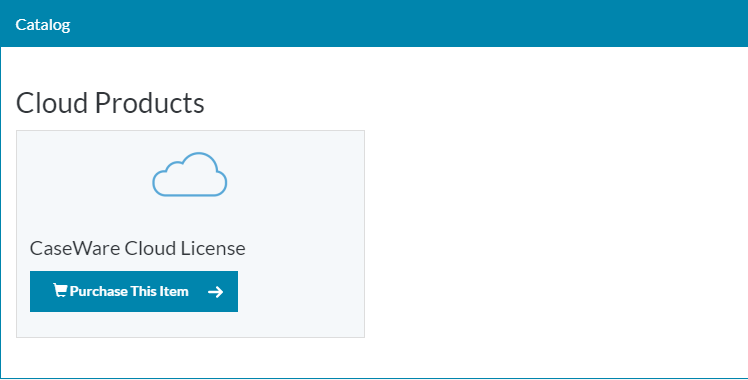
- Wenn Sie weiter einkaufen möchten, klicken Sie auf Continue Shopping. Zum Abschließen des Zahlungsvorgangs klicken Sie auf Checkout.
Ihr Kauf wurde durchgeführt. Die aktualisierte Anzahl der verfügbaren Lizenzen können Sie unter Einstellungen | System | Cloud Rechnungsstellung einsehen.
Eine gekaufte App aktivieren
Sie können eine App für einzelne Mitarbeiter und Kontakte oder für eine Gruppe aktivieren. Stellen Sie sicher, dass Sie über die Rolle Mitarbeiteradministrator verfügen, um Mitarbeitern oder Mitarbeitergruppen Zugriff zu gewähren, oder die Rolle Entitätsadministrator innehaben, um Kontakten oder Kontaktgruppen Zugriff zu gewähren.
App-Zugriff für einen Benutzer oder eine Gruppe aktivieren:
-
Wählen aus dem Cloud-Hauptmenü (
 ) den Eintrag Gruppen, Mitarbeiter oder Kontakte.
) den Eintrag Gruppen, Mitarbeiter oder Kontakte. -
Wählen Sie den Benutzer oder die Gruppe aus, für den oder die Sie die App aktivieren möchten. Klicken Sie dann auf das Symbol Bearbeiten (
 ).
).
-
Wählen Sie den Eintrag Apps und anschließend die gewünschten Berechtigungen.

-
Klicken Sie auf die Schaltfläche Speichern.
Sie haben einem Benutzer oder einer Gruppe Zugriff auf die App erteilt. Weitere Informationen finden Sie in Zugriffschutzeinstellungen für Standardgruppen überprüfen.
Rechnungsinformationen und gekaufte Apps anzeigen
Sie können die Abrechnung über MyCaseware verwalten. Hier werden Details wie Ihre aktuellen Rechnungen, Lizenzen und Apps angezeigt.
Zum Anzeigen von Rechnungsinformationen:
-
Stellen Sie sicher, dass Sie über die Rolle Administrator bzw. entsprechende Berechtigungen verfügen.
-
Wählen Sie im CaseWare Cloud Hauptmenü den Eintrag Einstellungen.
-
Wählen Sie System | Cloud Rechnungsstellung. Klicken Sie auf den Link Gehe zu MyCaseWare.

-
Klicken Sie auf der Startseite auf Invoices.
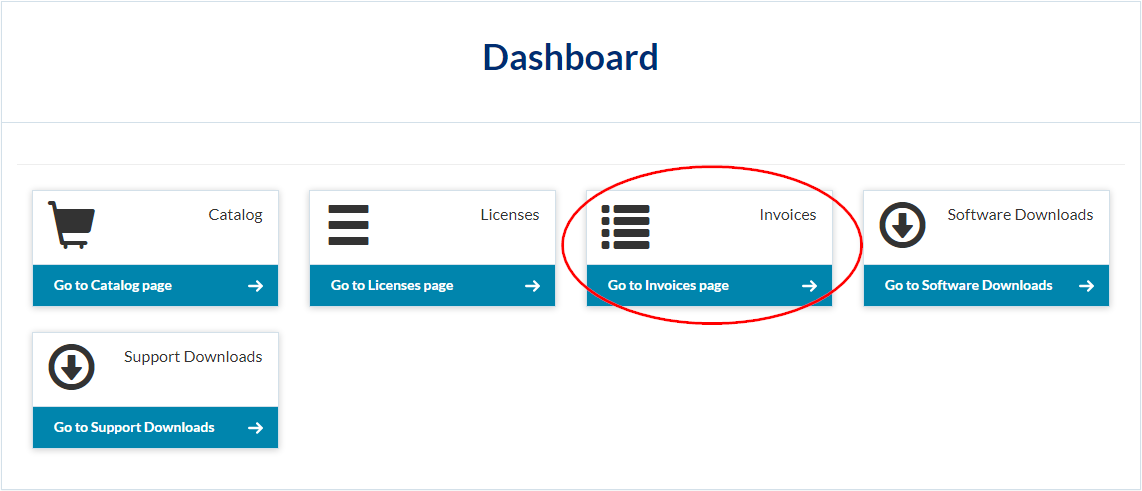
Sie können alle aktuellen und offenen Rechnungen einsehen.
Zum Anzeigen von erworbenen Apps:
-
Stellen Sie sicher, dass Sie über die Rolle Administrator bzw. entsprechende Berechtigungen verfügen.
-
Wählen Sie im CaseWare Cloud Hauptmenü den Eintrag Einstellungen.
-
Wählen Sie System | Cloud Rechnungsstellung. Klicken Sie auf den Link Gehe zu MyCaseWare.

-
Klicken Sie auf der Startseite auf Licenses.
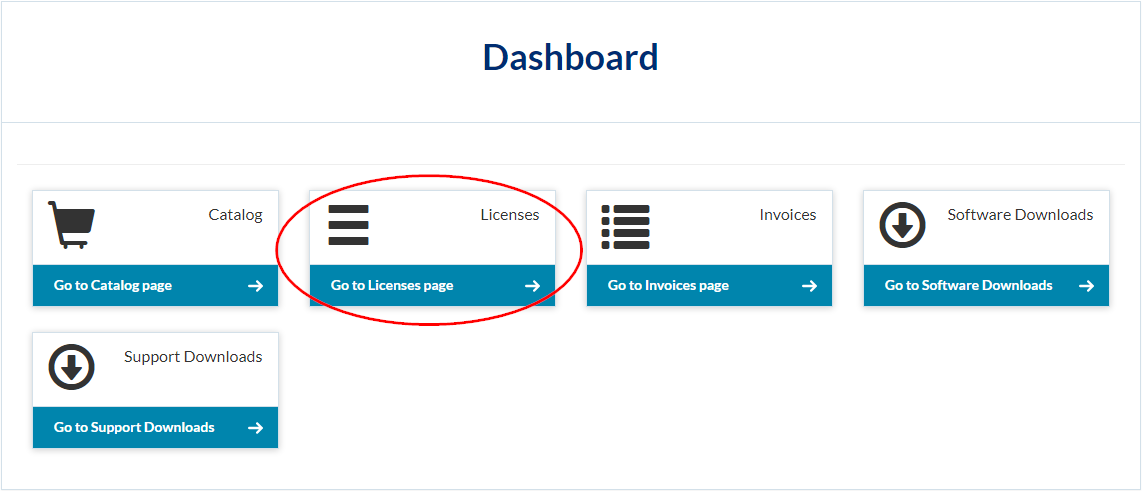
Ihre gekauften Apps und Lizenzen werden angezeigt.
Eine Liste der aktuellen Mitarbeiter exportieren
Wenn Sie den aktuellen Mitarbeiterbestand in Ihrem Caseware Cloud Konto einsehen möchten, können Sie eine Mitarbeiterliste in ein Arbeitsblatt exportieren.
Zum Exportieren der aktuellen Ansicht:
-
Stellen Sie sicher, dass Sie über die Rolle Mitarbeiteradministrator bzw. entsprechende Berechtigungen verfügen.
- Wählen Sie im CaseWare Cloud Hauptmenü den Eintrag aus, für den Sie die Ansicht exportieren möchten: Mitarbeiter (
 ), Kontakte (
), Kontakte ( ), Dateien (
), Dateien ( ) oder Entitäten (
) oder Entitäten ( ).
). -
Klicken Sie auf die jeweilige Überschrift, um das zugehörige Drop-down-Menü zu öffnen. Wählen Sie unter Verwalten den Eintrag Aktuelle Ansicht exportieren.
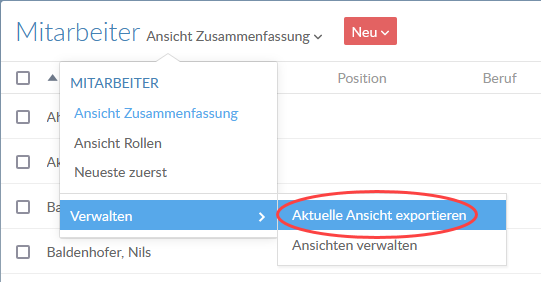
-
Die Meldung Export wird angezeigt. Klicken Sie zum Starten des Exports auf Starten.
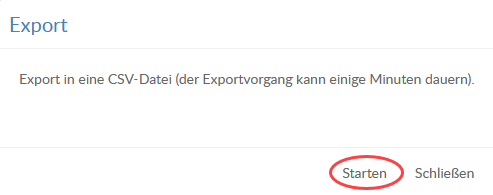
-
Sobald der Export abgeschlossen ist, klicken Sie auf Herunterladen, um die Datei zu speichern.

-
Klicken Sie auf Schließen.
Sie können nun die exportierte Mitarbeiterliste anzeigen.
Systemaktivitäten auf aktive und inaktive Mitarbeiter prüfen
Wenn Sie sich nicht sicher sind, ob ein Mitarbeiter aktiv oder inaktiv ist, können Sie die Historie seiner Aktivitäten unter Systemaktivitäten überprüfen.
Zum Prüfen von Systemaktivitäten für aktive und inaktive Mitarbeiter:
-
Stellen Sie sicher, dass Sie über die Rolle Beobachter bzw. entsprechende Berechtigungen verfügen.
-
Wählen Sie im CaseWare Cloud Hauptmenü den Eintrag Aktivitäten (
 ).
). -
Klicken Sie auf die Überschrift Aktivitäten, um das Drop-down-Menü zu öffnen. Wählen Sie Systemaktivitäten.
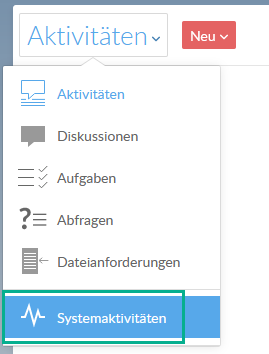
-
Es wird eine Liste von Aktivitäten angezeigt, wobei die aktuellste Aktivität als erstes aufgeführt wird. Wenn Sie nach den Aktivitäten eines bestimmten Mitarbeiters suchen, können Sie den Filter (
 ) verwenden.
) verwenden.
Wenn der Mitarbeiter in letzter Zeit keine Aktivitäten aufweist, können Sie seinen Status auf inaktiv setzen.
Es besteht auch die Möglichkeit, die Aktivität eines Mitarbeiters anhand einer bestimmten Datei zu überprüfen.
Zum Prüfen der Aktivität eines Mitarbeiters in einer Datei:
-
Stellen Sie sicher, dass Sie über die Rolle Beobachter bzw. entsprechende Berechtigungen verfügen.
-
Wählen Sie die Datei aus, für die Sie die Aktivitätshistorie einsehen möchten.
-
Wählen Sie Historie, um die Aktivitäten für die Datei anzuzeigen.

Der Mitarbeiter sowie Uhrzeit und Datum seiner Aktivität werden angezeigt.

