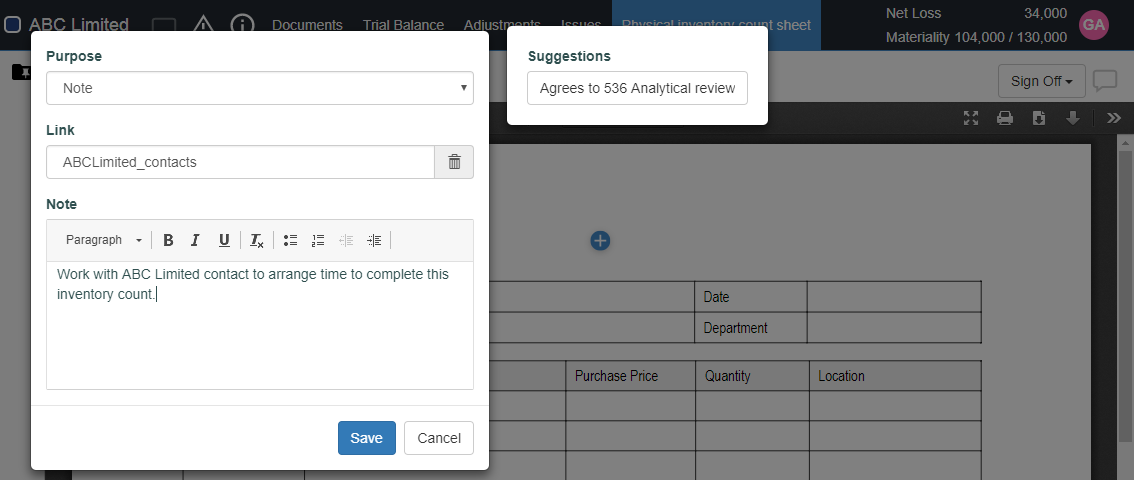Add annotations
You can add annotations in the trial balance, checklists, adjustments or PDF documents. You can provide a status to a particular entry, add commentary, or link to other relevant documents.
Once you add an annotation, one of the following icons displays on the page to represent the purpose of the annotation:
-
Agrees to (
 )
) -
Comes from (
 )
) -
Goes to (
 )
) -
Calculation Verified (
 )
) -
Addition Checked (
 )
) -
Link (
 )
) -
Note (
 )
) -
Variance (
 )
)
Annotate a checklist
You can add an annotation in procedures and subprocedures in a checklist document.
To add annotations in a checklist:
-
Open the engagement file and select Documents
-
Select a checklist document to open it.
-
Go to the procedure or subprocedure that you want to annotate, then select the Add annotation icon (
 ).
). -
Enter the information for the annotation.
-
Select the purpose of the annotation.
Note: You can select a suggestion to automatically apply the suggested annotation.
-
Link the annotation to a document or an adjustment, if applicable. If you link the annotation to a checklist, you can select a specific procedure to link.
-
Enter notes or comments.
-
Select Save.
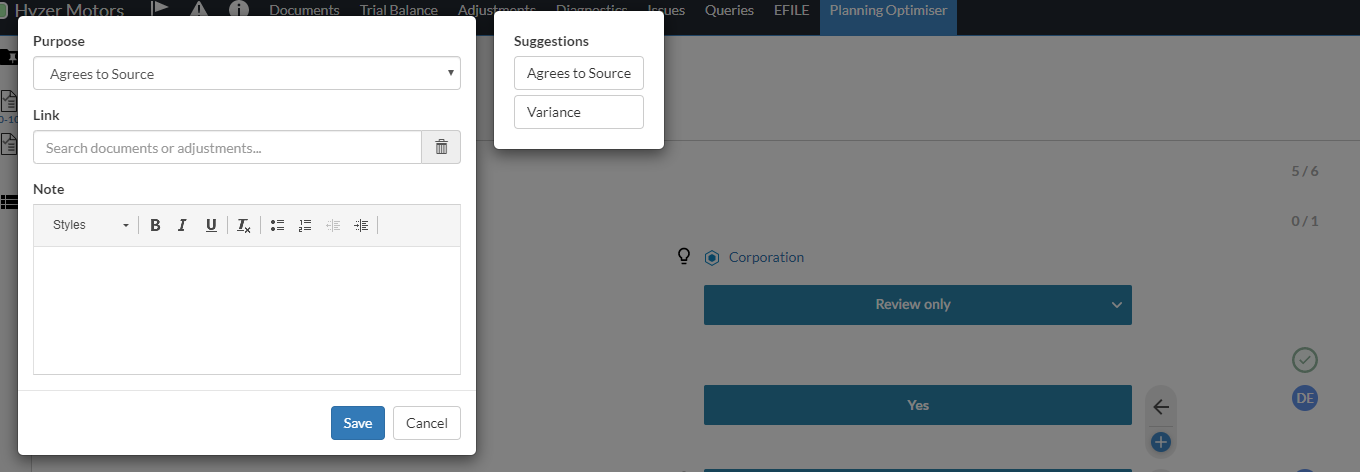
The icon corresponding to each annotation purpose displays in the document. If you select the icon, a pop-up displays showing a summary of the annotation, creation timestamp and the creator's username.
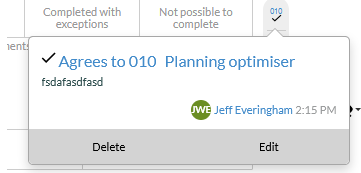
Annotate the trial balance (Data page)
You can annotate accounts and groups lines in the trial balance.
To add annotations in the trial balance:
-
In the Data page, go to the line that you want to annotate.
-
Select Add Annotation (
 ).
). -
Enter the details of your annotation.
-
At Purpose, select the purpose of the annotation.
-
At Link, select a document or an adjustment to link to the annotation, if applicable. If you link the annotation to a checklist, you can select a specific procedure to link.
-
At Note, enter notes or comments.
-
-
Select Save.
Note: Make sure the Annotations check box is selected at the Indicators drop-down at the top of the page.
The icon corresponding to the annotation purpose displays next to the annotated line. Back in the page, if you select the icon or hover, a pop-up displays showing a summary of the annotation, creation timestamp and the creator's username.
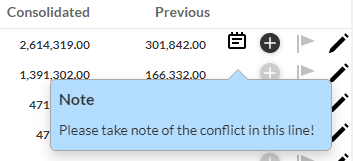
Annotate the trial balance (Trial Balance page)
You can add an annotation for accounts and groups lines in the trial balance.
To add annotations in the trial balance:
-
Select the line that you want to annotate.
-
Select Add Annotation (
 ).
). -
Enter the details of your annotation.
-
Select the purpose of the annotation.
-
Link the annotation to a document or an adjustment, if applicable. If you link the annotation to a checklist, you can select a specific procedure to link.
-
Enter notes or comments.
-
-
Select Save.
The icon corresponding to the annotation purpose displays next to the annotated line. If you select the icon, a pop-up displays showing a summary of the annotation, creation timestamp and the creator's username.
Annotate an adjustment
You can add an annotation in for the entire adjustment entry or for each line in the entry.
To add annotations in an adjustment:
-
Go to the Adjustments page.
-
Select Edit (
 ) next to the adjustment entry that you want to annotate.
) next to the adjustment entry that you want to annotate.The Adjustment Details dialog opens.
-
To annotate the entire adjustment entry, select Add Annotation (
 ) at the top right corner of the dialog and enter the annotation details.
) at the top right corner of the dialog and enter the annotation details. -
To annotate a line in the adjustment entry, go to the Details section and select Add Annotation (
 ) next to the line.
) next to the line. -
Enter the details of your annotation.
-
Select the purpose of the annotation.
Note: You can select a suggestion to automatically apply the suggested annotation purpose.
-
Link the annotation to a document or an adjustment, if applicable. If you link the annotation to a checklist, you can select a specific procedure to link.
-
Enter notes or comments.
-
-
Select Save.
The icon corresponding to the annotation purpose displays in the dialog. If you select the icon, a pop-up displays showing a summary of the annotation, creation timestamp and the creator's username.
Annotate a PDF document
You can add annotations anywhere in a PDF document.
To add annotations to a PDF document:
-
From the top menu, select Documents.
-
Select the PDF file from the document list.
-
In the viewing pane for the PDF file, select the area where you want to add annotation.
The Add Annotation icon (
 ) displays.
) displays. -
Select Add Annotation (
 ) and enter the information for your annotation.
) and enter the information for your annotation. -
Select Save.
The icon corresponding to each annotation purpose displays next to the annotated section of the document. If you select the icon, a pop-up displays showing a summary of the annotation, creation timestamp and the creator's username.