Complete review notes (issues)
When completing review notes you may be required to collaborate with other staff and client contacts. Whether you're assigned a review note from an engagement file or the engagement workspace, you can easily ping and tag other people on the item to get clarification or additional client information.
Note: In Caseware Cloud, review notes are referred to as tasks and are added to the engagement workspace (entities). In an engagement file (such as Working Papers), review notes are referred to as issues.
Once complete, mark the task as completed or the issue as resolved. In an engagement file you also have the option to clear the issue, thereby removing the notice while maintaining the note itself.
Best Practice: It's better to create a review note (issue) from within the engagement file so that your team can have context as to which document, checklist, line or engagement requires attention. For general review notes, consider using the tasks feature in the engagement workspace.
Complete review notes in a client entity
When assigned tasks from the engagement workspace (entity), you can respond and collaborate with other staff and client contacts to complete the work. When you're finished simply change the state of the task to Completed.
Comment on an assigned review note
If you need more information or context to clear an issue adequately or to update your supervisor on your progress, you can discuss the task with its poster.
To comment on an activity:
-
Ensure that you have the Viewer role on the activity or equivalent privileges.
-
From the Cloud menu, select Activities.
-
From the Activities menu, choose Discussions.
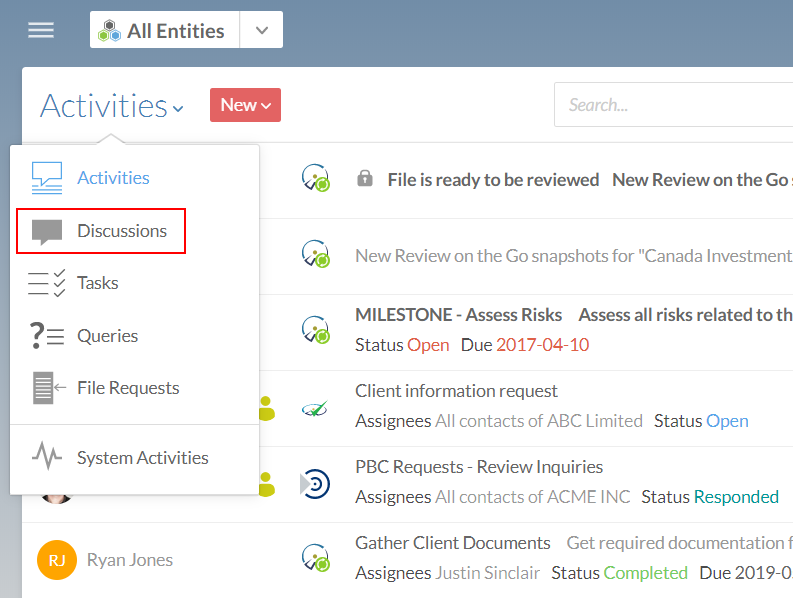
-
In the Details pane, select Comment to add a comment to the activity.
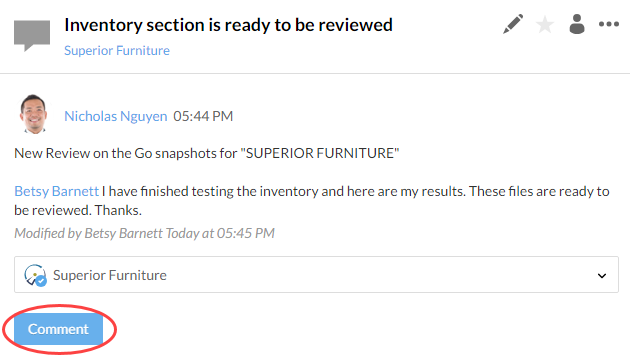
-
Select Post.
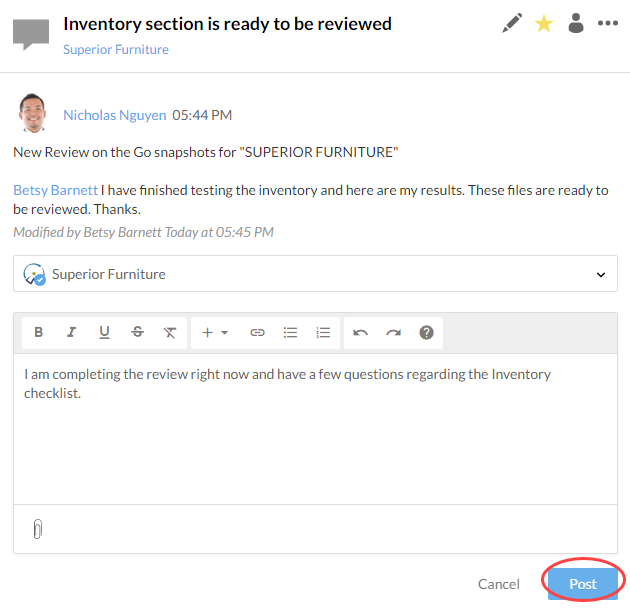
You have posted your comment. Any users you tagged are now subscribed to the task.
Close review notes
Once you've performed the assigned task, you can clear it in Cloud by changing its status from Open to Completed.
To clear review notes:
-
From the Cloud menu, select Activities.
-
From the Activities drop-down, choose Tasks.
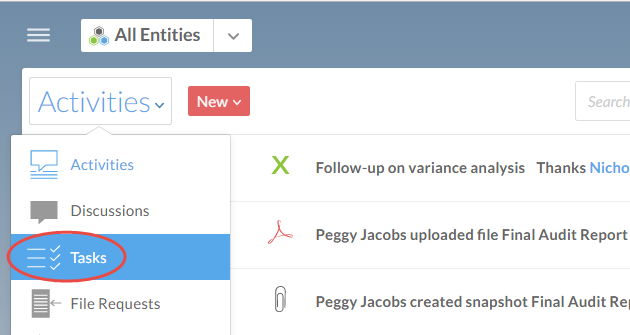
-
Select the Task you want to close.
-
In the Status drop-down menu, select Completed.
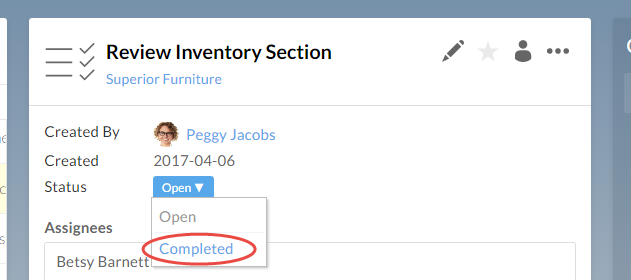
You have updated the task's status. Any users subscribed to the task will be notified.
Complete issues in an engagement file
When you're assigned an issue, you will be assigned to a specific document, document item or engagement.
Once an issue is addressed, mark it as Resolved. You can also clear the issue after it is resolved or if the issue is not longer required.
Resolve issues
After completing your review, you can resolve the issue. You can resolve the issue from the Issue menu or from the associated document. Resolving the issue removes the notification on the issues icon, while maintaining the history of the issue in the engagement file.
To resolve an issue:
-
Select the Issues icon (
 ).
).A popup displays next to the icon showing the details of the issue.
Note: If there is more than one issue, left and right arrows (
 ) are available on the pop-up. Select the arrows to scroll through the issues.
) are available on the pop-up. Select the arrows to scroll through the issues. -
Select Resolve.
Clear issues
After resolving an issue, or if the issue is no longer required, you can clear it from the issues menu. Clearing the issue removes the notification on the issues icon, while maintaining the history of the issue in the engagement file.
To clear a review note:
-
Select the Issues icon (
 ).
).A pop-up displays next to the icon showing the interaction log for the resolved note.
Note: If there is more than one resolved note, left an right arrows (
 ) are available on the pop-up. Select the arrows to scroll through the resolved notes.
) are available on the pop-up. Select the arrows to scroll through the resolved notes. -
Select Clear.
Delete issues
You can delete issues that are no longer relevant to the engagement. Note that you can only delete an issue you've created. Only an Admin user can delete issues created by other users.
An Admin user has at least one of the following Cloud administrative roles:
- Admin
- Settings Admin
- Entities Admin
- Staff Admin
To learn more, see Built-in roles.
To delete an issue:
-
Select the Issue icon (
 ).
).A pop up with the issue details displays.
-
Select the Delete icon (
 ).
).A confirmation message displays.
-
Select Yes to delete the issue.
Once you've deleted an issue, it is automatically removed from the engagement history and the Issues page.

