View and manage aggregated analytic test results
Note: This feature is only available if it has been enabled in your product.
Where there are multiple analytics tests attached to a single checklist procedure in your engagement, you can view the aggregate results. You can also filter them and view and set the status of each transaction that has been flagged by analytic tests.
To view the aggregate results for multiple analytic tests:
- On the Documents page, navigate to a checklist procedure where multiple analytic tests have been linked. The Analytics icon (
 ) appears next to any checklist procedures where an analytic test is available.
) appears next to any checklist procedures where an analytic test is available.
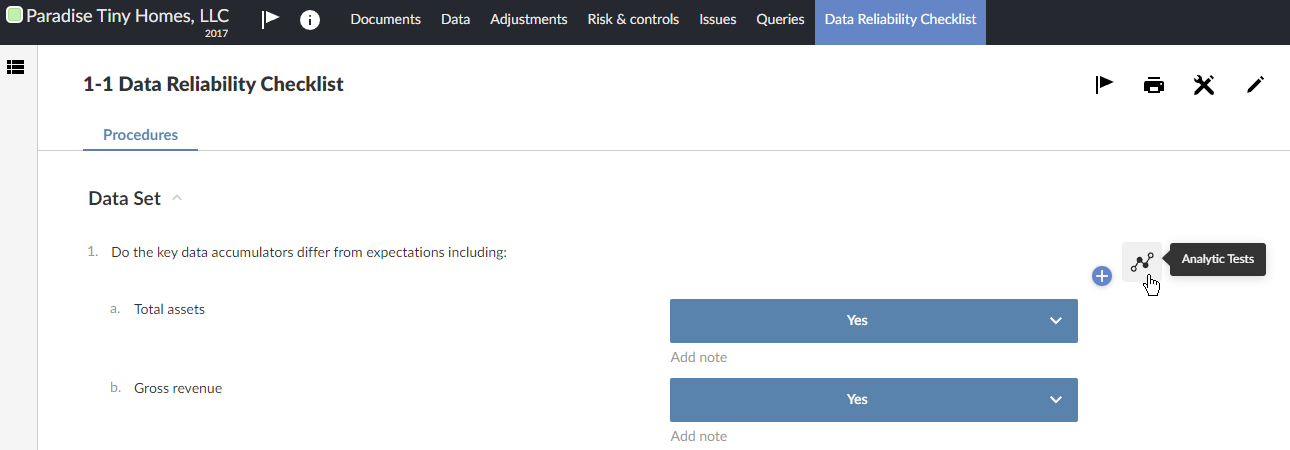
- Select the icon to view the test results:
If multiple analytic tests have been linked to the checklist in your product, the Analytics Hub opens. If only a single analytic test is available for the procedure, a Results tab showing only results for that analytic test opens. See View analytic test results for checklists, for more information.
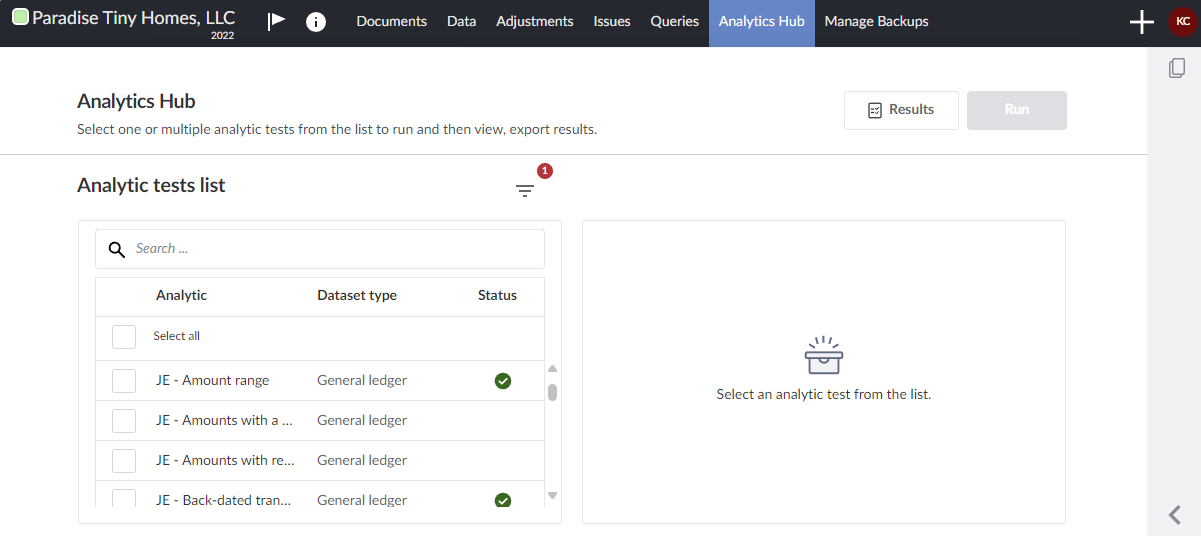
- Select the analytic tests you want to run and click Run.
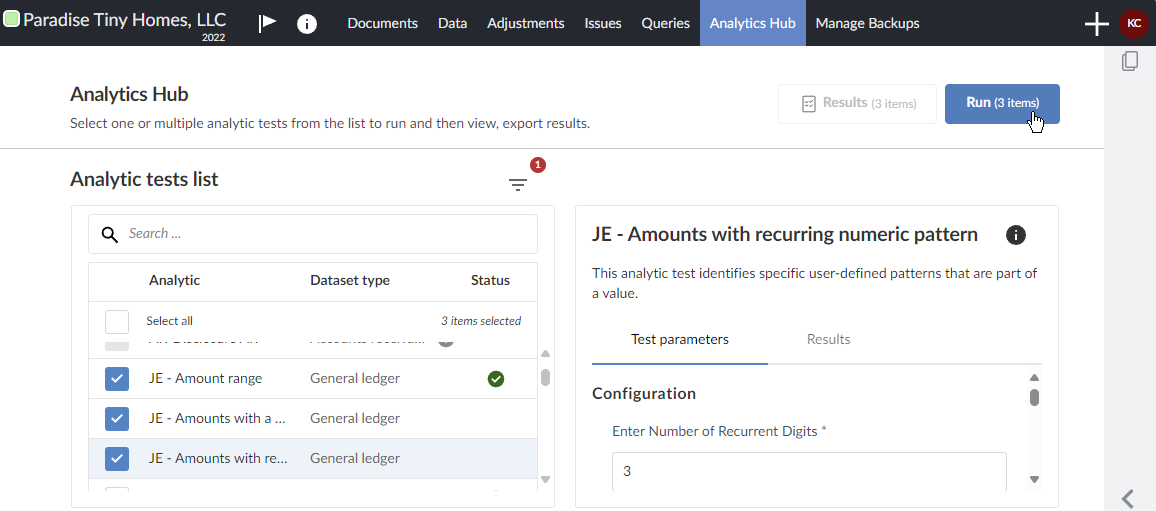
- Once the Status column shows Success indicators (
 ) for the tests, click Results.
) for the tests, click Results.
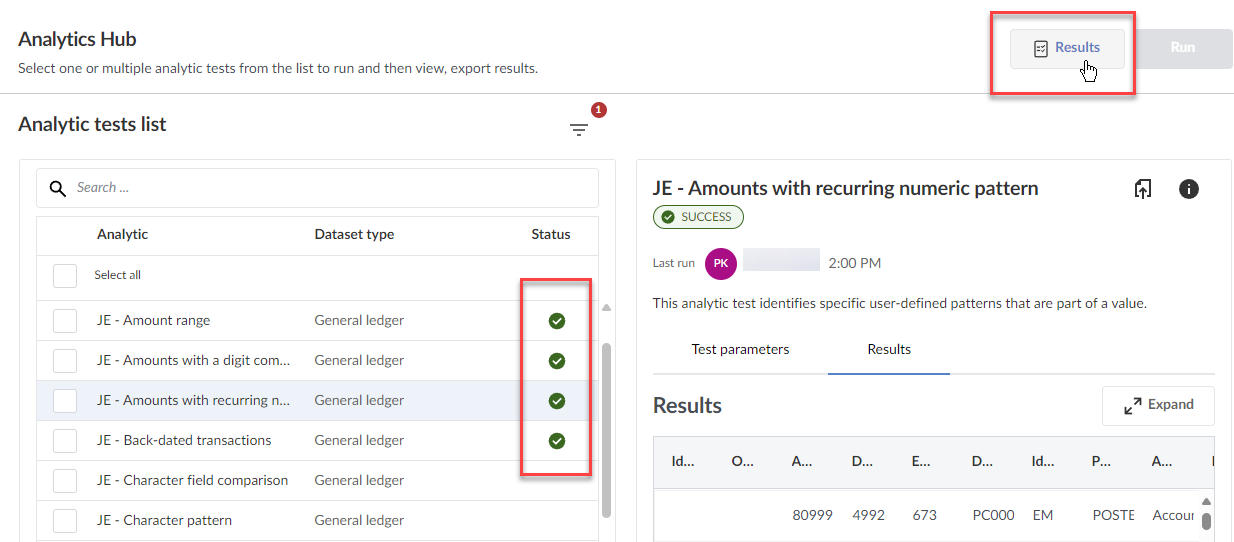
On the Aggregate results page, you have these options:
Exclude columns or analytic tests
To exclude columns or analytic tests from aggregate results:
- Click Columns.

- Deselect the columns or analytic tests you want to exclude from the aggregate results.
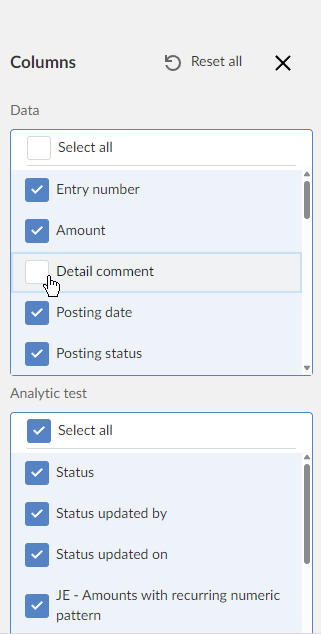
The columns or analytics tests you deselected are excluded from the Aggregate results page.
Filter aggregate data results
You can filter the aggregate results by clicking Filters and then in the Filters panel, making selections for any of the columns in the dataset. All the column filters use the CONTAIN operator, whereas the entire set of filters use the AND operator.
To filter aggregate data results:
- Click Filters.

- On the Filters panel, make selections to filter the data in the columns making up the aggregate results data. The filtering conditions you can apply depend on the format of the data in the column you're filtering. For example, in a date column such as Posting date, you can filter by a range of dates. If the column contains numerical data, you might filter by numerical ranges or specific values.
The entire set of filters uses the AND operator.
In the example below, transactions will be retained by the filter if
Checklist/Procedure = `1-1 Data Reliability Checklist`> (any transaction line where Checklist/Procedure is set to the value `1-1 Data Reliability Checklist`)
AND
Status = `Open` (any transaction line where Status is set to the value `Open`)

- Click Apply.
Set statuses of transactions flagged in analytic tests
The Aggregate results page lists all the transactions flagged in the analytic tests that were run. You have the option of setting a status to track each transaction that was flagged. All flagged transactions start off set to Open.
To set the status of one or multiple transactions:
- In the leftmost column, select the list number of the one or more transactions whose status you want to edit.
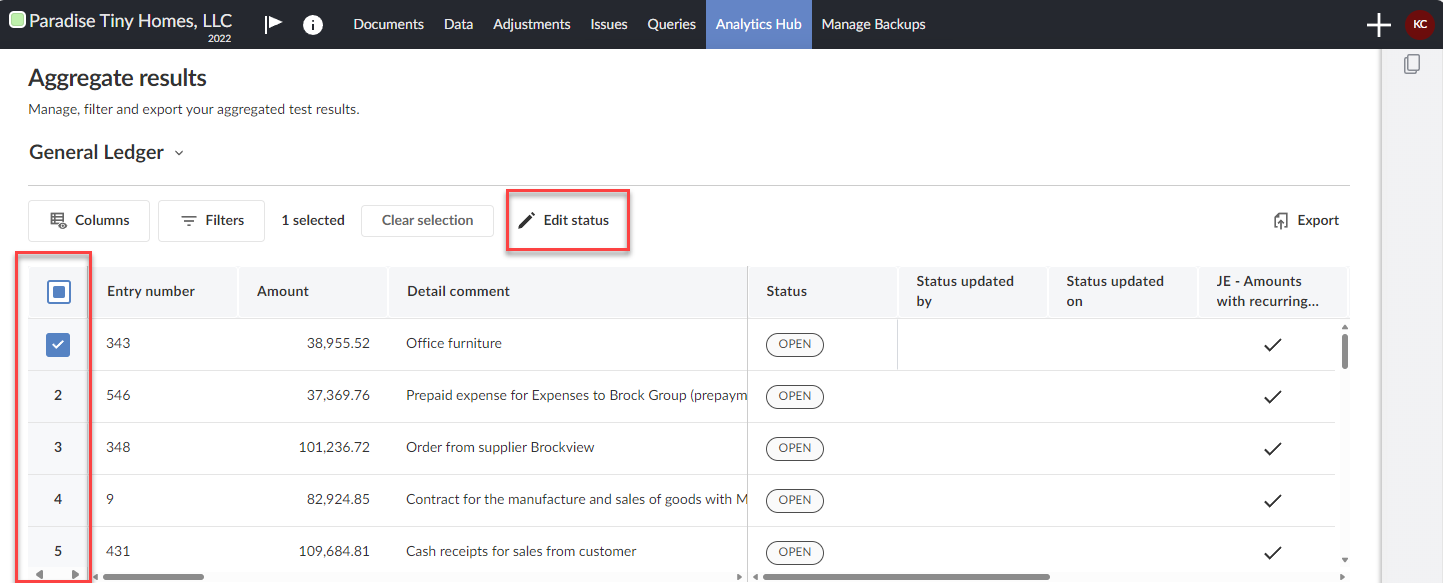
-
Click Edit Status.
-
Select the status to which you want to set the transactions you selected. In the example below, we are setting the transaction to the Investigating status.
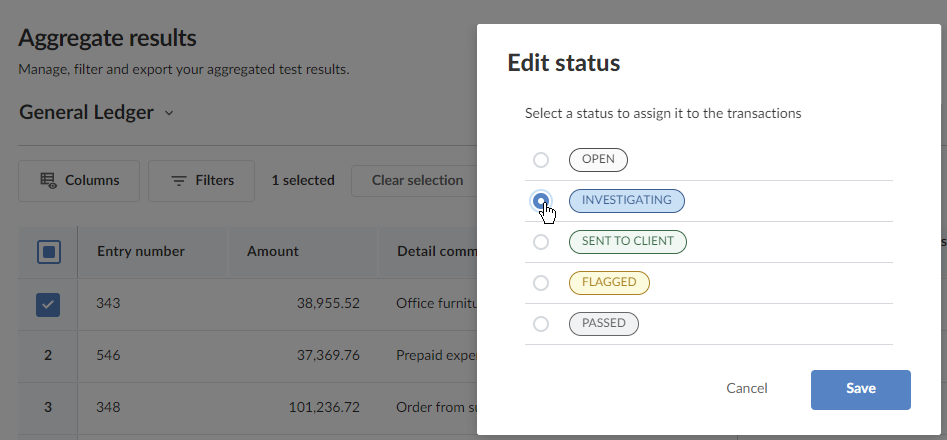
-
Click Save.
Note: The statuses available may vary according to the product. Those shown in the example above are those that are available by default.
Export aggregated results
You can export the aggregated analytic test results displayed on the Aggregate results page to a CSV file.
To export aggregate results:
- Click Export

-
You are prompted with a message to the effect that the process to export the aggregate data may take several minutes. Click Export.
-
When prompted, specify the name of the CSV export file and its location.
