Add visibility settings in checklists
You can set visibility conditions for groups, subgroups, procedure or subprocedures so that your checklist only displays content that is relevant for the engagement. For example, if a trial balance group balance is immaterial, you can hide the related group of procedures.
Note: If you want to add visibility settings for a checklist in the firm template, you must have the Settings Admin role or similar to access the firm template. See Manage the firm template for more information.
Add visibility settings to the checklist document
Open the document to get started on setting visibility logic.
To set visibility for the document:
-
Select the document name.
-
Select Edit Visibility to display the Visibility Settings dialog.
-
Select Hide or Show from the blue drop-down list to specify the visibility action.
-
Select all or any to determine whether all conditions must be met or one condition must be met for the visibility action (from Step 3) to apply.
-
Select Add Condition.
-
Choose a condition type from the list, then specify the condition parameters.
-
Once you're done, select Save.
The Document Properties dialog displays.
Add visibility settings to a group or subgroup in the checklist
Open the document to get started on setting visibility logic.
To set visibility for a group or subgroup:
-
Select the group or the subgroup that you want to set visibility for.
-
Select More actions (
 ) | Edit Visibility to display the Visibility Settings dialog.
) | Edit Visibility to display the Visibility Settings dialog. -
Select Hide or Show from the blue drop-down list to specify the visibility action.
-
Select all or any to determine whether all conditions must be met or one condition must be met for the visibility action (from Step 3) to apply.
-
Select Add Condition.
-
Choose a condition type from the list, then specify the condition parameters.
-
Once you're done, select Save.
Add visibility settings to a procedure or a subprocedure in the checklist
Open the document to get started on setting visibility logic.
To set visibility for a procedure or a subprocedure:
-
Select the procedure or sub-procedure that you want to set visibility for.
-
Select More actions (
 ) | Settings.
) | Settings. -
Select Edit Visibility to display the Visibility Settings dialog.
-
Select Hide or Show from the blue drop-down list to specify the visibility action.
-
Select all or any to determine whether all conditions must be met or one condition must be met for the visibility action (from Step 4) to apply.
-
Select Add Condition.
-
Choose a condition type from the list, then specify the condition parameters.
-
Once you're done, select Save.
You can also select the Visibility (![]() ) | Settings (
) | Settings (![]() ).
).
You can select Clear to clear all conditions and start over.
You can also copy the visibility settings to another item. Select Copy to copy the visibility settings into clipboard, then open the Edit Visibility dialog for the other item and select Paste to paste the copied settings.
Add visibility logic for a picklist response option
You can add visibility logic for an individual picklist response.
To set visibility for a picklist response:
-
Navigate to the procedure or sub-procedure whose response options you want to set visibility for.
-
Select More actions (
 ) | Settings.
) | Settings. -
Select the Edit (
 ) icon for the picklist responses.
) icon for the picklist responses. -
Select the Visibility (
 ) icon for the response you want to edit.
) icon for the response you want to edit.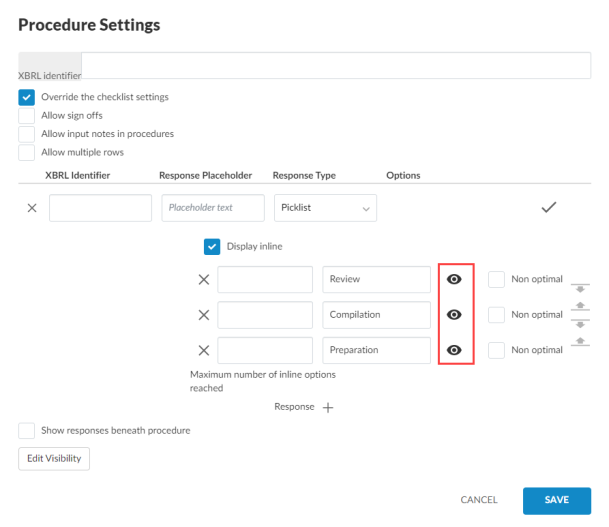
-
Select Hide or Show from the blue drop-down list to specify the visibility action.
-
Select all or any to determine whether all conditions must be met or one condition must be met for the visibility action (from Step 5) to apply.
-
Select Add Condition.
-
Choose a condition type from the list, then specify the condition parameters.
-
Once you're done, select Save.
You can select Clear to clear all conditions and start over.
Note that you can also set visibility conditions for picklist responses in the Checklist Settings. The selections you make there are set as the default for all procedures in the checklist.
You can also copy the visibility settings to another item. Select Copy to copy the visibility settings into clipboard, then open the Edit Visibility dialog for the other item and select Paste to paste the copied settings.
