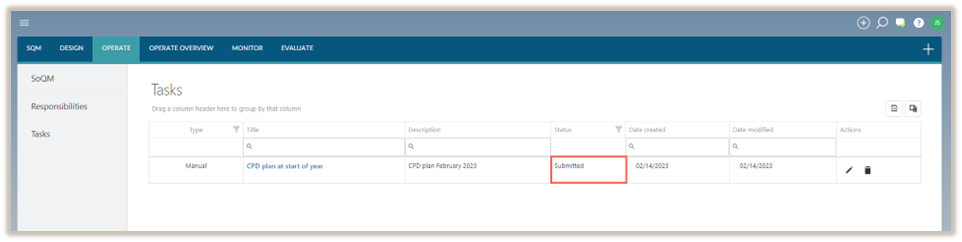Aufgaben
In the OPERATE module, the Tasks tab provides users with an overview of tasks that have already been completed and/or the scheduled tasks which must still be completed.
Define tasks
There are 2 types of tasks:
-
Automatic tasks - These tasks are automatically generated based on a predefined schedule within the DESIGN module and will automatically appear on the user’s OPERATE TASKS page on predetermined dates.
Note that the frequency of these tasks is set during the design of the linked procedure response, and the task content is set when designing the task itself.
Automatic tasks will only be scheduled once the relevant procedure responses and their linked tasks have been approved and published to the OPERATE SoQM.
-
Manual tasks - These tasks are user-assigned tasks that do not follow a predefined schedule. Users can create new manual tasks when required.
Note that individual users can only see their own tasks and cannot see the tasks of any other users.
To add a new manual task:
-
Click on the Add icon (
 ), and select Task.
), and select Task.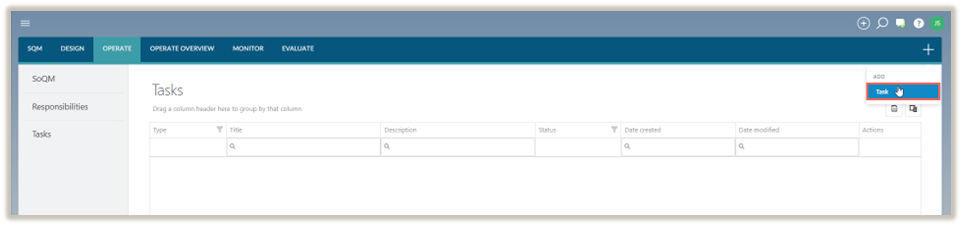
A dialog displaying all the available tasks allocated to you will appear.
-
Enter a description for the task.
-
Select the specific task to be created.
-
Click CREATE.
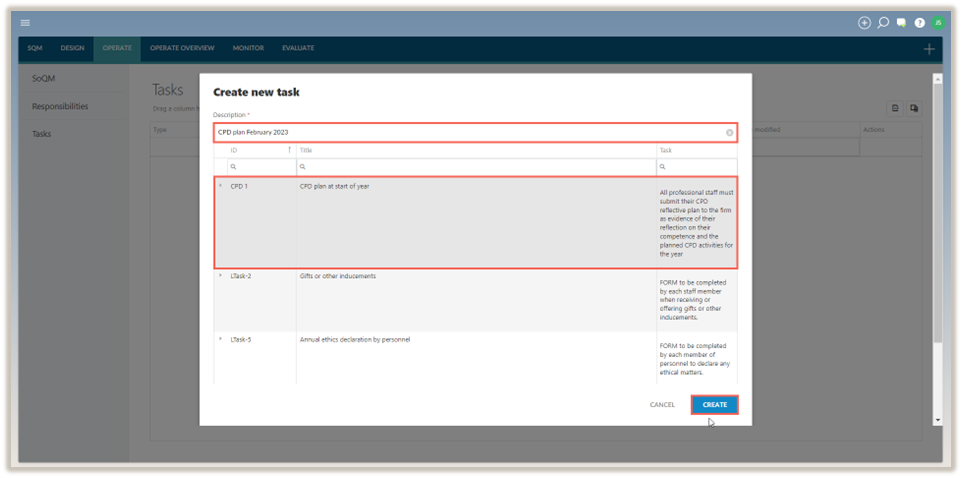
The new task is created in SQM and is listed in the table of tasks.
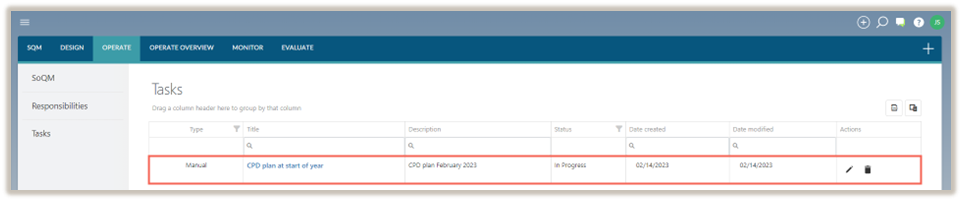
While adding the newly created task, a new browser tab is launched, presenting a form. Complete and submit the form to finalize the completion of the task.
Delete a manual task
Note: Manually created tasks can be deleted while their status is marked as In Progress. Once a task has been submitted, it cannot be deleted.
To delete a manual task:
-
Navigate to the task table and click the Delete icon (
 ).
).A dialogue will appear to confirm that the task can be deleted.
-
Select DELETE.
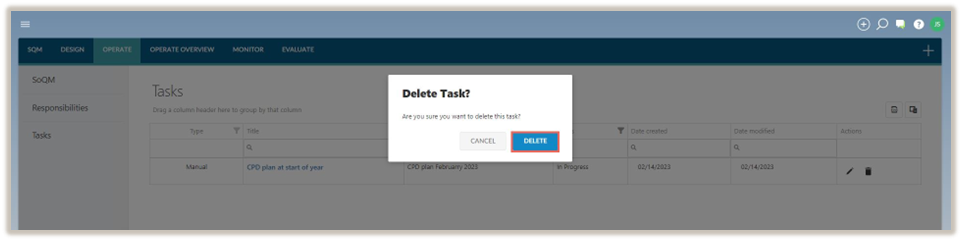
Edit a task
Note: Tasks can be edited while their status is marked as In Progress. Once a task has already been submitted, the task cannot be edited.
To edit a task:
-
Navigate to the task table and click the Edit icon (
 ).
).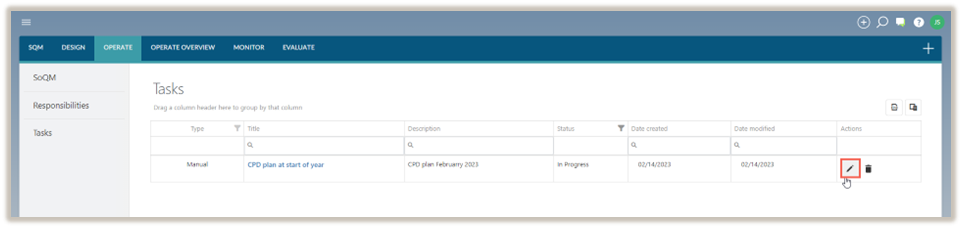
The task form will open in a new browser.
-
Complete and submit the form to finish editing the task.
Complete a task form
The new browser tab reflects a form that the user must complete and submit before the task can be marked as complete.
For example, the form may include tasks such as uploading the user’s CPD reflective plan.
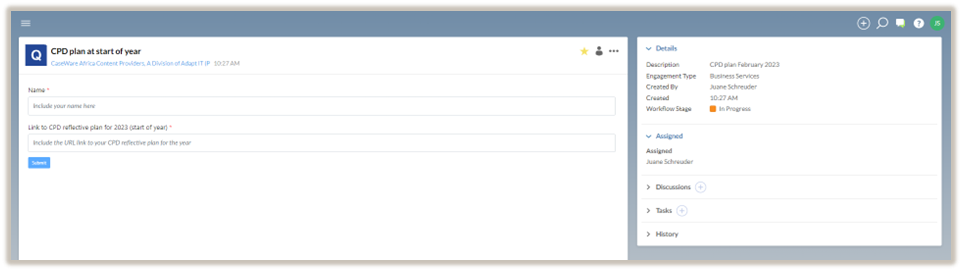
Note that fields marked with a red asterisk (*) are mandatory and must be completed before you can submit the form.
Complete the required fields and click SUBMIT to finalize the task.
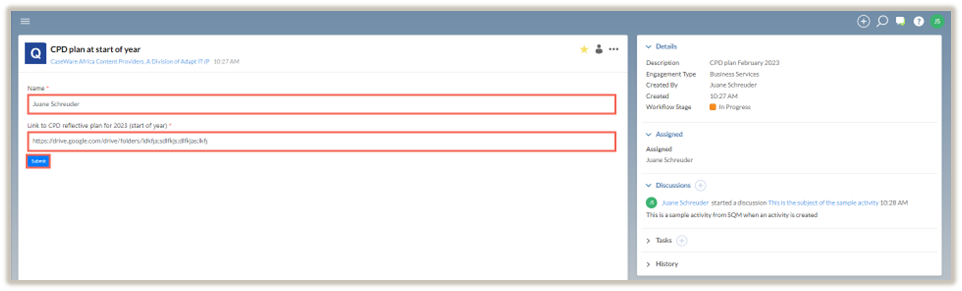
The form’s status will change to submitted and the tab can be closed.
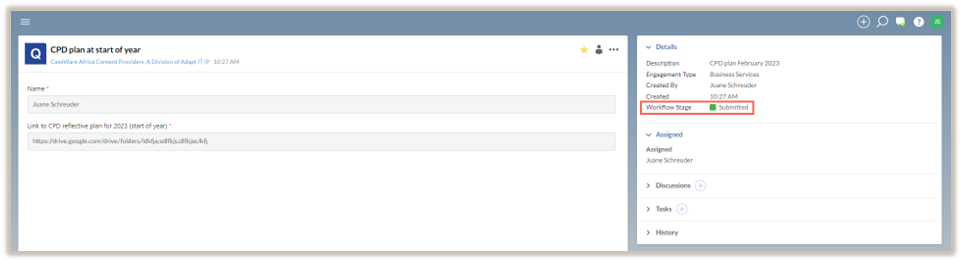
Once the tab is closed, SQM will display the status as submitted.