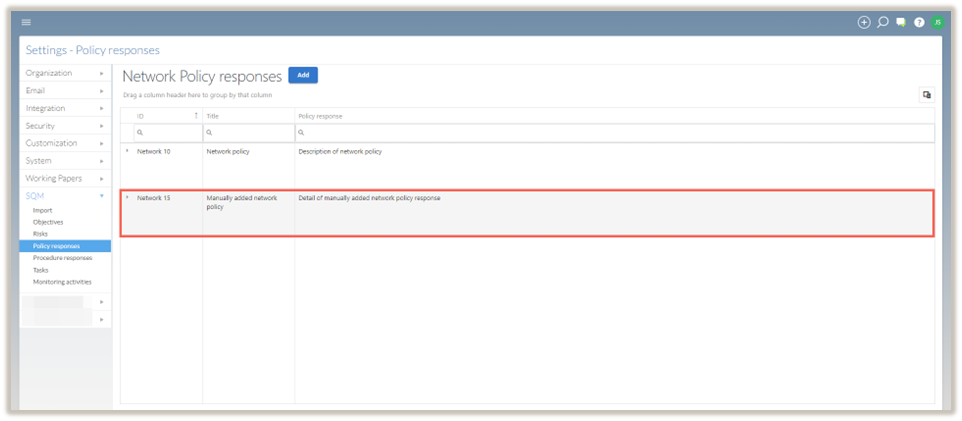Import network items
The Network Import setting allows users to import network items, such as prescribed objectives, risks, policy and procedure responses and monitoring activities to a firm’s system of quality management on SQM.
Import
In the Import page menu option, the firm can import the network items into the individual network member firm’s system on SQM.
These items are imported using a .sqmex format file.
An .sqmex file is created when the network firm exports the network’s databases of items from its own system of quality management on SQM.
These include databases of the network’s prescribed objectives, risks, policy responses, procedure responses and monitoring activities.
To import:
-
Select Settings from the menu bar and then select SQM | Import.
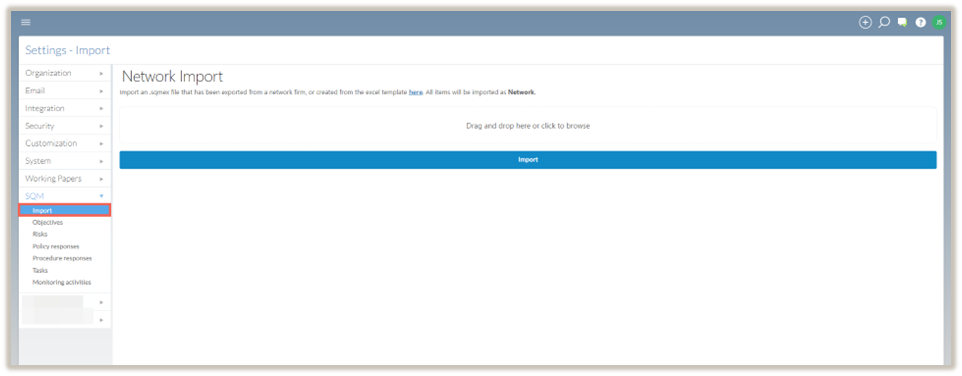
-
Select the .sqmex file(s) to import and drag and drop the file(s) in the available block.
.png)
-
Once all of the file(s) are dropped into the block, click Import.
-
A dialogue box will appear. To execute the import, click Yes.
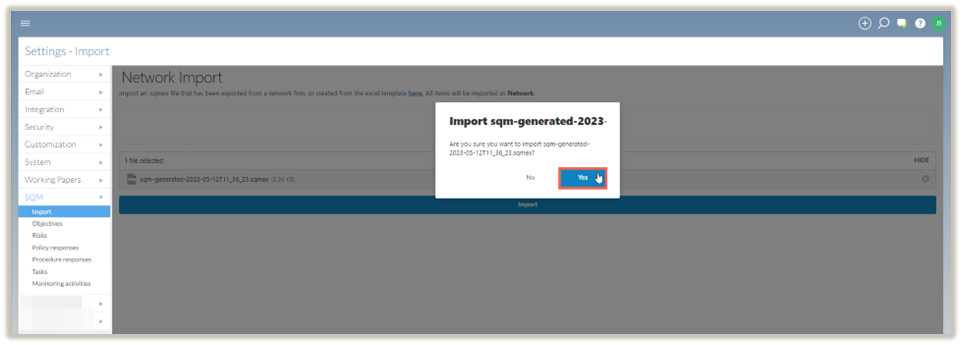
Once the file(s) are imported, a notification message will appear to confirm that the information was imported successfully.
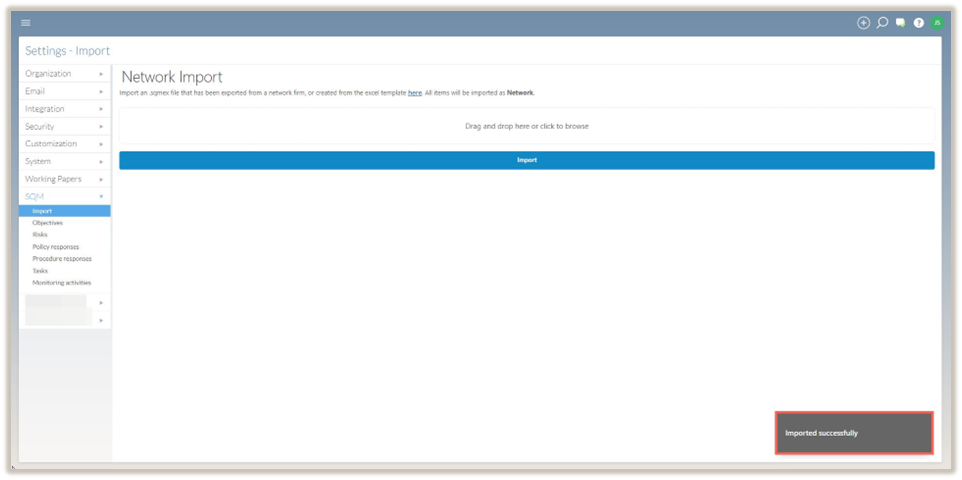
The selected files are no longer visible on this screen.
The content has been imported into the individual tables of items.
Download template to record network items
The firm can also record its network prescribed items by recording them on the downloadable Excel template, recording the information and generating a .sqmex file for import.
To download the .sqmex file, click on the hyperlink in Settings under SQM | Import.

Record individual records manually
The firm can manually record each individual item on the relevant page.
For example, to record a network prescribed policy response, click on Settings and select SQM | Policy responses.
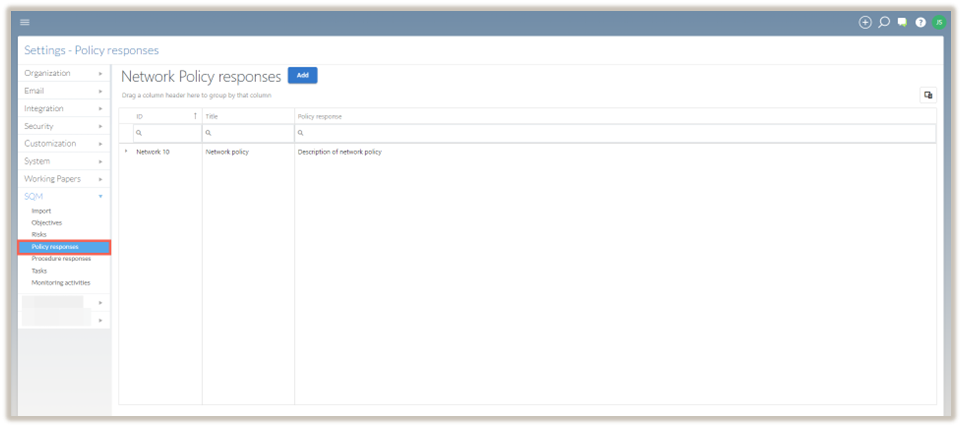
To add a new record to the database:
-
Wählen Sie Hinzufügen.

-
Complete the Policy response dialogue and select SAVE.
The added policy response will appear in the table.