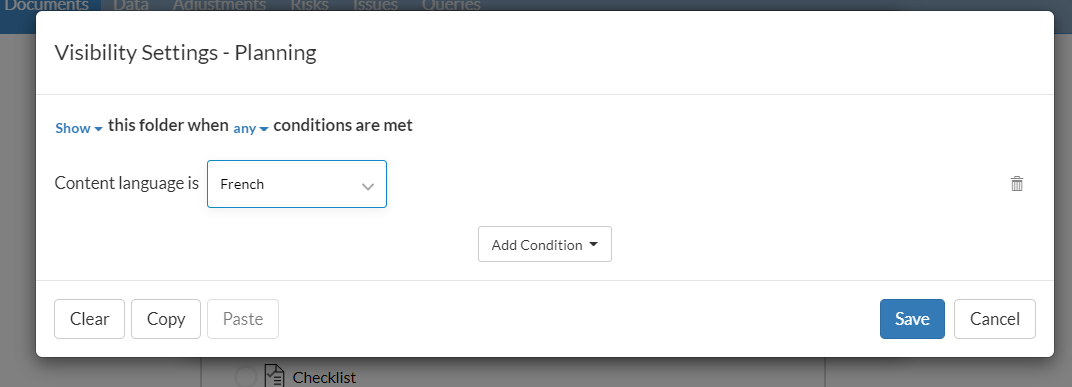Authoring content and deliverables in multiple languages
If multiple languages are supported in your product, you can author the content and deliverables (and make changes to existing ones) in more than one language.
Note: Authoring in multiple languages can be done by firm authors in the firm template or staff members in an engagement file.
This topic describes a use-case for authoring French content and deliverables in a firm template or an engagement file. You can use this use-case as a reference. Note that, you must repeat the steps listed in this use-case for each language that you need to author content and deliverables for.
Assumption: English content and deliverables have already been added and authored in the template.
Before you start
-
Ensure the language (or languages) that you need to author in are active. For detailed instructions, see Content language.
-
Ensure you have the translated content for all the languages that you need to author in. The application does not automatically translate text.
-
Switch the Content language of the template to the language you want to author in (in this use-case, switch to French)
Note: On carry forward, the selected language in the current period file is carried over to the next period's file.
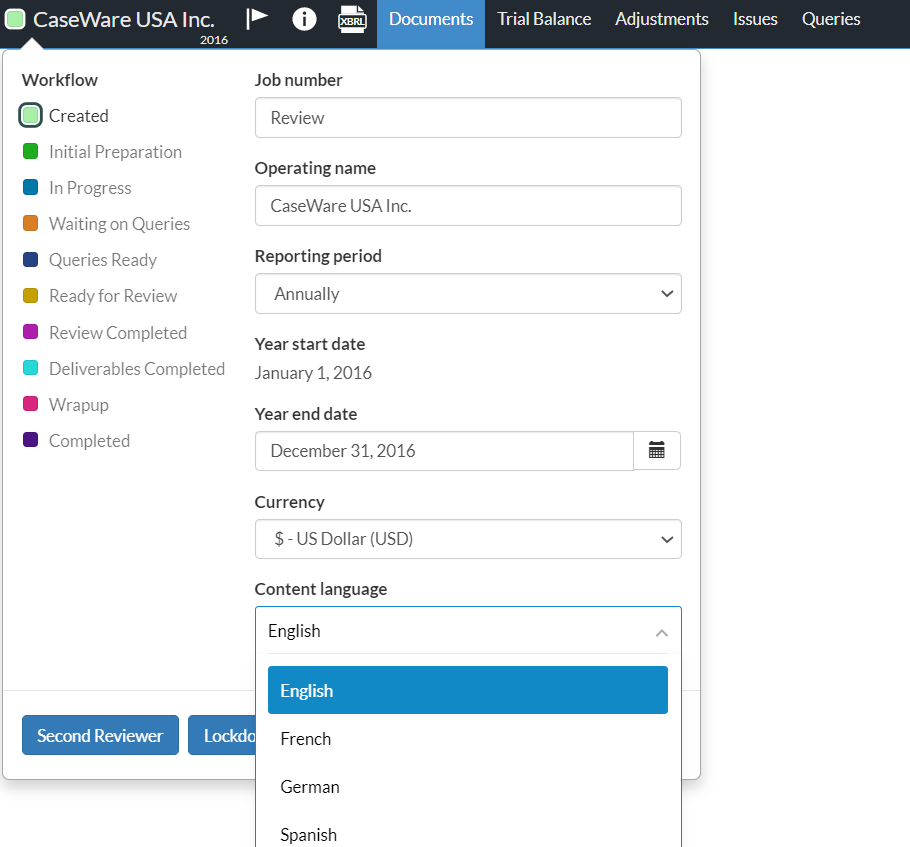
Rename folders, subfolders, documents and placeholders
To rename folders, subfolders, documents and placeholders:
-
Go to the Documents page.
-
Rename each folder, subfolder, document and placeholder.
Select More actions (
 ) | Edit.
) | Edit.Enter the french name and identifier of the folder or subfolder, document and placeholder.
For each item:
Add the french content
Here is the recommended approach to adding the french content.
Letters/memos
Add a french version for the letter or memo content, then set them to only show if the selected content language of the template is french.
To author content in letters and memos in french
-
Select +New section to add a section for each piece of content that needs to have a french equivalent.
-
Enter the french content in the corresponding section.
-
Add the following visibility logic for each french section.
-
Select More actions (
 ) | Edit.
) | Edit. -
Select Edit Visibility, then select Language from the Add Condition drop-down.
-
Set the Content language is parameter to French.
-
Change the condition logic to Show.
-
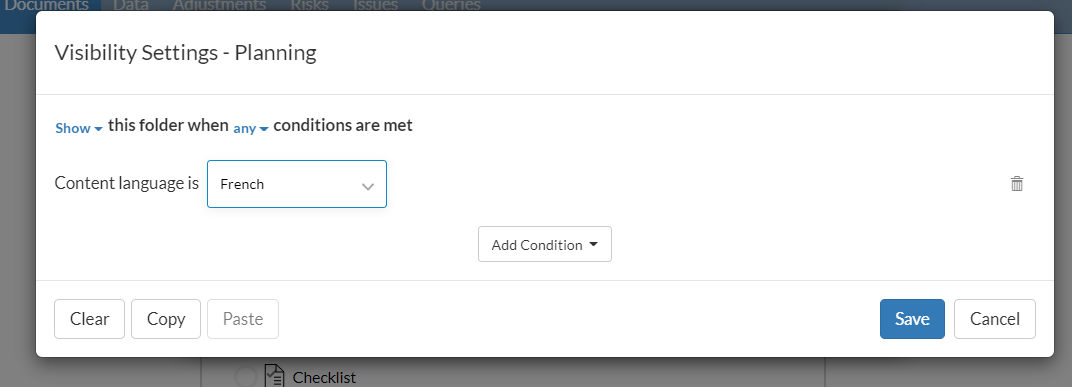
Checklists and queries
Add the french versions of each procedure and query question.
To author checklist procedures in french:
Open the checklist and select Edit (![]() ). For each procedure:
). For each procedure:
-
Select the procedure description.
The formatting toolbar displays..
-
Select Add Data Link (
 ) from the toolbar.
) from the toolbar.The Data Link dialog opens.
-
At the Dynamic Text tab, add the french description of the procedure in the Output field.
-
Select Save.
-
If required, select the Summary field above the description to enter the French summary for the procedure.
To author the french query questions:
Open the query document. For each query question:
-
Select the description of the query question.
The formatting toolbar displays..
-
Select Add Data Link (
 ) from the toolbar.
) from the toolbar.The Data Link dialog opens.
-
At the Dynamic Text tab, add the french description of the question in the Output field.
-
Select Save.
-
If required, select the Summary field above the text to enter the French summary for the query question.
You can add french response options for picklist or multi-picklist response types in the checklist default settings.
To add french picklist response options to the checklist default settings:
-
Select the Settings icon (
 ) to open the Checklist Settings dialog.
) to open the Checklist Settings dialog. -
Select the Edit icon (
 ).
). -
Enter the french version of each picklist option.
-
Select Save.
You can also add french response types to individual checklist procedures and query questions that have a picklist or multi-picklist response type.
To add french picklist response options for a checklist procedure or a query question:
-
Go to the procedure in the checklist or the question in the query.
-
Select More actions (
 ) | Settings.
) | Settings. -
Select the Edit icon (
 ).
). -
Enter the french version of each picklist option.
-
Select Save.
Financial statements
To add a French version for text sections, headers and footers, ensure the content language of the template is set to French and then edit the existing text areas, headers and footers to remove the existing English content and add the French content.
Note: Trial balance groups automatically display in french once you switch the content language.
To add the French version of text sections in financial statements:
-
Navigate to the existing text section in the financial statements
-
Remove the English language content and add the French version of the content.
To add French headers and footers in financial statements:
-
To add the document level header and footer, select the Settings icon (
 ) and choose Document Print Settings.
) and choose Document Print Settings. -
Enter the header and footer content in the Header and Footer text fields.
You can also add custom French headers and footers for individual areas in the financial statements, the financial statement notes, and page breaks.
To add a custom French header or footer in an area or page break:
-
Go to the desired area.
-
Select the More actions (
 ) icon at the top right corner of the page.
) icon at the top right corner of the page. -
Choose Edit Print Settings from the list of actions.
-
Select Custom header and Custom footer to display the text fields for the header or footer.
-
Enter the header and footer content in the text fields.
To add a custom French header or footer for the financial statement notes:
-
Select the Settings icon (
 ) and choose Notes Print Settings.
) and choose Notes Print Settings. -
Enter the header and footer content in the Header and Footer text fields.
For any other French version items, such as the titles of areas, in the financial statements, you need to either use dynamic text or add the French version of the content and then set them to only show if the selected content language of the template is French.
-
Go to the section you want to add French content to and select Add Data Link (
 ) from the toolbar.
) from the toolbar. -
The Data Link dialog opens.
-
At the Dynamic Text tab, add the French content in the Output field.
-
Select Save.
To author financial statements in french using visibility logic:
-
Add french content in the desired areas.
- Select Add (
 ) | Text section.
) | Text section. - Enter the french content.
- Set up the visibility logic to have the content only display when the content language is french.
-
Add the french note disclosures:
- Go to the Document Map and select Add (
 ) | Create Note.
) | Create Note. - Enter the french note.
- Set up the visibility logic to have the note only display when the content language is french.
For each area:
For each note:
To set up the visibility logic for each french area and note:
-
Select More actions (
 ) | Edit Visibility.
) | Edit Visibility. -
Select Language from the Add Condition drop-down.
-
Set the Content language is parameter to French.
-
Change the condition logic from to Show.