What's new in Caseware Cloud Engagements 2024-09
Welcome to the Caseware Cloud Engagements 2024-09 release! This release includes a new translation feature for the financial statements and more.
To learn more about the Caseware Cloud Engagements platform, see What is Caseware Cloud Engagements?
Translation for the financial statements
If the translation feature is enabled in your product, you can select the new Translation option in the financial statements settings to enable translation for the document. The Translation icon then appears next to text sections in the document.
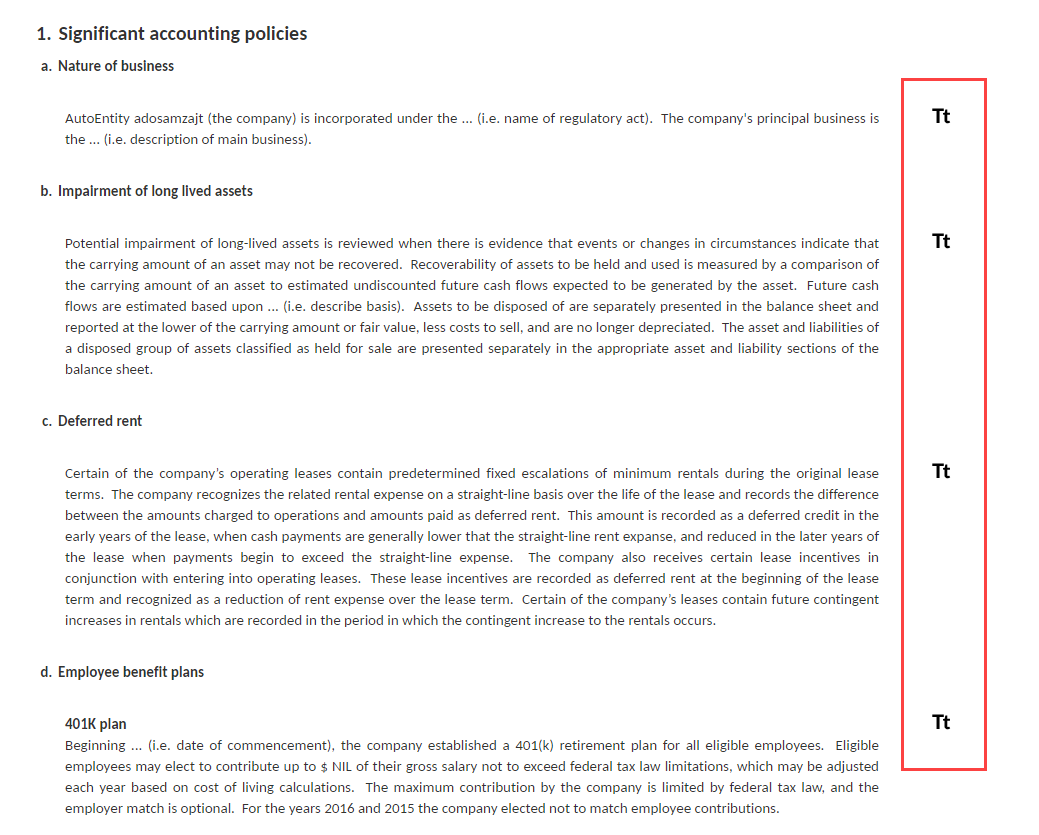
When you select the translation icon, you can select which language to translate the content to, view the translation, and select Save to apply it to the text section.
For more information see Translate the Financial Statements.
Custom calculations in financial statement text sections
You can now add custom calculations to text sections in the financial statements. Similarly to custom calculations in dynamic tables, you can reference trial balance values and dynamic table cells in your calculations. These calculations will update automatically if the referenced values change.

Cell references within the financial statements
This release introduces cell referencing within the financial statements. You can now reference values from one dynamic table into another. This eliminates the need to manually enter the same value multiple times in different tables in the financial statements.
Custom formulas for the Overall Materiality Table
You can now use custom formulas in the Overall Materiality Table.
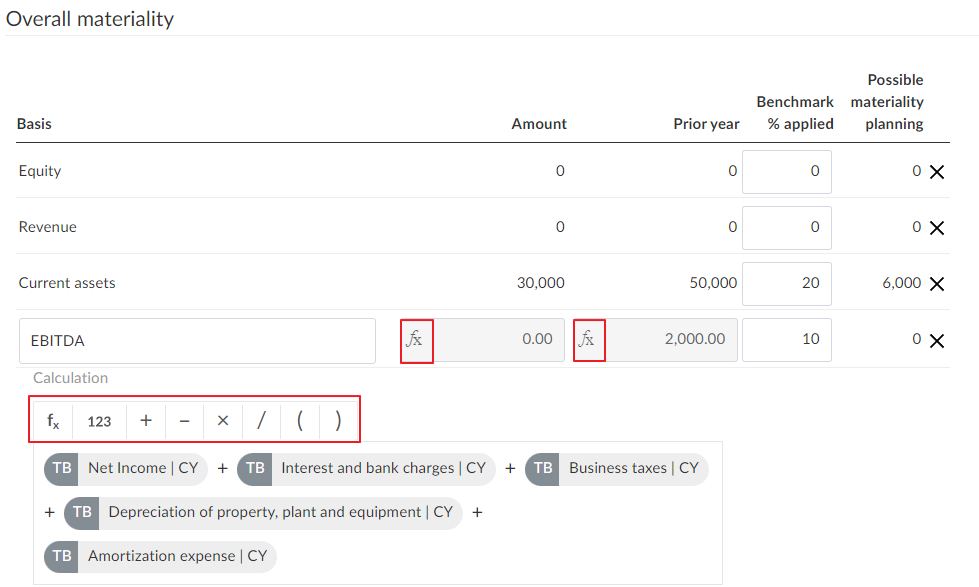
Materiality and performance materiality for specific circumstances for areas
In the materiality document, you can now document materiality and performance materiality for specific circumstances for areas.
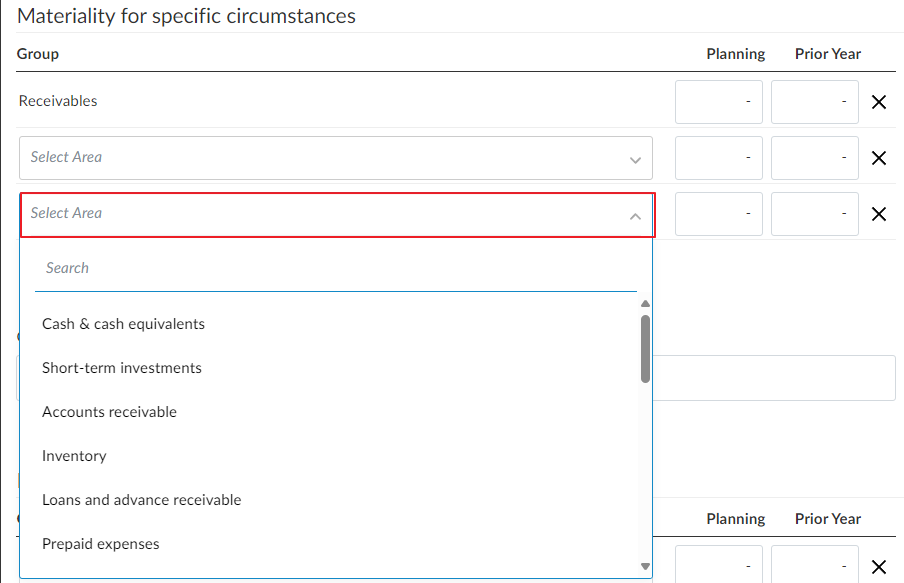
Issues for dynamic table rows
You can now add issues to dynamic table rows. The Issues icon displays when you hover your cursor over the right side of a dynamic table row. You can then select the icon to add an issue.
Note that:
-
Issues added to a child row are displayed at the parent level when the group of rows is collapsed. When the row is expanded, the issues display at the row where they were added.
-
If a row should be hidden due to visibility logic, it will continue to display if an issue is attached to it and it is either outstanding or resolved. The row will be hidden if the issue is cleared. Note that whether or not an issue is attached to a hidden row, that row will not be included when printing the document.
-
If an issue is added to a row and the row is later deleted, the issue is moved to the dynamic table at the table level.
-
Issues cannot be added to page break rows.
Improvement to syncing trial balance
A warning message is now displayed when you attempt to sync your trial balance from another engagement. After selecting the Confirm button, this new message informs you that syncing the trial balance is an irreversible action.
Filter adjustments
An All types dropdown is now available on the Adjustments page that allows you to filter adjustments by type. When you select to export adjustments, only the filtered adjustments are included in the generated file. This allows you to select only the types of adjustments you need and provide a copy of them to your clients.

Saved views for the Data page
The Save views icon (![]() ) is now available on the Data page that allows you to save your current view and access previously saved views.
) is now available on the Data page that allows you to save your current view and access previously saved views.
When you save a view, your selections for the following settings are saved:
-
Columns
-
Indicators
-
Filters
-
Variance
-
Split Adjustments
-
Rows per page
Saved views are available to all users in the engagement file.
Embedding the Datasets page within the Data page
To unify the data import and viewing experience, the Datasets page is now embedded in the Data page. The Import tab has been replaced by the new Datasets tab on the Data page. When you select to import data on the Datasets tab, the entire import process happens within that tab, instead of opening a new browser tab.
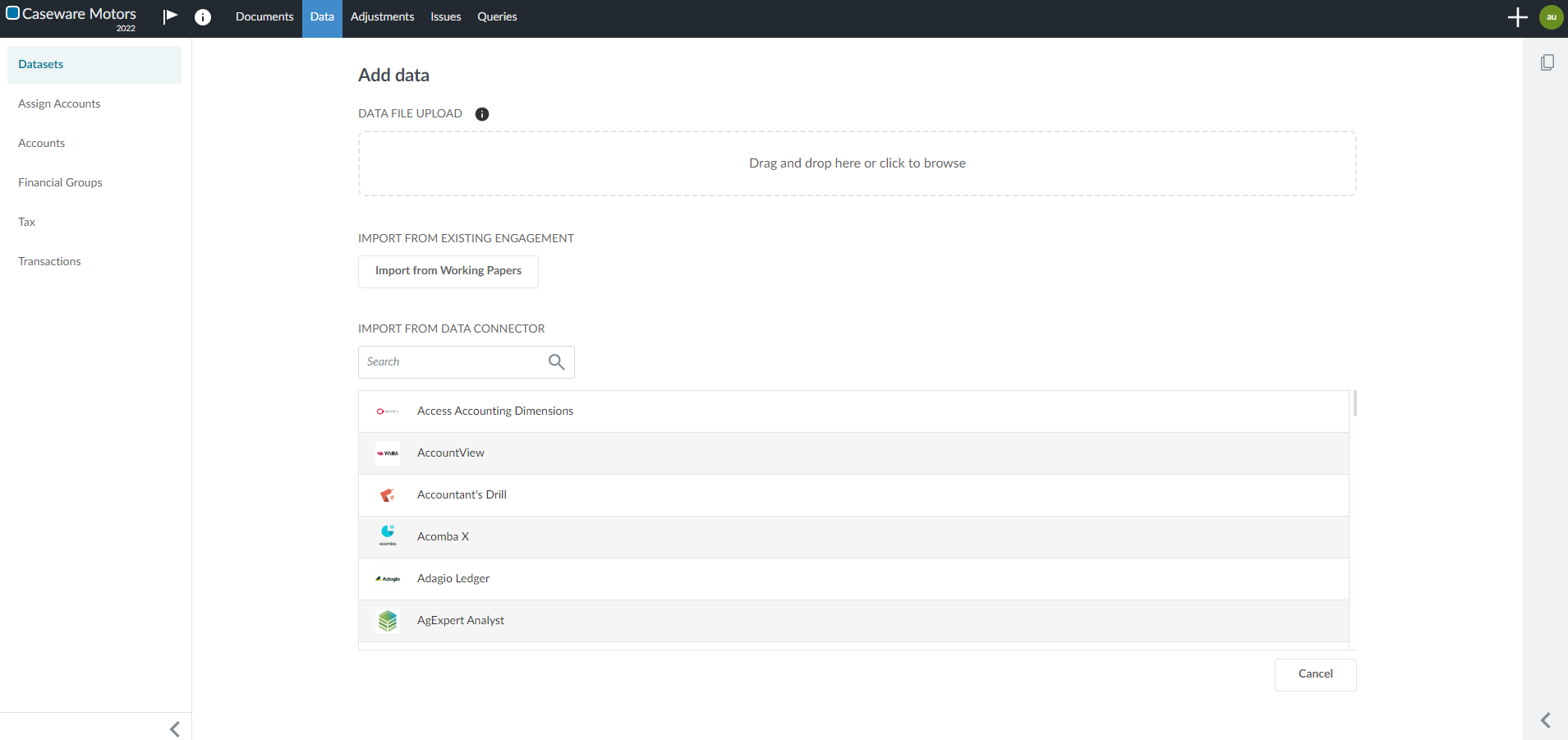
Once you import data, you can view all your imported datasets and select to import more data from the Datasets tab. All functions that were previously available on the Datasets page remain available.
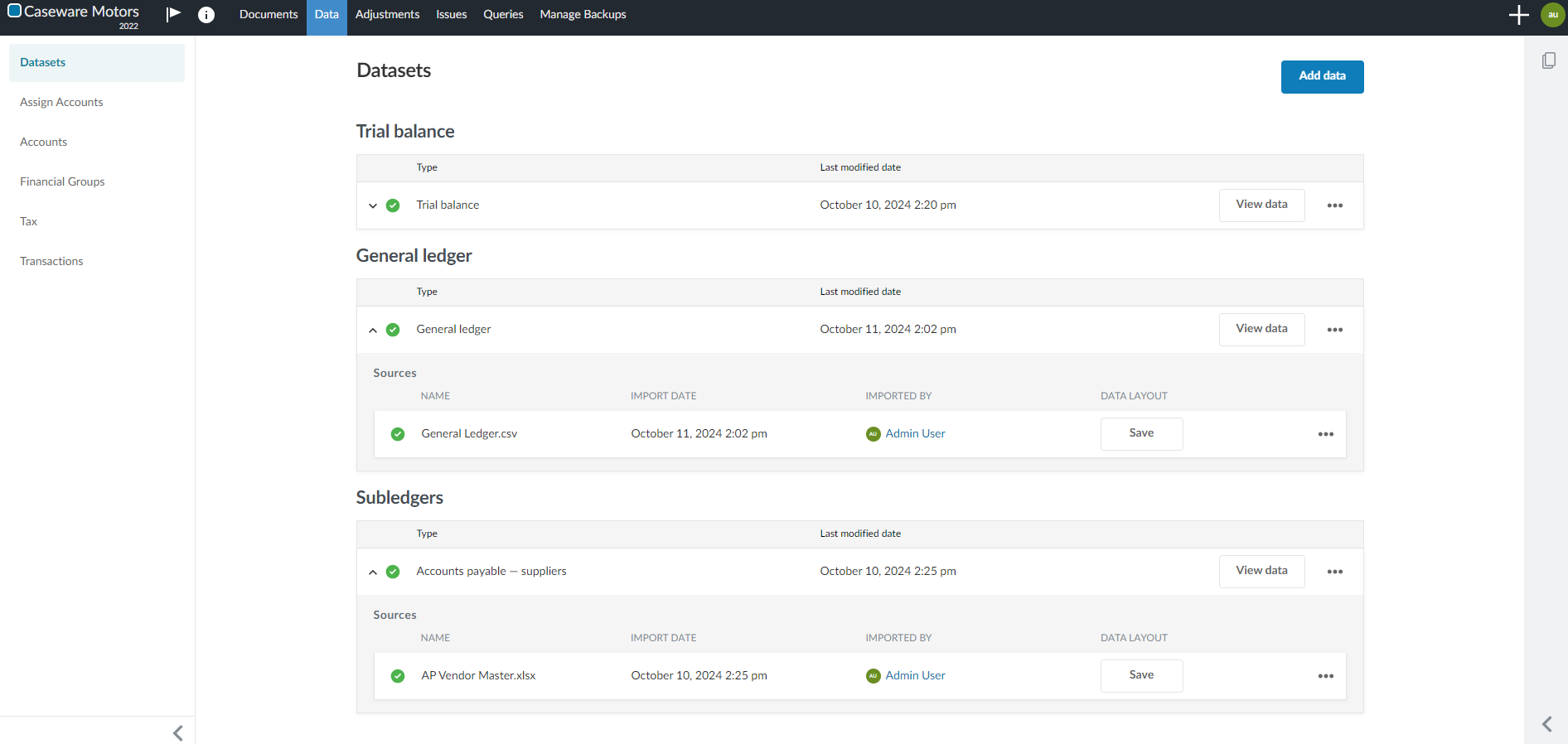
View a dataset from the Datasets tab
You can now view a dataset from the Datasets tab of the Data page. While previously, you could only view trial balance and general ledger in the Data page, you can now select the View data button for any dataset to view it.
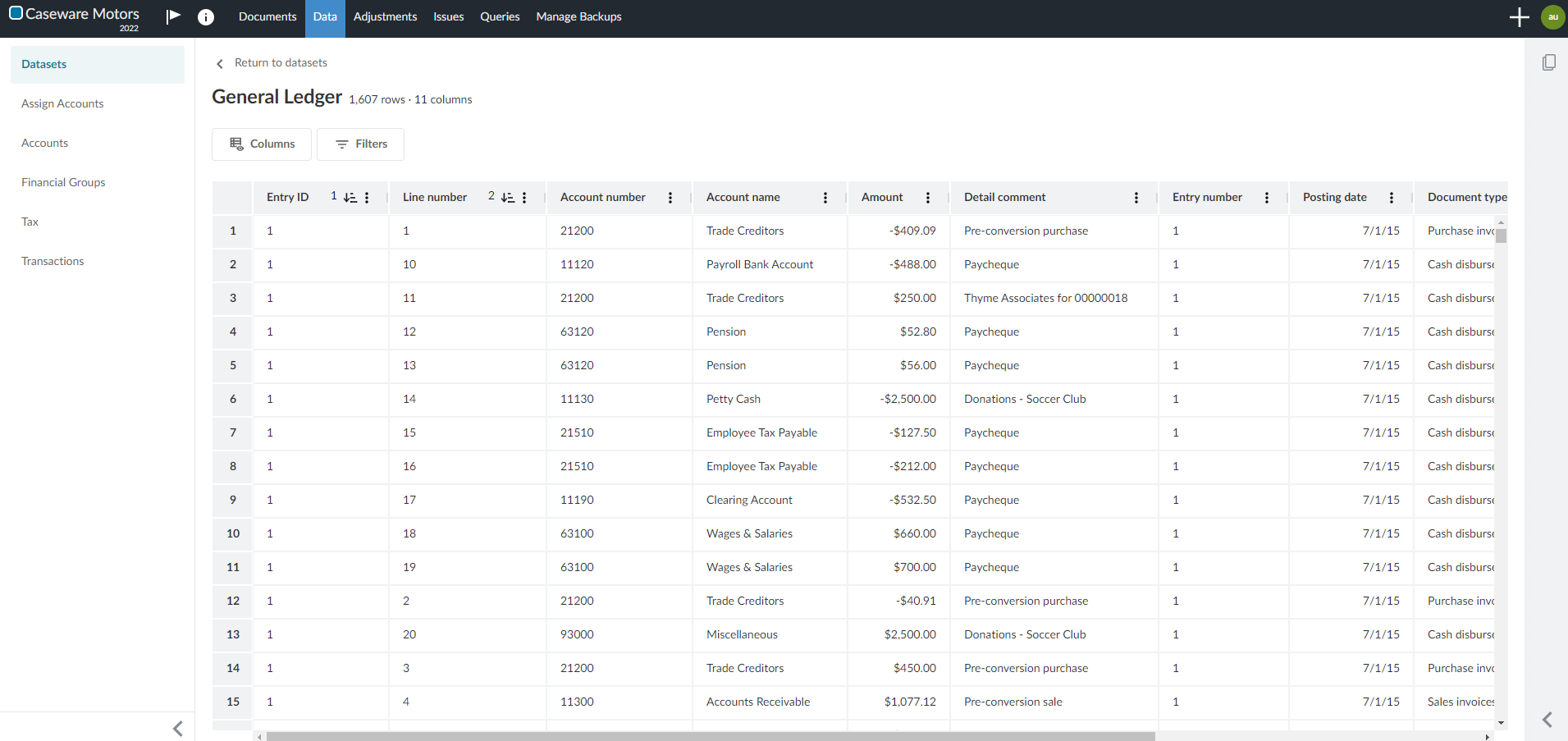
When viewing your data, you can choose which columns to view, apply filters, sort column contents, and pin columns.
If another staff member imports additional data for the dataset while you’re viewing it, a button appears to inform you that new data is available. When you select the New data available button, the page is reloaded to display the updated data.
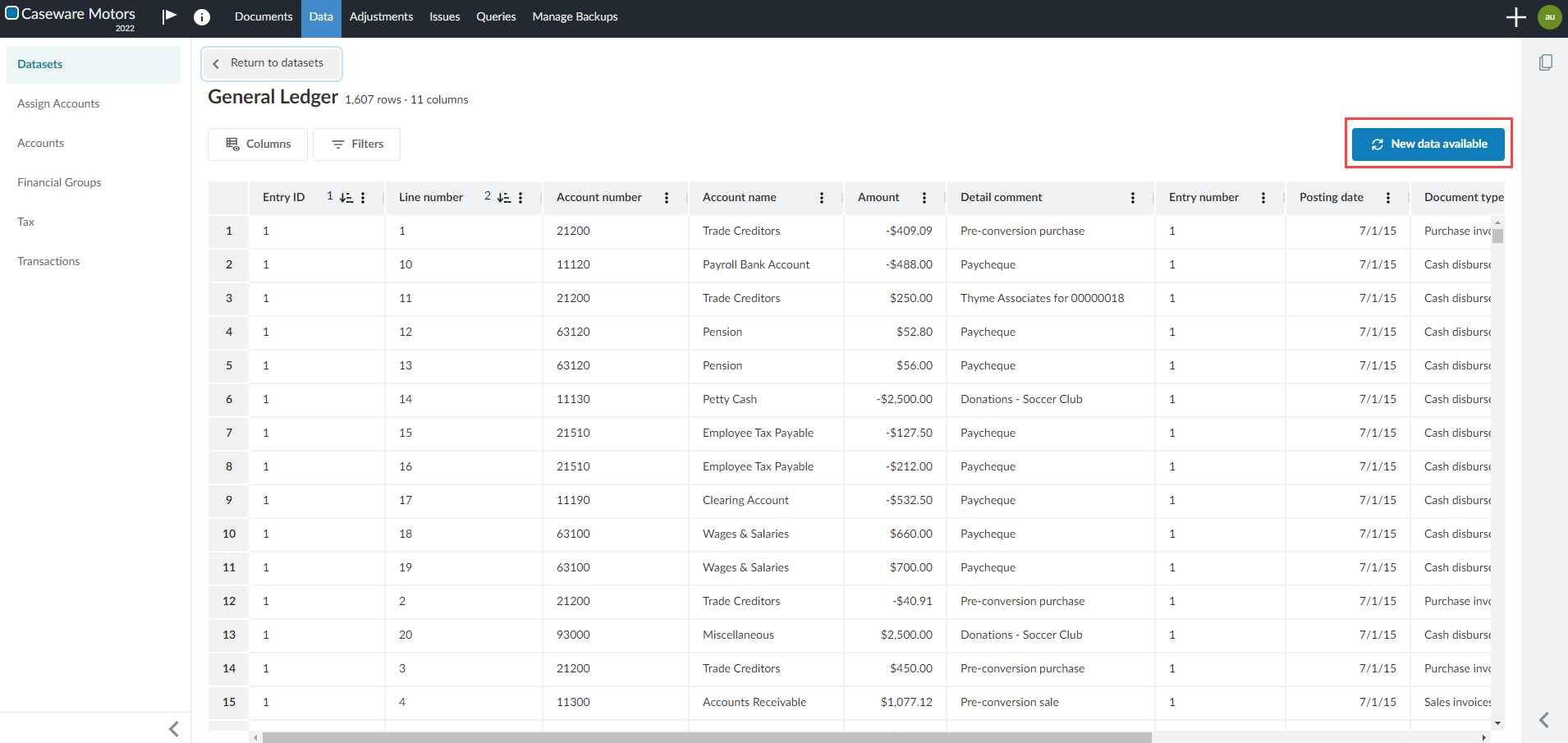
Aggregated results for multiple tests attached to a single checklist procedure
In the Analytics Hub, when you select multiple tests that are attached to a single checklist procedure and then select the Results button, the Aggregated Results page is now filtered to show results only for the selected tests.
Set statuses for aggregated results in the Analytics Hub
On the Aggregated Results page, you can now set a status for each item listed as a result. This allows you to indicate the investigation status for each item, which facilitates timely communication for the audit team.
The available statuses are
-
Open
-
Investigating
-
Sent to client
-
Flagged
-
Passed
The staff member who updates the status as well as the timestamp associated with the update is also recorded on the page.
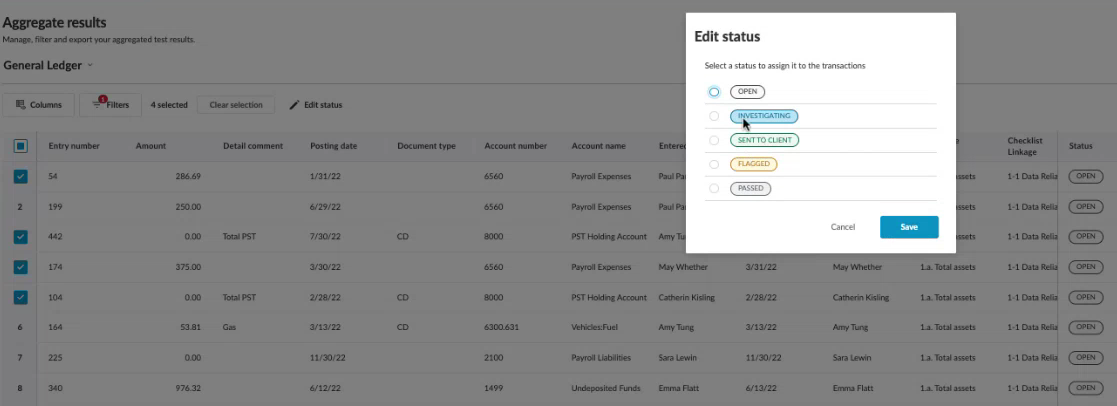
Dynamic data filtering for analytic tests
We have added powerful filtering capabilities to analytic tests. You can filter the source dataset for an analytic test before running it to isolate the results to the needs of their current engagement.
In the Analytics Hub, select the analytic test with the input dataset you want to filter. In Filter dataset, select + Add filter to create a filter condition that will be applied to a single column of the input dataset.
You can select the column where you want to apply a filter. Note that:
-
One or more filtering conditions are supported in a filter.
-
Multiple filtering conditions can be connected with logical connectives such as AND, OR, or NOT.
-
Each filtering condition is applied only to a single column of the input dataset.
-
Conditional arguments by data format.

Create the filter condition and select Filter to run it.

The number of data rows matching the condition appears.
You can then run the analytic test on this subset of data they have isolated by creating this filter.

Copy account assignment for consolidation engagements
An update has been made to the Copy account assignment option on the Assign accounts page. When you select a consolidation engagement to copy account assignment from, you can then select which engagement in the consolidation hierarchy you want to use as the source engagement. You can also select multiple grouping structures to copy from the source to the destination engagement.
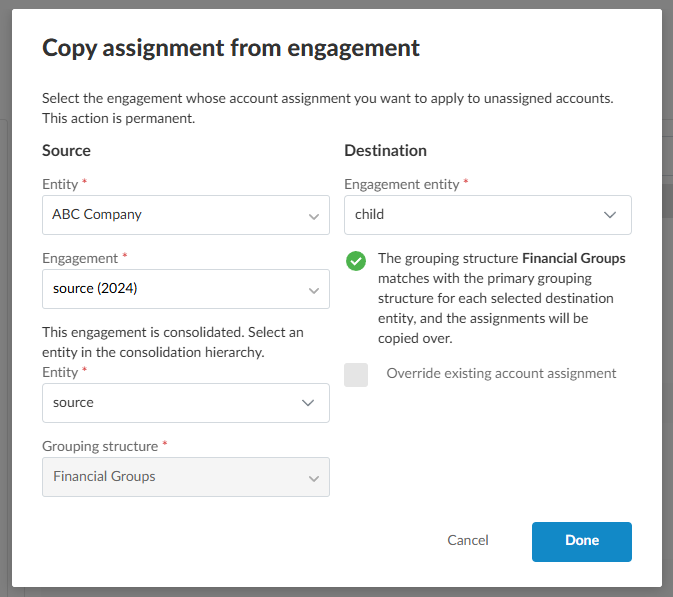
Improved guidance on date fields for Excel imports
Additional guidance is now available on the Assign Fields page when you are assigning date fields for data imported from Excel.
This guidance helps you understand how your imported date values are displayed in the engagement and that your data has not been changed.

Import from Working Papers
The new imports workflow now includes an option to import the trial balance from Working Papers.
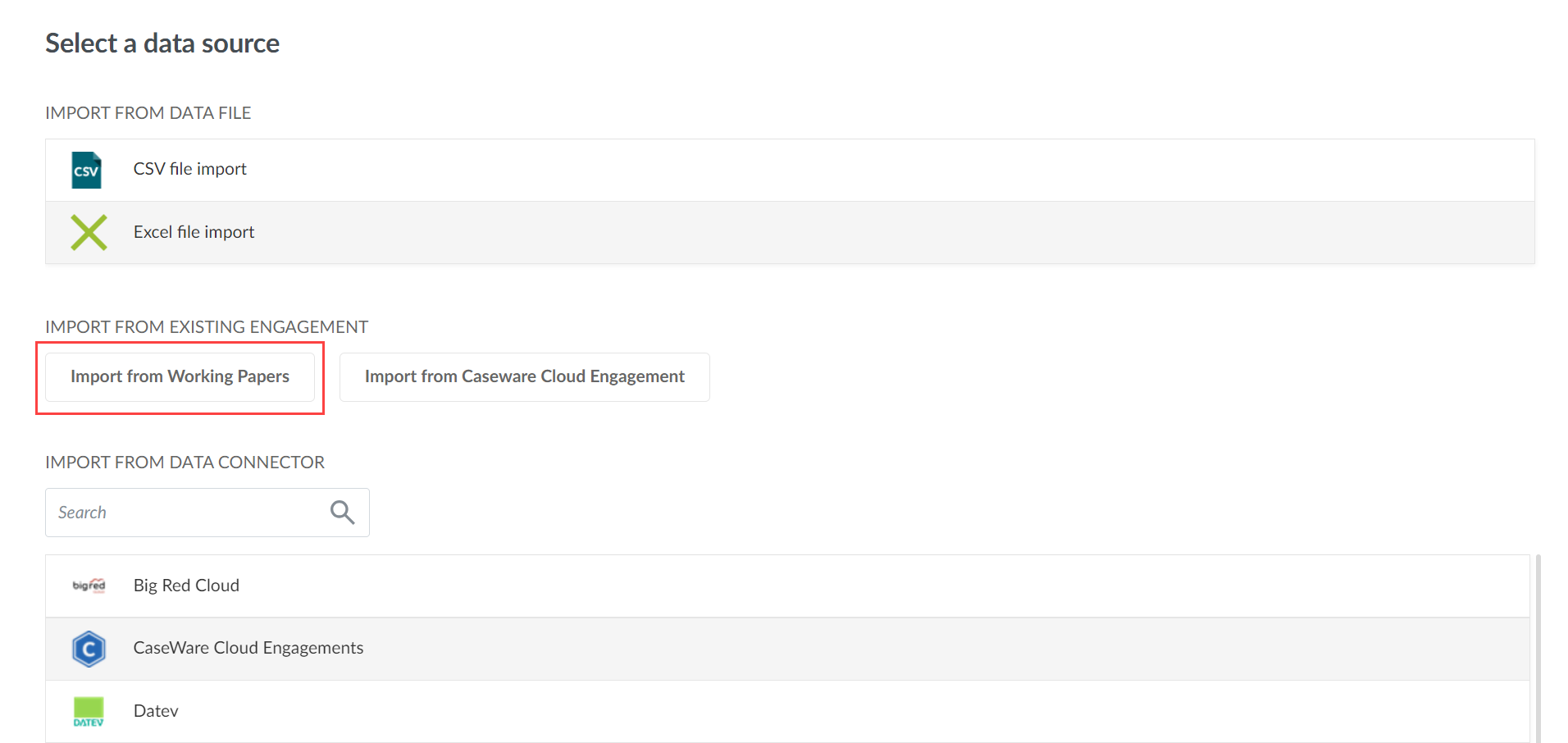
When you select the Import from Working Papers option, a dialog redirects you to the help documentation for the Cloudbridge utility, so that you can complete the import.
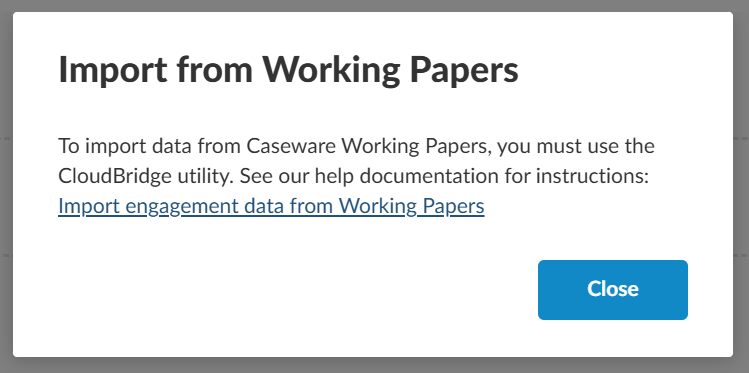
Import from existing engagement
The new imports workflow also includes the option to import trial balance data from an existing engagement. When you select the Import from Caseware Cloud Engagement option, a dialog opens that allows you to select the engagement from which you want to import. By default, the dialog displays engagements that are in the same entity and have the same year-end date as the current engagement, but you can view engagements in all entities and with different year-end dates.
You also have the option to sync the trial balance from the source engagement. This means any changes made to the trial balance in the source engagement will also be applied to the destination engagement.
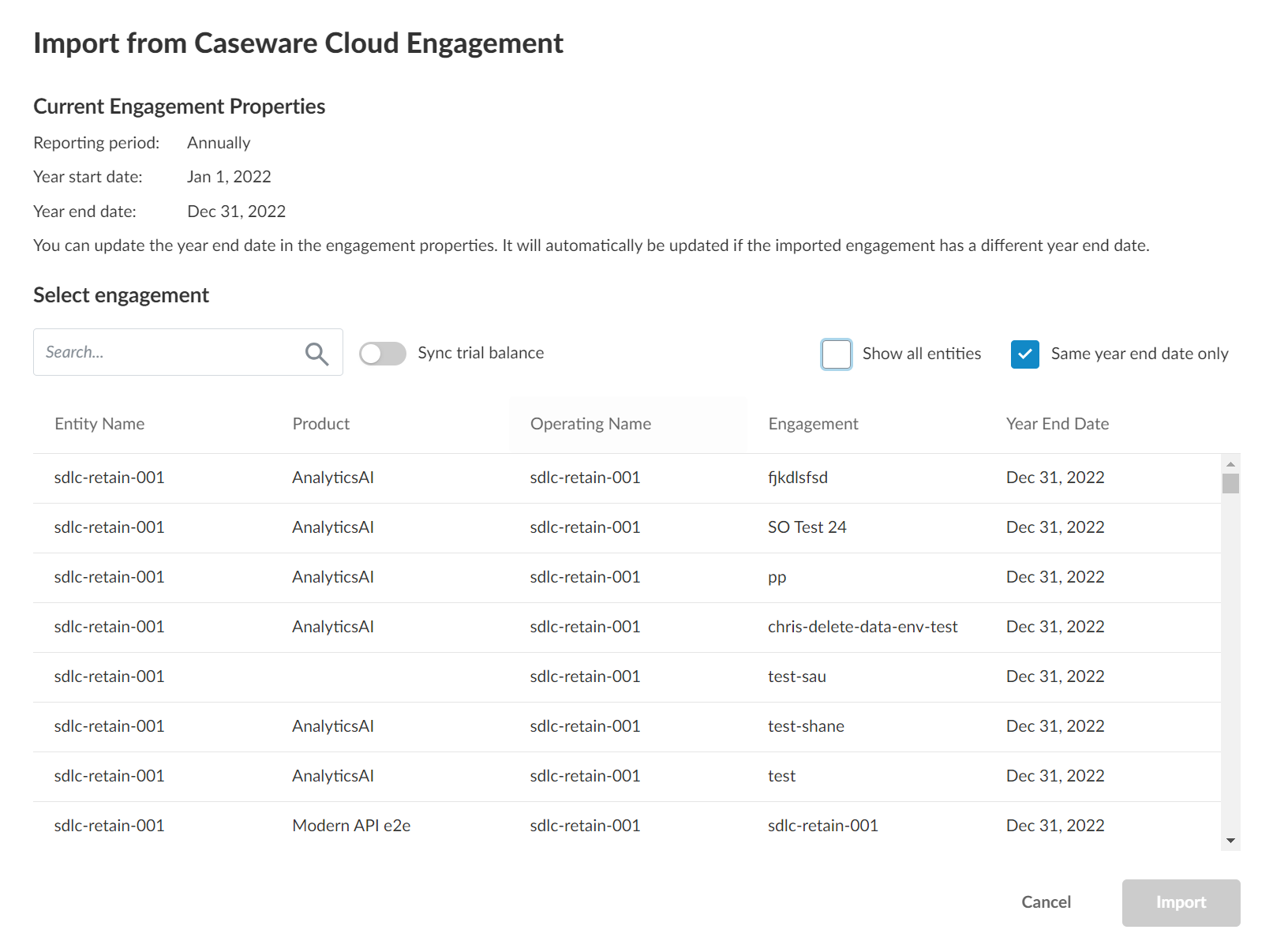
Fixes in Caseware Cloud Engagements 2024-09
The following list features a brief description of bugs that have been resolved in Caseware Cloud Engagements 2024-09.
-
You are unable to import data for engagements that have any reporting period except annual.
-
A technical issue that affects the ability to open engagements.
-
An improvement to issues to ensure consistent behavior across different parts of the engagement when an issue is resolved, cleared or deleted.
-
When engagements are carried forward, the prior year materiality value in the conclusion is retained, rather than revised.
