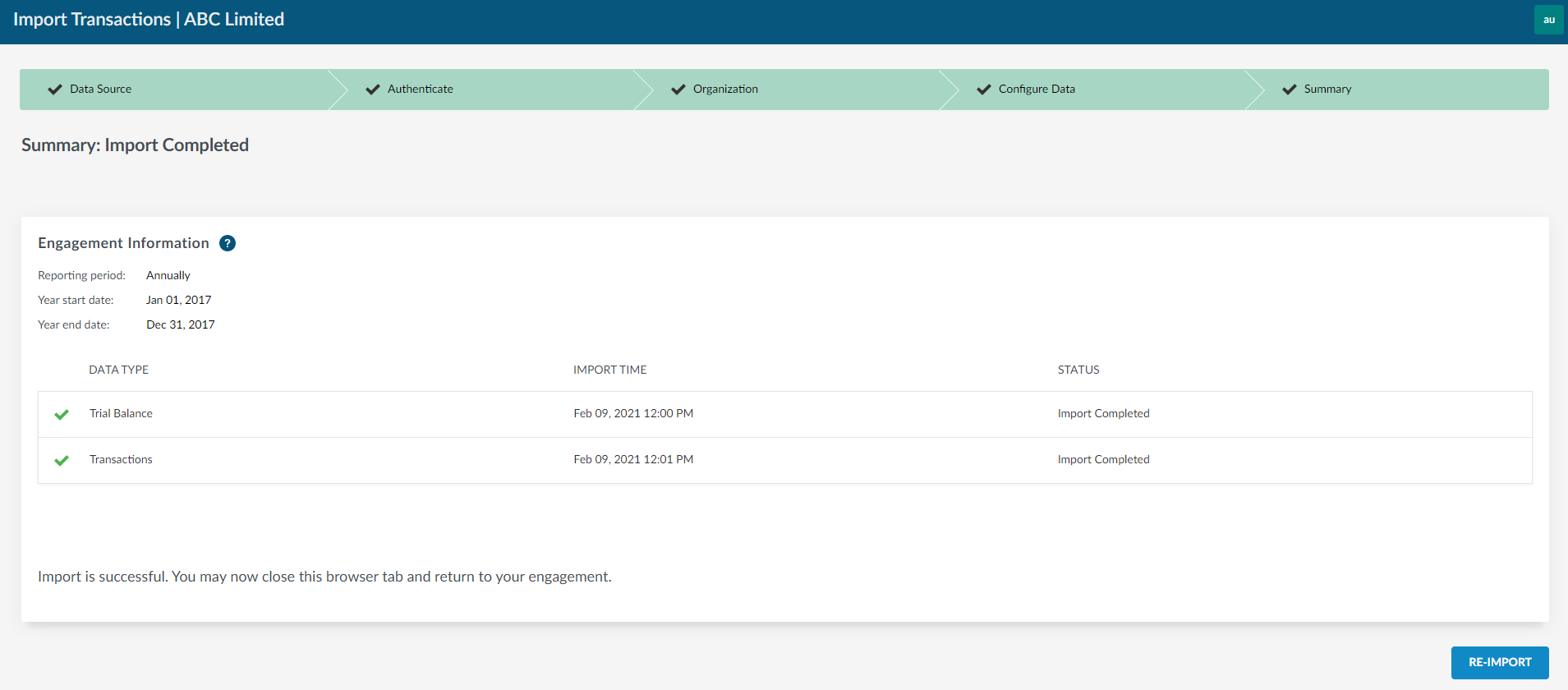Importeren vanuit online accounting software (nieuwe methode)
Dit is de nieuwe methode om vanuit online boekhoudsoftware gegevens te importeren. Als de nieuwe methode nog niet aanstaat in uw app, zie dan het artikel Importeren vanuit online accountingsoftware.
Ook na het importeren van de gegevens is het altijd mogelijk de saldibalans opnieuw te importeren. Ga naar de Datapagina, klik op Importeren en kies uit de beschikbare opties:
-
Saldibalans opnieuw importeren - Importeer de gegevens opnieuw via dezelfde importmethode. Als u bijvoorbeeld uw gegevens via Exact Online heeft geïmporteerd wordt Exact opnieuw geopend bij het opnieuw importeren.
-
Opnieuw importeren vanuit andere bron - Importeer de gegevens opnieuw via een andere methode. Bijvoorbeeld, u heeft eerst uw gegevens via Exact geïmporteerd maar u wilt nu de saldibalans vanuit een .csv-bestand importeren.
Gegevens worden opgehaald en gekoppeld via het rekeningnummer en de naam van de rekening. Saldi voor overeenkomende rekeningen worden overschreven met de nieuwe gegevens. Rekeningen die alleen in de oude import terugkwamen en niet in de nieuwe import worden verwijderd.
Let op:In opdrachten aangemaakt voor een volgende periode worden de saldi van voorgaande jaren niet overschreven of verwijderd via een herimport.
Importeren vanuit online accounting software:
-
Ga naar het tabblad Importeren op de Datapagina en kies Online imports en XML Auditfiles.
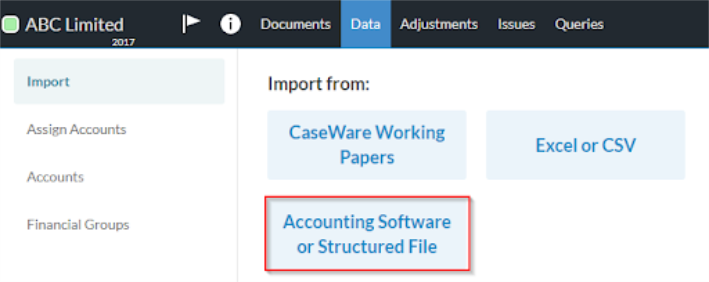
De Wizard Transacties importeren wordt geopend op het eerste tabblad Importomgeving.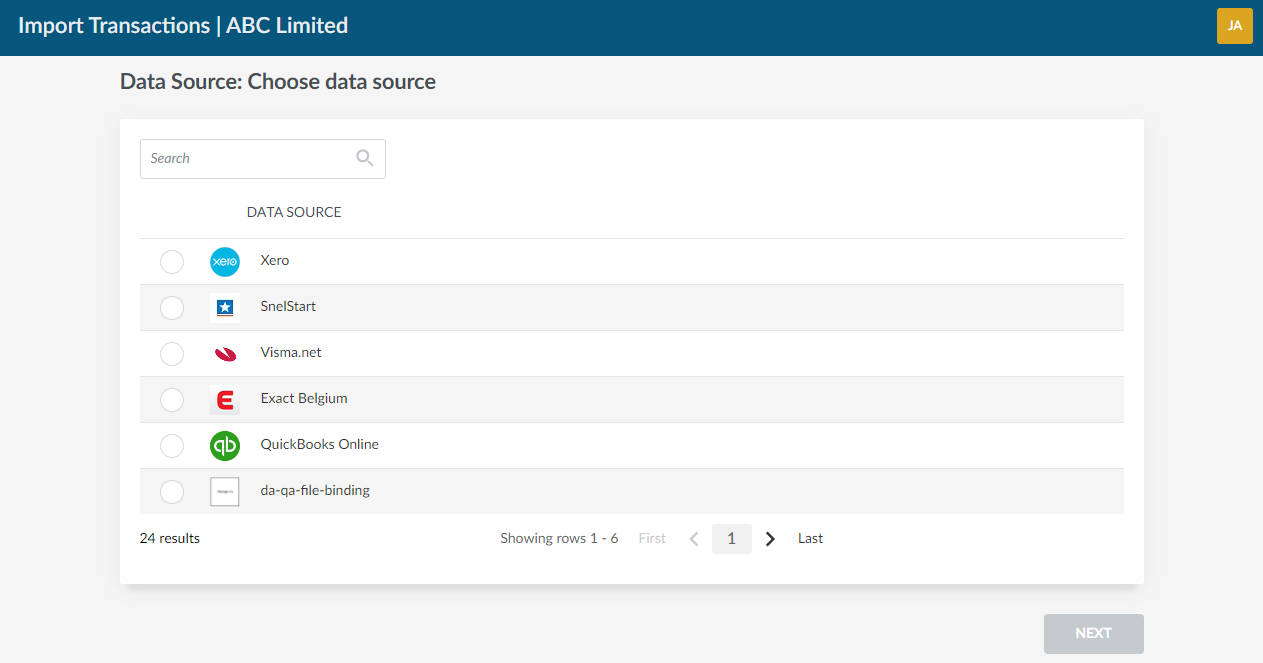
-
Selecteer de Importomgeving die u wilt gebruiken. In dit voorbeeld nemen we Exact NL.
U kunt de omgeving direct selecteren of het zoekveld gebruiken om te filteren. -
Klik op Volgende.
U gaat verder naar de Verificatiepagina. Bovenaan de pagina ziet u nu dat stap 1, de importomgeving een vinkje heeft wat aangeeft dat die stap voltooid is.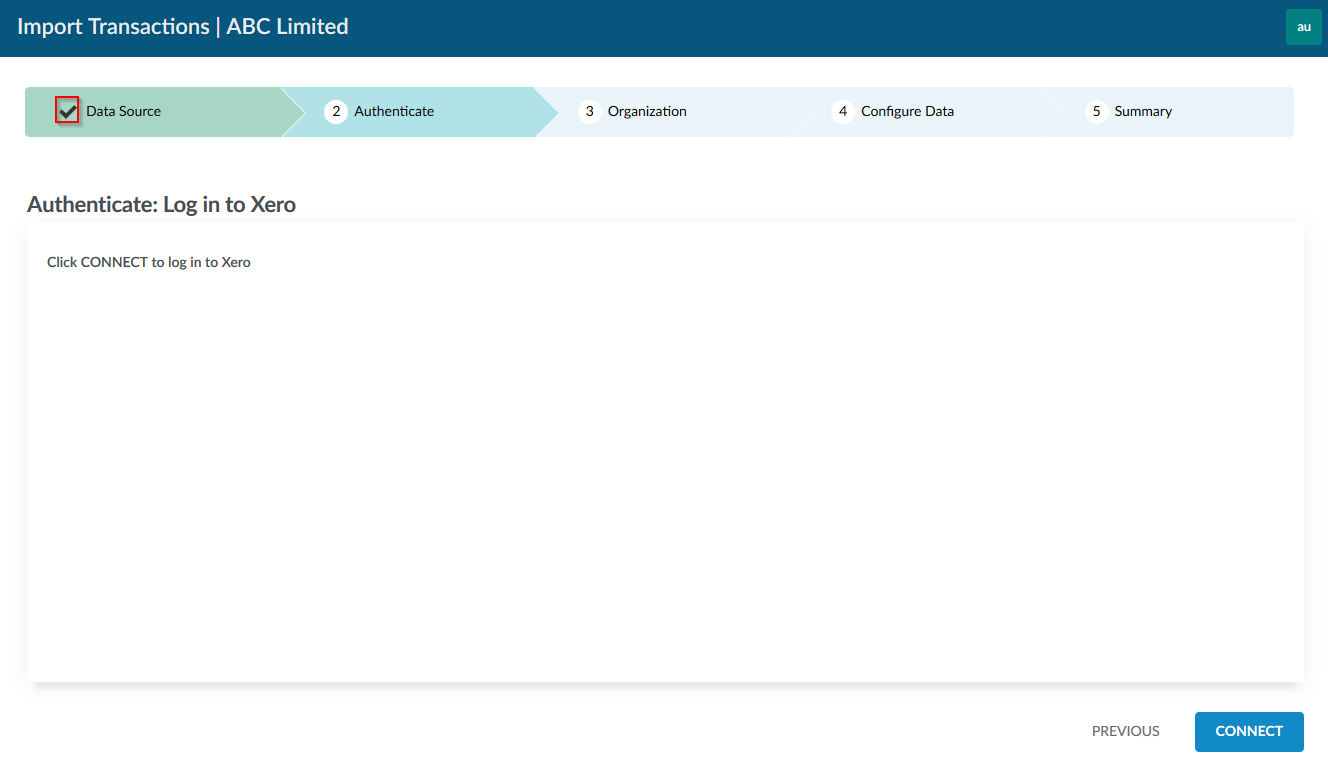
-
Klik op Verbinden. De loginpagina voor uw gekozen software opent. Voer uw aanmeldingsgegevens in.
De verificatiemethode kan verschillen per software. -
Geef de authenticatiecode op. Ook deze stap verschilt per software.
Als u uit meerdere organisaties kan kiezen om te importeren verschijnt eerst de pagina Organisatie waar u de gewenste organisatie kunt selecteren. Zie dat bovenaan de pagina de stappen Verificatie en Organisatie nu ook zijn afgevinkt. Ook zijn de opties Saldibalans en Transacties al geselecteerd.
-
Ook kunt u kiezen of u Alle gegevens uit voorgaande jaren (tot 5 jaar) wilt importeren.
-
Klik op Volgende. De laatste pagina is het Overzicht.
-
Klik op IMPORT. Zodra de import is voltooid verschijnen vinkjes voor de Saldibalans en de Transacties. U kunt de Wizard Transacties Importeren nu afsluiten.
Let op: Als u de wizard afsluit tijdens de import gaat het proces gewoon door. Als u de wizard weer opent ziet u de status van het importeren.
Ga naar de Datapagina in uw opdracht om de gegevens in te zien.