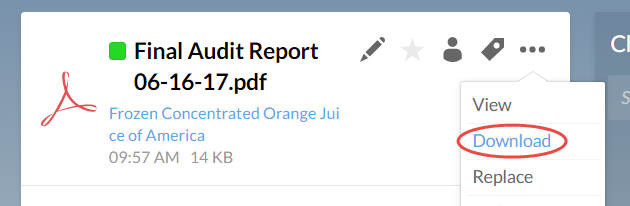Mit Google Drive- und SharePoint-Dateien arbeiten
Caseware Cloud bietet mehrere Dateiverwaltungstechniken, darunter die Möglichkeit, Google Drive- und SharePoint-Dateien zu verwalten. Zunächst müssen Sie Ihr Google- bzw. SharePoint-Konto mit Ihrem Caseware Cloud Profil verknüpfen. Weitere Informationen finden Sie in Produktivitätstools in Caseware Cloud integrieren.
Bevor Sie beginnen, stellen Sie bitte sicher, dass Sie über die Rolle Editor bzw. über entsprechende Berechtigungen verfügen und wählen Sie im Caseware Cloud Hauptmenü (![]() ) den Eintrag Dateien aus. Weitere Informationen zu Sicherheitsrollen finden Sie in Integrierte Rollen.
) den Eintrag Dateien aus. Weitere Informationen zu Sicherheitsrollen finden Sie in Integrierte Rollen.
Eine Google Drive- oder SharePoint-Datei erstellen
Sie können Google Drive- und SharePoint-Dateien direkt in Caseware Cloud erstellen.
Zum Erstellen einer Google Drive- oder SharePoint-Datei:
-
Wählen Sie die betreffende Entität aus der Drop-down-Liste der Entitäten.

-
Zum Erstellen einer neuen Google Drive-Datei wählen Sie Neu | Google Drive. Wählen Sie dann den Dateityp aus, den Sie erstellen möchten.
-
Zum Erstellen einer neuen SharePoint-Datei wählen Sie Neu | SharePoint. Wählen Sie dann den Dateityp aus, den Sie erstellen möchten.
-
Geben Sie im Dialog Neues Dokument erstellen einen Namen und eine Beschreibung für die Datei ein. Wählen Sie dann Speichern.
Verknüpfung zu einer Google Drive-Datei erstellen
Wenn Ihr Team Google Drive verwendet, um gemeinsam an Aufträge zu arbeiten, können Sie in Caseware Cloud eine Verknüpfung zu Ihren Google-Dateien erstellen.
Zum Herstellen eines Links zu einem Google-Dokument:
-
Wählen Sie die betreffende Entität aus der Drop-down-Liste der Entitäten aus.

-
Klicken Sie auf die Schaltfläche Neu und wählen Sie in der Drop-down-Liste Google Drive | Bestehende Google-Datei.
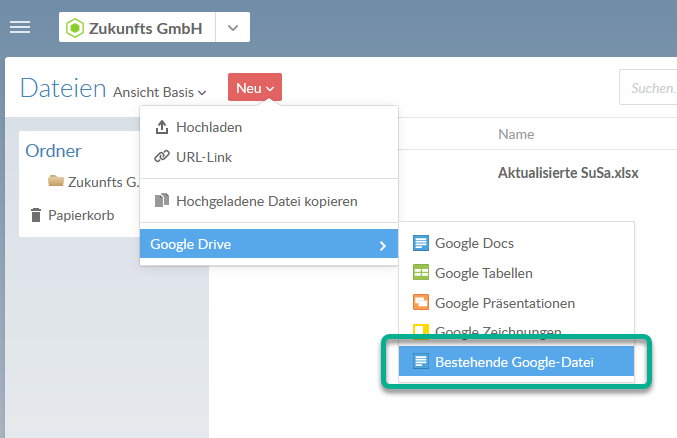
-
Fügen Sie im Dialog Erstellen Sie eine Referenz auf eine Google-Datei in Caseware Cloud die URL für die Google-Datei ein und geben Sie eine Beschreibung für die Datei ein.
Weitere Informationen zum Generieren eines teilbaren Links zu einem Google-Dokument finden Sie in der Google-Hilfe.
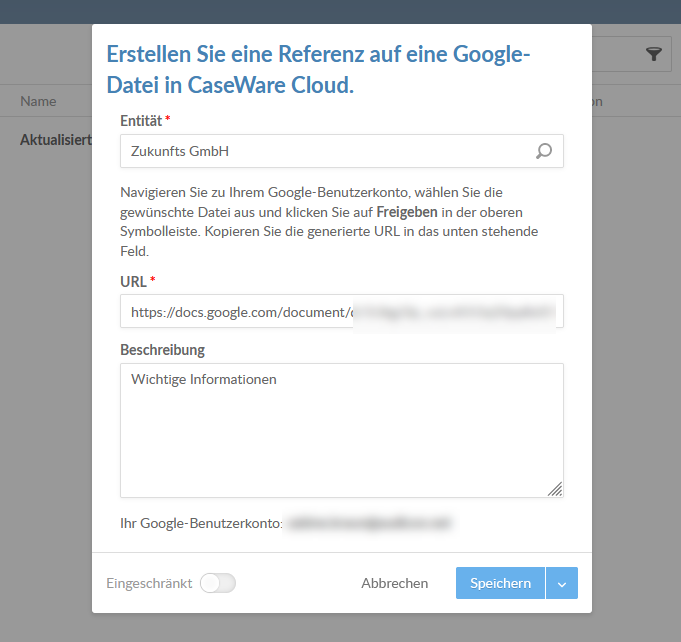
-
Klicken Sie auf die Schaltfläche Speichern.
Dateien nach Google Drive oder SharePoint verschieben
Wenn Sie Ihr Konto mit Google Drive oder SharePoint verknüpft haben, können Sie Dateien aus Caseware Cloud auf diese Plattformen verschieben.
Zum Verschieben von Dateien nach Google Drive oder SharePoint:
-
Wählen Sie die Entität mit den zu verschiebenden Dateien aus der Drop-down-Liste zur Auswahl der Entität aus.

-
Wählen Sie über das Kontrollkästchen die Datei aus, die Sie verschieben möchten.
-
Wenn Sie die Datei in Ihr Google Drive verschieben möchten, wählen Sie im Detailbereich der Datei Weitere Aktionen (
 ) | Nach Google Drive verschieben.
) | Nach Google Drive verschieben. -
Wenn Sie die Datei nach SharePoint verschieben wollen, wählen Sie Weitere Aktionen (
 ) | Nach SharePoint verschieben.
) | Nach SharePoint verschieben. -
Geben Sie einen Namen und eine Beschreibung für die Datei ein und wählen Sie Speichern.
Ihre Datei wird auf die ausgewählte Plattform verschoben.
In Google Drive oder SharePoint erstellte Dateien herunterladen
Es ist zwar nicht möglich, ein verknüpftes Dokument direkt herunterzuladen, Sie können es jedoch in ein geeignetes Format exportieren und es mit dem Feature Snapshot herunterladen.
Wenn Sie z. B. eine Verknüpfung zu einer Google Sheets-Datei erstellt haben, die Sie auf Ihren Computer herunterladen möchten, können Sie einen Snapshot von der Datei im XLS-Format erstellen und dann die neue Snapshot-Datei herunterladen.
Bevor Sie beginnen, stellen Sie bitte sicher, dass Sie über die Rolle Eigentümer bzw. entsprechende Berechtigungen verfügen.
Zum Erstellen und Herunterladen eines Snapshots von einem Drittanbieter-Dokument in Caseware Cloud:
-
Wählen Sie die betreffende Entität aus der Drop-down-Liste der Entitäten aus.

-
Wählen Sie die betreffende Datei aus.
-
Klicken Sie auf das Symbol Weitere Aktionen (
 ) und wählen Sie den Eintrag Snapshot erstellen.
) und wählen Sie den Eintrag Snapshot erstellen.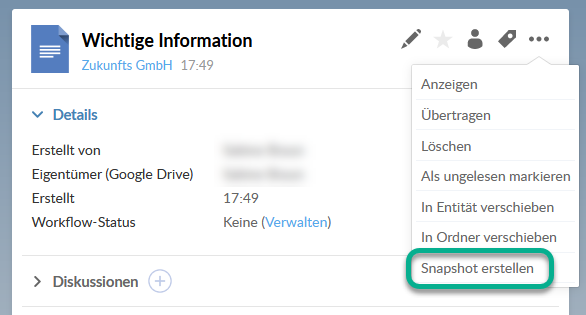
-
Geben Sie die betreffende Entität und einen Dateinamen für die Snapshot-Datei ein.
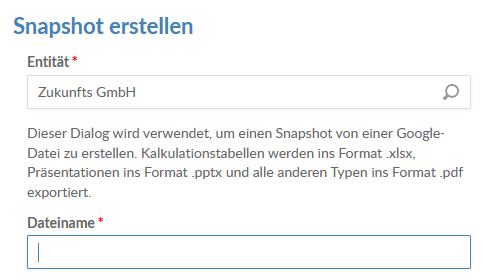
-
Klicken Sie auf die Schaltfläche Speichern.
-
Wechseln Sie auf die Seite Dateien und wählen Sie die neue Snapshot-Datei aus.
-
Wählen Sie unter Weitere Aktionen (
 ) den Eintrag Herunterladen.
) den Eintrag Herunterladen.