Eine Anmerkung aus der Bibliothek im Jahresabschluss hinzufügen
Notes to the financial statements are important disclosures that further explain numbers on the financial statements document. You can add notes to include supplementary information about the results of your engagement for your client, for instance.
The Notes library provides a pool of predefined notes which allows users to easily find and add notes in the financial statements document. It also features a search field where you can filter the library notes by title or by trial balance group (if available).
Use the notes library to browse, search and add notes to the financial statements.
To add a note from the library:
-
Select the Notes to the Financial Statements area at the Document Map, then select Add (
 ) | Insert from Library.
) | Insert from Library.The Notes Library opens defaulted to the CATEGORIES tab, which shows the hierarchy of note titles (main categories and subcategories).
Depending on your product setup, the GROUPS tab may be available so you can also browse the library based on the financial statement areas (trial balance groups) that the notes are related to.
If you select a category or group, the number of available notes in the selected category or group displays at the View notes option at the top. If no category or group is selected, the total number of notes in the library displays at the View notes option.
In the following figure, the library opens showing the available note categories. For instance, the Summary of accounting policies category has 61 notes within various subcategories. And since we haven't selected a category yet, the View notes option shows the total number of notes in the library (256 notes).
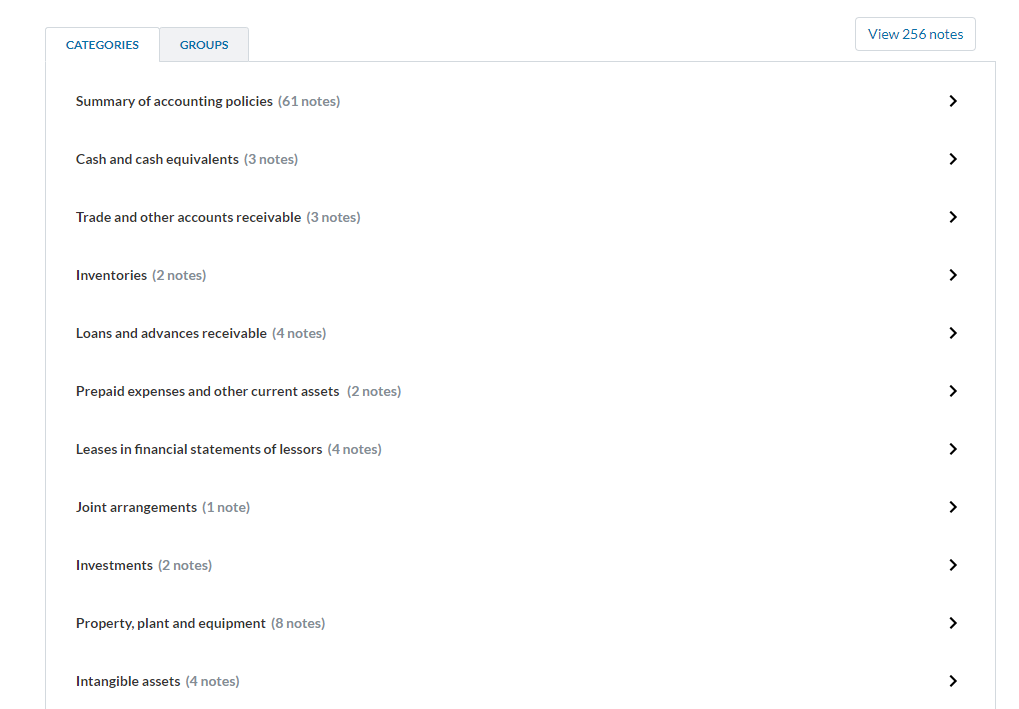
In the CATEGORIES and GROUPS tabs, you can browse a specific note category or trial balance group by selecting the arrow (![]() ).
).
In the following figure, we selected the arrow next to Summary of accounting policies to view its subcategories. Note that the View notes option now shows the number of available notes within Summary of accounting policies (61 notes).
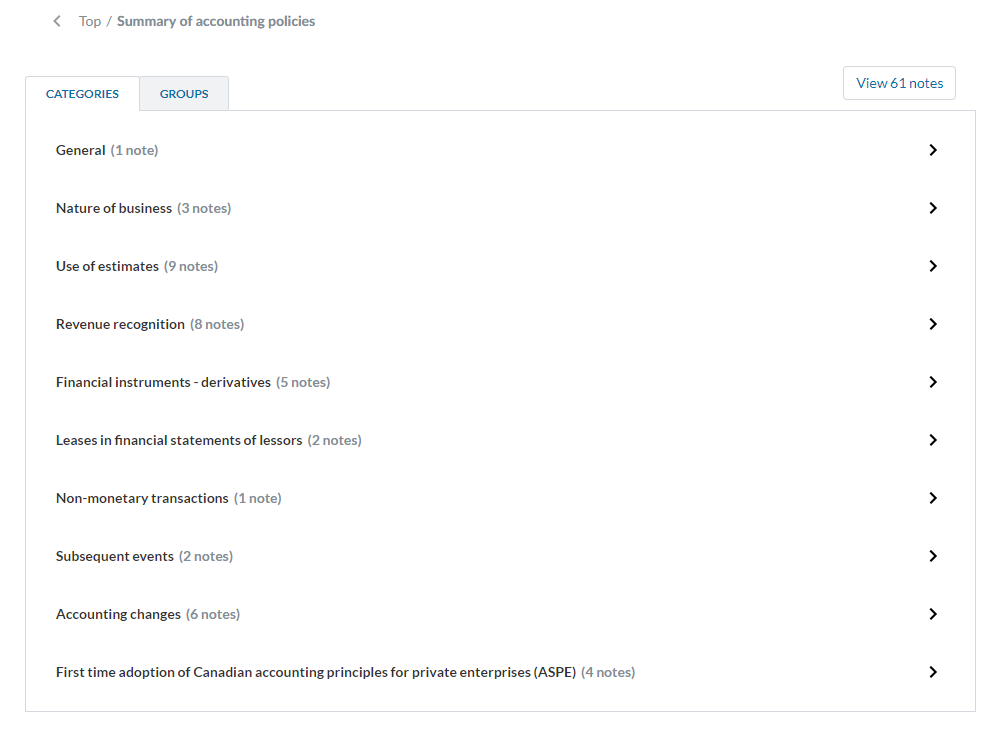
You can select View notes to switch to a note-only view, where the library lists all the available notes in the current category or group. In the note-only view, the trial balance groups show in light gray beneath the note. A preview option is also available in the note-only view. Select PREVIEW to display a preview of the content of a specific note.
In the following figure, we selected View notes. The library now only displays the 61 notes within the Summary of accounting policies category.

The search field at the top allows you to filter the list. You can filter by title or by trial balance group. Once you start typing a keyword, the library shows the matching results.
In this example, we typed cash in the search field to filter the notes associated to Cash within the Summary of accounting policies category.
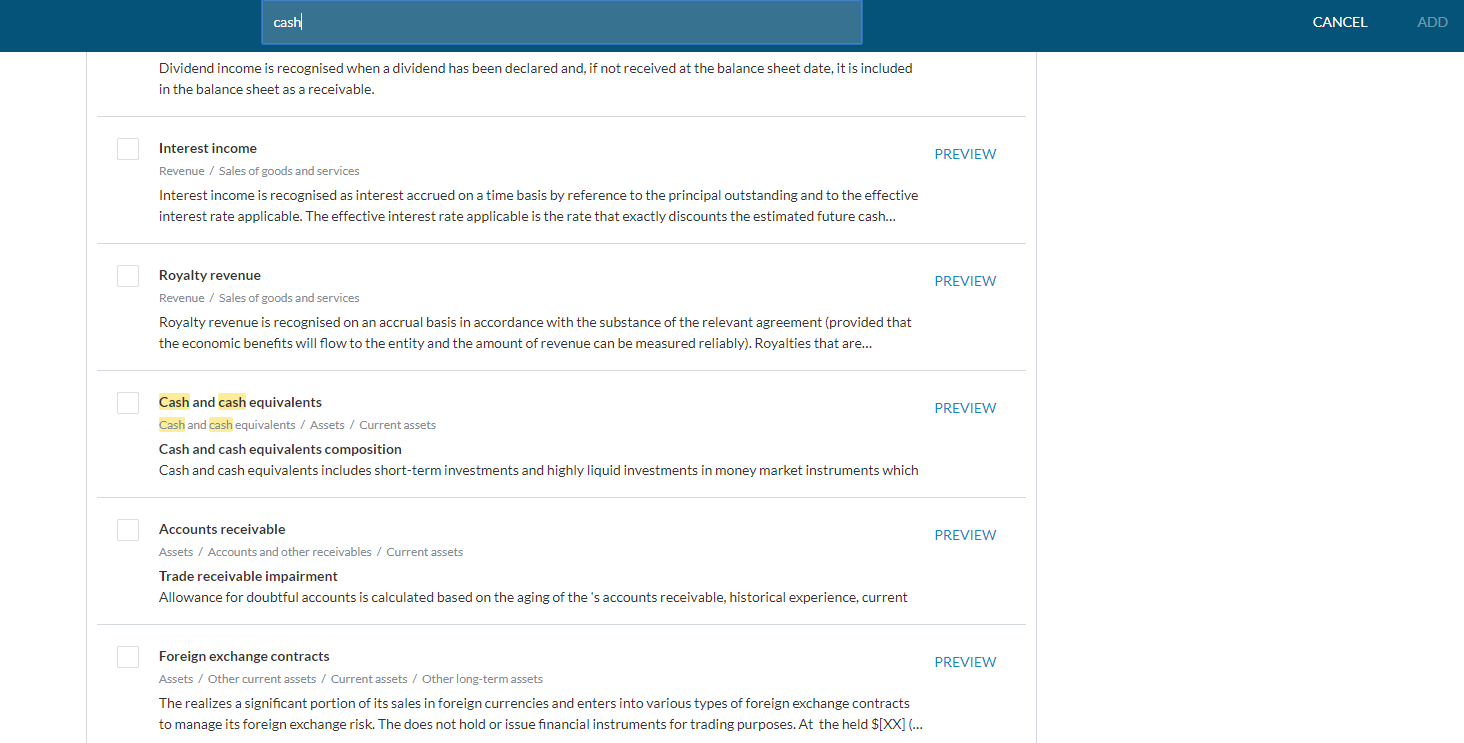
-
Select the check box next to the notes that you want to add in the document.
You'll notice that the number of added notes displays at the Show selected notes indicator (
 ) at the top.
) at the top.If you select the Show selected notes indicator, you can view a preview of the content of each selected note. Note that dynamic tables don't show in the preview.
-
Select ADD on the top right corner of the page.
The note is added in the financial statements document and is no longer available in the Notes library.
In the Document Map, the newly added notes are marked by the New Note indicator (![]() ). Once you select a newly added note, the indicator (
). Once you select a newly added note, the indicator (![]() ) is no longer available.
) is no longer available.
You can also use the Notes library to add notes from a specific note category using the Add ( ) button in the note area.
) button in the note area.
To add a note from a specific category:
-
Select the desired note category.
-
Select Add (
 ).
).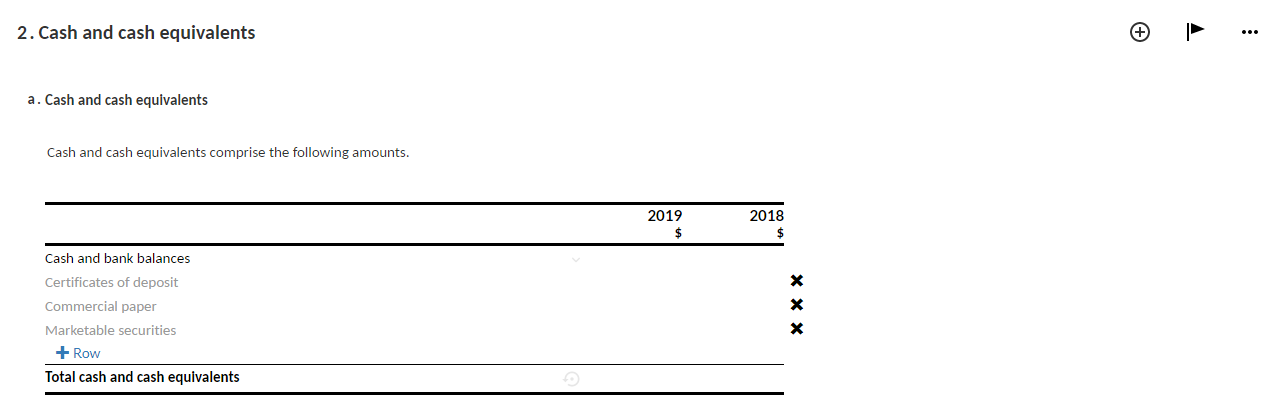
-
Select one or more notes, then select ADD.
The note is added in the financial statements document and is no longer available in the Notes library.
The library opens showing only the notes belonging to the selected category.
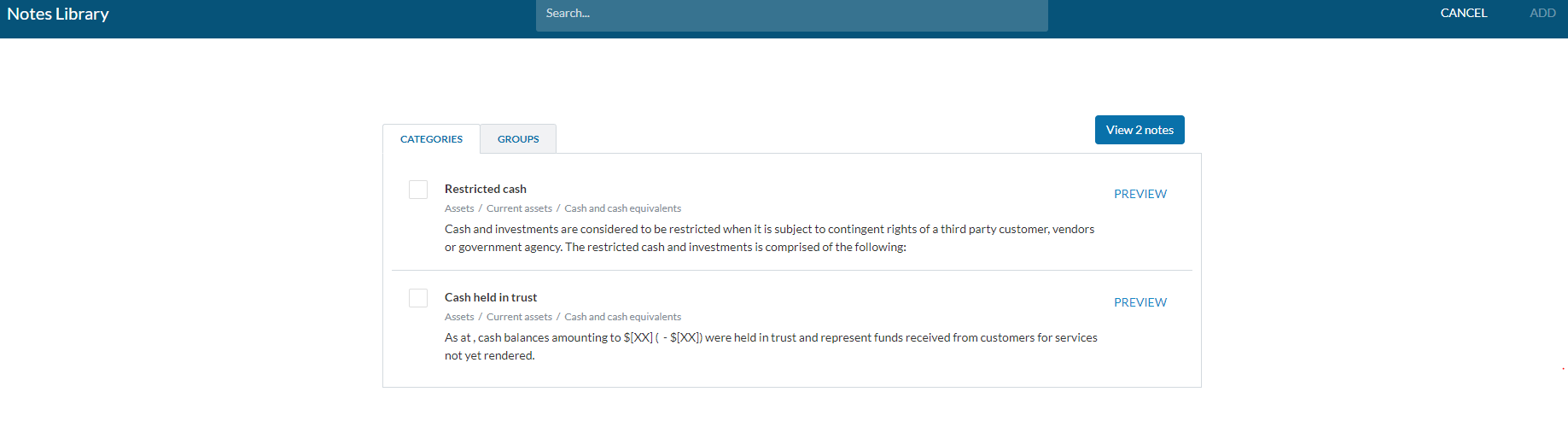
You can also remove a note you've added from the Notes library. For example, if added by mistake.
To remove a note added from library from the document:
-
Go to the note that you want to remove.
-
Select More actions (
 ) | Exclude.
) | Exclude.
The note is removed from the document and is now available in the Notes library.
