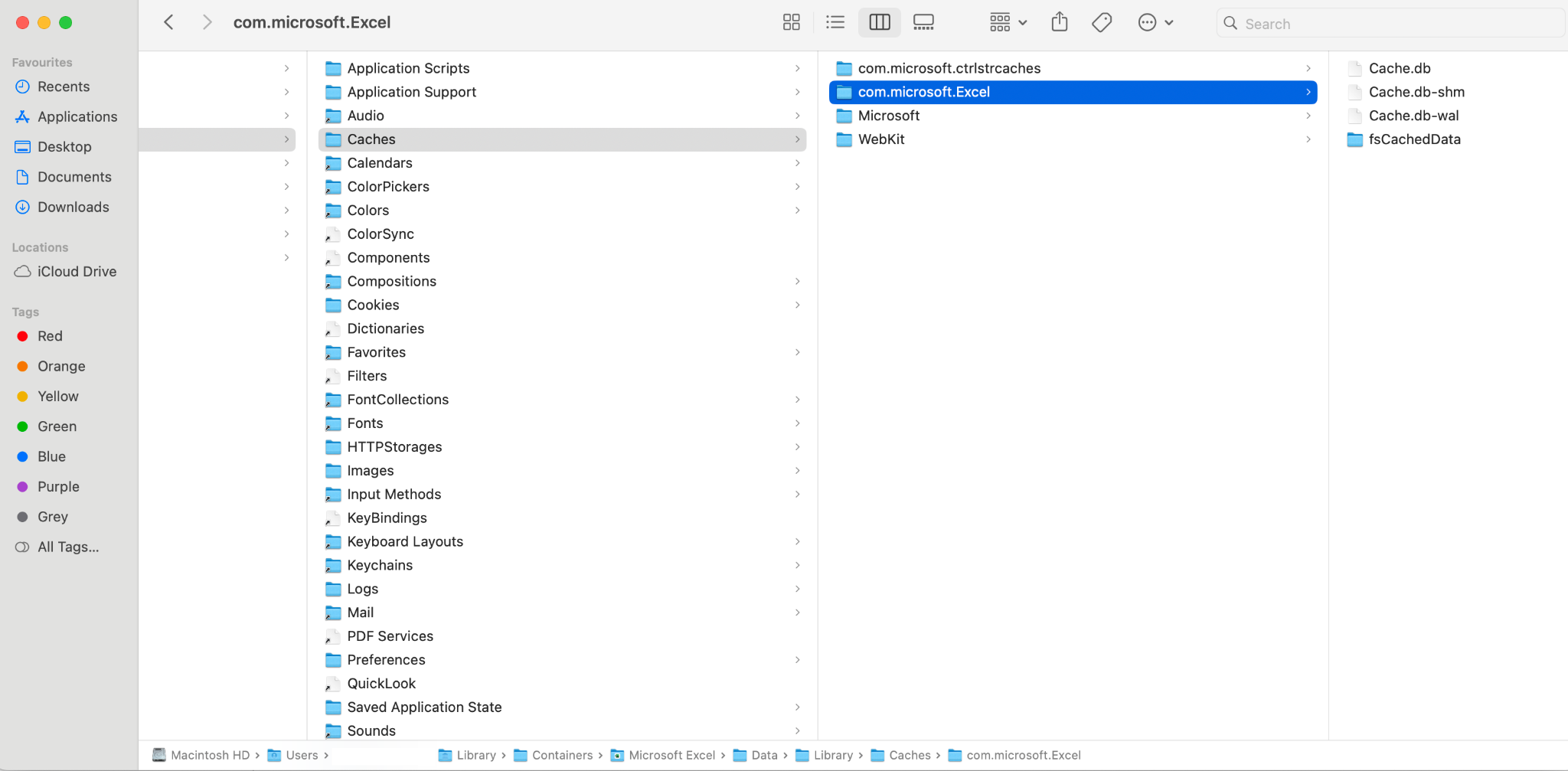Resolve issues related to Microsoft Office and Cloud engagements
Published: January 10, 2024
Need help uploading Office documents to Caseware Cloud? See below for solutions.
Verify the form-based sign-in behavior policy set up in the Microsoft Trust Center
This procedure assumes that you are an administrator and have a subscription version of Microsoft Office, such as Microsoft 365 Apps for enterprise, to see the Form-based sign-in behavior tab on the Microsoft Trust Center.
To verify the form-based sign-in behavior policy:
-
Open any Office application, such as Word or Excel.
-
Go to File | Options | Trust Center.
-
Click Trust Center Settings.
-
Click Form-based sign-in.
-
Under Sign-in prompt behavior, select the Ask me what to do for each host option.
-
Click OK to save the changes.
- Microsoft Office will not block future sign-in prompts.
- The Hosts allowed to show sign-in prompts list will be auto-populated based on your future actions.
- On the Documents page of an engagement, do one of the following:
- Open an existing Microsoft Office file. See Access an uploaded Word or Excel document for more information.
- Or add a new Word or Excel file. See Add new Word and Excel documents for more information.
- Make a modification in the document, save it and close it.
- Refresh the engagement page in your browser.
- Open the Microsoft Office document you modified and access the Trust Center Settings as described previously in this procedure.
- The following entry should automatically be added for Caseware Cloud in the Hosts allowed to show sign-in prompts list:
app.casewarecloud.com
Verify whether add-ins are interfering with Cloud
Troubleshoot add-ins by disabling them one by one.
To disable add-ins one at a time:
- Open Excel.
- Select File | Options | Add-ins.
- Set the Manage dropdown to Excel add-ins and click Go.
- If you can't find an Add-ins option specific to the Office app in the Manage list, choose COM Add-ins instead.
- Uncheck one of the add-ins in the list and click OK.
- Go through the process of trying to upload supporting Word or Excel documents to a Cloud engagement and see if the issue is solved.
- Repeat these steps until you find out the add-in causing the issue.
Verify HttpClient on Windows
HttpClient is a class in the .NET framework used to send HTTP requests and receive HTTP responses from a resource identified by a URI and is used in various types of applications. It can interfere with information exchange between Microsoft Office and Cloud engagements.
To verify if HttpClient is causing an information exchange issue:
- In the Windows Search box, type services.msc
- Select Services.
- In Name, find WebClient.
- Right-click and select Properties.
- In Startup type, select Automatic.
- Click Apply, then OK.
- Exit.
- See if this resolves the issue.
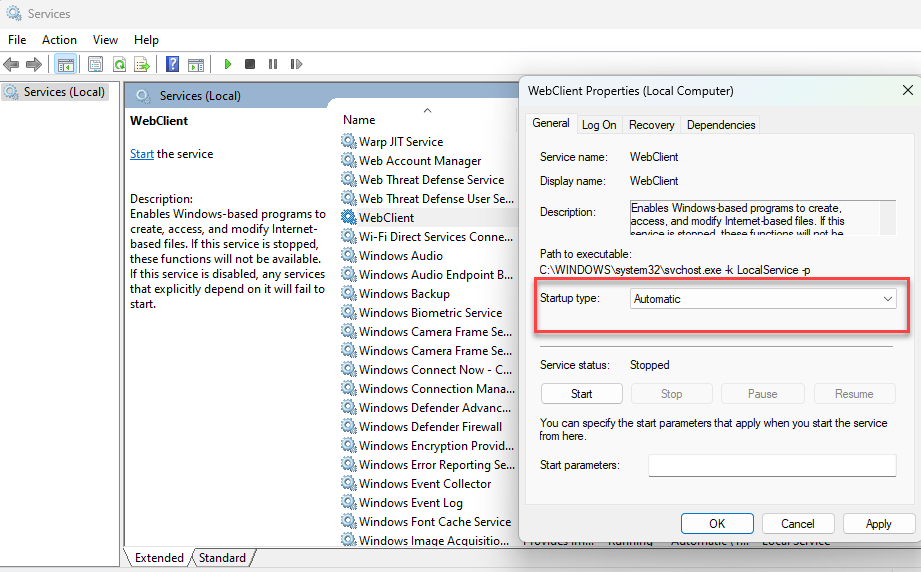
Troubleshoot saving Office documents in Cloud engagements
Verify that autosaving has been disabled
Autosaving must be disabled for interactions between Microsoft Office and Cloud to work properly.
Note: You must not use a third-party website to save or back up any Microsoft Office document that has been attached to a Cloud engagement.
To verify that autosaving has been disabled:
- Open any Office application, such as Word or Excel.
- Select Files | Options | Save.
- Unselect the Autosave files stored in the cloud by default in Excel option.
Verify that you are not uploading Office files from the default local file location
For Office applications, the default local file location is the following:
C:\Users\{user.name}\Documents
To verify your default local file location:
- Open Excel.
- Select Files | Options | Save.
- Find the Default local file location setting and verify the path. Ensure that you are not uploading any files from this location to Cloud.
Verify that you or other Cloud engagement users are not using the sharing feature within Microsoft Office
Ensure that you or any other users are not using the Microsoft Office sharing feature in any Microsoft Office documents you are uploading to or creating within Cloud engagements. The Microsoft Office sharing feature is not supported in conjunction with Caseware Cloud:

-
If two users share and have access to the same Office documents, save race conditions can occur, causing unexpected results.
-
When a user shares an Office document using the Office sharing feature, a site is required to support synchronization operations. As a result, synchronization operations must occur on the computer belonging to the user who initiated the sharing. Several scenarios can take place whenever the shared document is saved, all leading to a loss of saved information.
To fix this:
- Remove all sharing on current documents by copying the document to different locations.
- Make any necessary updates to the documents, for example, any edits that could not be made while sharing was enabled.
- Replace the file by uploading the non-shared saved version.
Provide logs upon request by technical support
Providing these logs will help us troubleshoot the issue further if you contact Technical Support.
Mac
If you or your client uses Mac OS and we need to check logs, our Technical Support team will need help from you or your client to gather them.
Path where you can find the logs
/Users/user_name/Library/Containers/com.microsoft.Excel/Data/Library/Logs/DiagnosticsTo find the logs, you may need to unhide log files. Press Shift + (⌘) + (.) keys simultaneously.
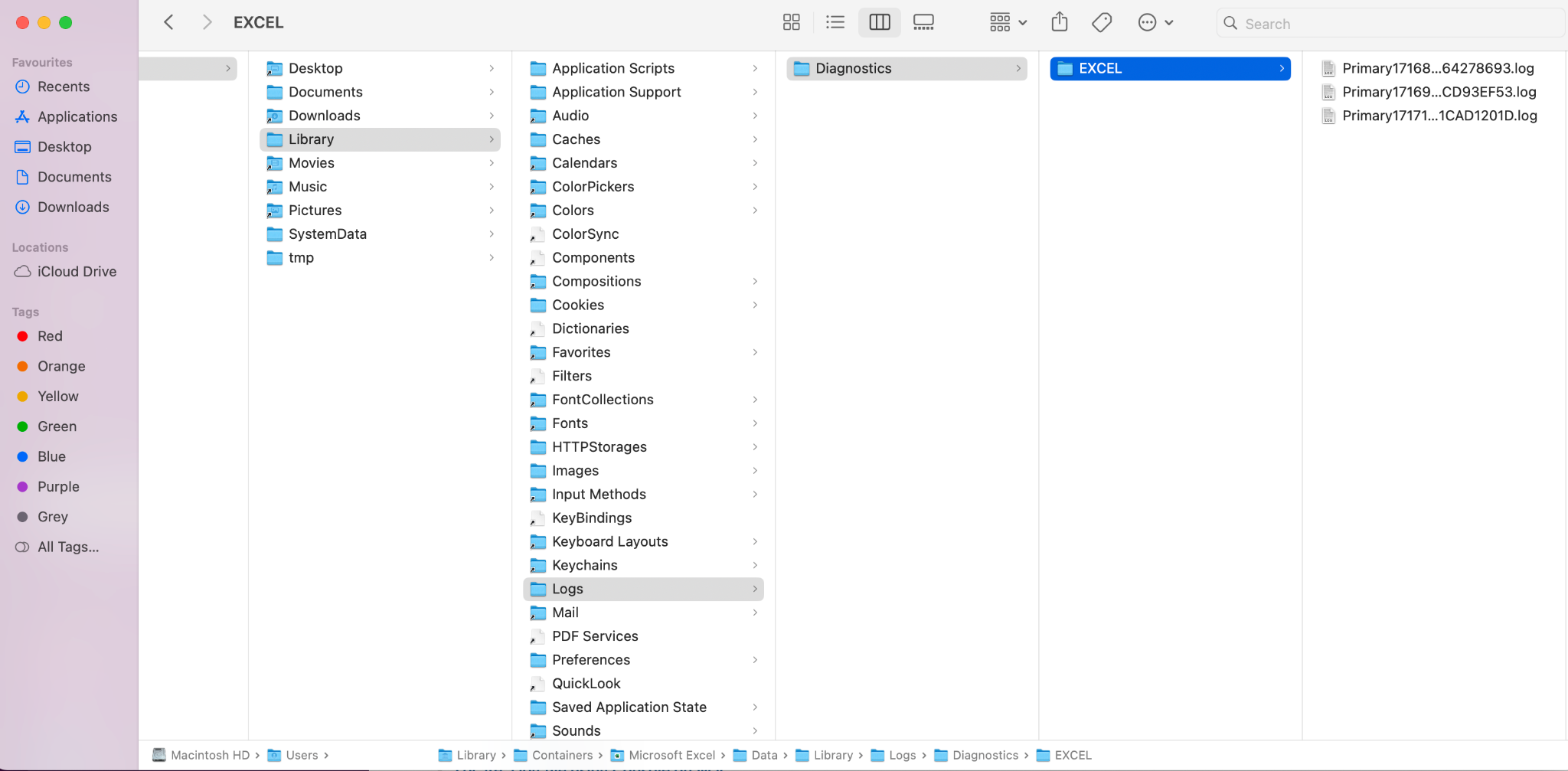
For more information, see Locate a log file using Console on Mac.
Windows
The following instructions are valid for Windows 10.
- Open Windows Explorer.
- Go to C:\Users\{user.name}\AppData\Local\Temp
- Locate the Diagnostics folder.
- Look for the folder named after the application with which you are experiencing issues.
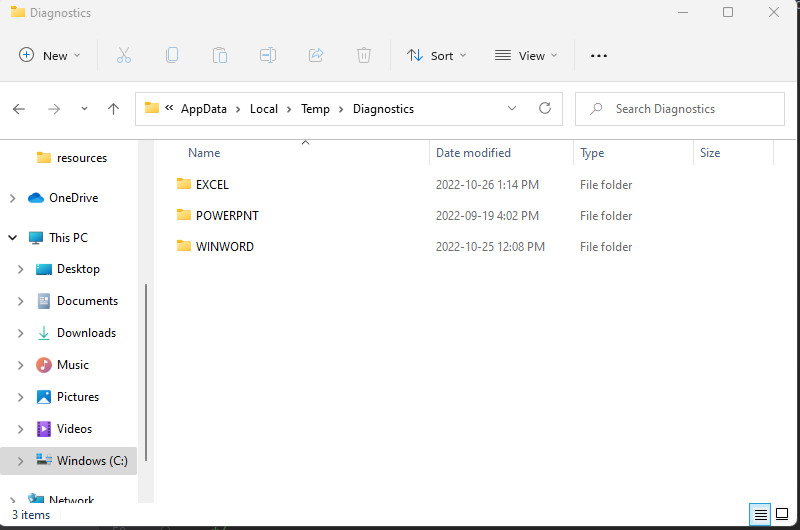
Clear the Microsoft Office cache
See the instructions for your operating system:
Windows
- Manually delete the cached files, and reopen the files.
Note:The file currently open in Excel will be excluded. This should trigger a download from Caseware Cloud.
- In your Office app, go to File | Options | Save.
- In Cache Settings, select Delete files from the Office Document cache when they are closed. This clears the file's cache when it is closed.

Mac OS
Go to the following location, which will change slightly depending on whether you use Excel or Word:
~/Library/Containers/MicrosoftExcel/Data/Library/CachesFor more information, see Clear the Office cache.