Een Caseware Cloud account opschorten
Organizations that decide to close their Cloud account need to submit the request to Caseware by phone or email. Two closure options are available:
- Deactivate - Close the account and retain all stored data. The account and data can be restored at a later date.
- Delete - Close the account and delete all stored data. The account and data cannot be recovered.
For either option, the best practice is to download all relevant data prior to closure.
Create a list of staff, contacts and entities
You can create a list staff, contacts and entities by exporting your view in each app to a spreadsheet.
Het huidige overzicht exporteren:
-
U heeft de rol Beheerder personeel nodig of vergelijkbare machtigingen.
- Ga in het Cloudmenu naar de app waarvan u het overzicht wilt exporteren: Staff (
 ), Contacts (
), Contacts ( ), Files (
), Files ( ), or Entities (
), or Entities ( ).
). -
Klik op de kopregel voor een keuzemenu. Via Beheren klikt u op Exporteer huidig overzicht.
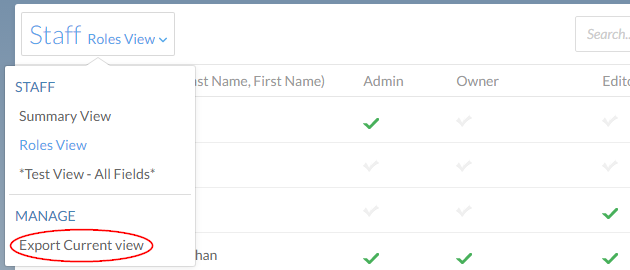
-
Het venster Exporteren opent. Klik op Start om het exporteerbestand aan te maken.
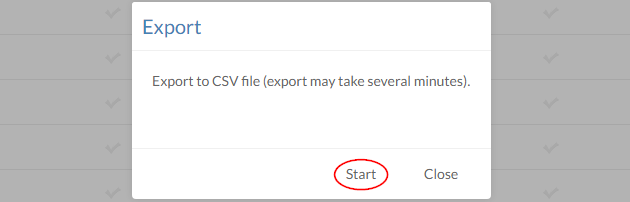
-
Als het exporteren is afgerond kunt u het bestand Downloaden en opslaan.
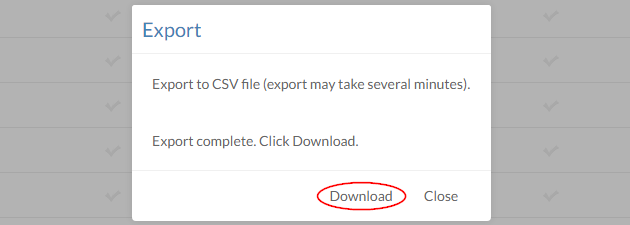
-
Klik op Sluiten.
Download engagement reference copies
You can download a reference copy of your engagement for your own records. Deze kopie is een .zip-bestand met PDF-kopieën van alle documenten in de opdracht.
To download a reference copy:
- Klik op Opdrachten in het Cloudmenu (
 ).
). - From the list, open the applicable engagement.
- On the top menu, select Information (
 ) | Download reference copy.
) | Download reference copy.
A .zip file is downloaded to your computer. Extract the .zip file to access the PDF copies of your engagement documents.
Download Working Papers files
If you've published any Working Papers files to Cloud, you must first clear all synchronization information before you can download them. We suggest that you wait approximately 2 hours after clearing synchronization information to ensure that all sync activity has ended. After you've downloaded a file, you can continue to access it as a standalone file in the Working Papers application.
To download Working Papers files:
- Select the applicable entity from the Entity drop-down menu, or select All entities.
- Klik op Working Papers in het Cloudmenu (
 ).
). - All available Working Papers files are displayed in the list. If the icon for a Working Papers file contains the sync label (
 ), select the file, then select More actions (
), select the file, then select More actions ( ) | Clear synchronization information. Note that if any sync copies of the file exist, you must abandon them before you can clear synchronization information (More actions (
) | Clear synchronization information. Note that if any sync copies of the file exist, you must abandon them before you can clear synchronization information (More actions ( ) | Abandon sync copies).
) | Abandon sync copies). - After approximately 2 hours, select all the Working Papers files that you want to download, then select More actions (
 ) | Download.
) | Download. - In the Download as a ZIP file dialog, name the file and select OK.
The Working Papers files are downloaded to your computer. Extract the .zip file to the new storage location of your Working Papers files before attempting to access them.
Download miscellaneous files
For information on how to download any miscellaneous files that you're hosting on Cloud, such as PDFs, Office documents and images, see Download files.

