Een opdracht aanmaken en instellen
In dit artikel leggen we uit hoe je een opdracht aan kan maken en geven we een aantal handvatten om deze in te stellen.
Een nieuwe opdracht aanmaken
Een nieuwe opdracht aanmaken:
-
Klik op Opdrachten in het Cloudmenu.
-
In het opdrachtenmenu klikt u op Nieuw.
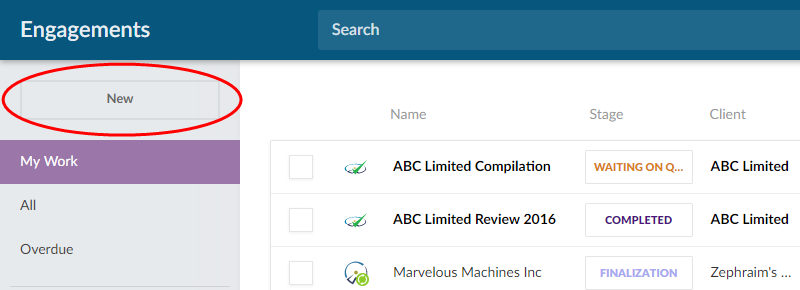
-
In het venster Nieuwe Opdracht staan de beschikbare Cloud apps. Selecteer de app waar u de opdracht voor aan wilt maken.
-
Kies in het volgende scherm de entiteit van uw klant en voer een naam in voor de opdracht. U kunt ook de begin- en einddatum opgeven en eventuele budgetinformatie.
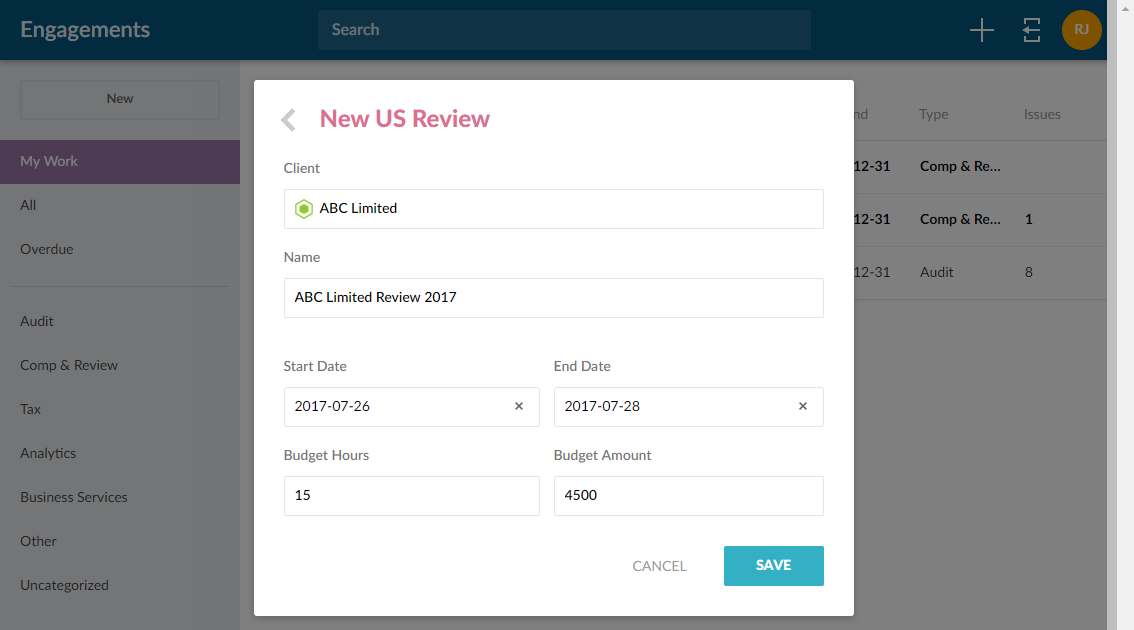
-
Klik op Opslaan.
De nieuwe opdracht is nu aangemaakt. Klik in het Opdrachtenmenu links op Alles voor een overzicht van alle opdrachten voor uw organisatie. De nieuwe opdracht is aan de lijst toegevoegd.
De opsteller en reviewers toewijzen
Zodra u de opdracht heeft aangemaakt kunt u de opsteller en reviewers voor die opdracht toewijzen. Zie ook het artikel Gebruikers toegang geven tot entiteiten voor meer informatie over het toewijzen van contactpersonen aan opdrachten.
Ga naar de pagina Opdrachten en selecteer de opdracht om meer informatie in te zien.
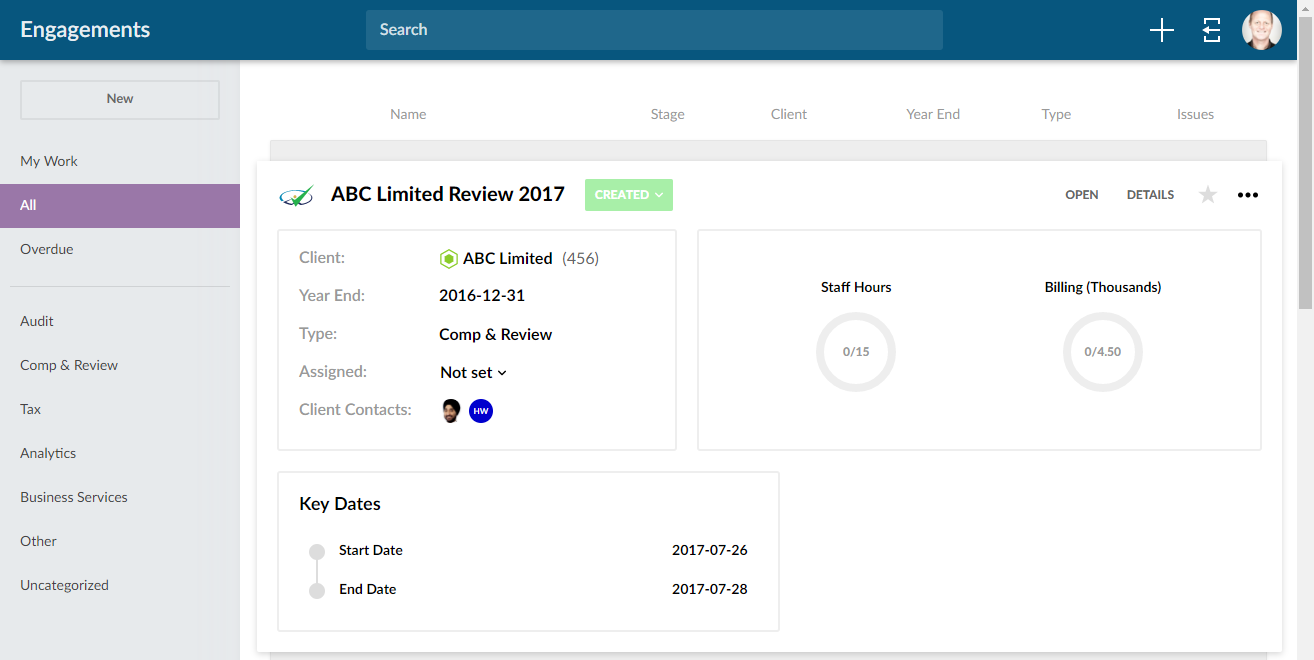
De opsteller en reviewers toewijzen
-
Klik naast Toegewezen aan op Niet ingesteld of op de profielfoto's van de gebruikers die al zijn toegewezen.
-
Er verschijnt een kleine pop-up, Beheer team, waar u de naam van de gebruiker in kunt vullen.
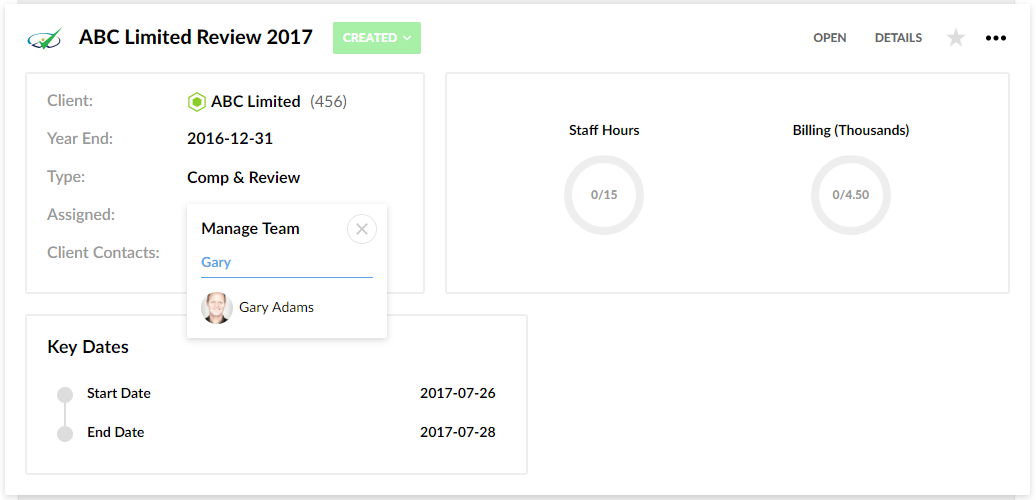
-
Selecteer de juiste gebruiker en kies de rol uit de lijst.
Tip: Herhaal voor alle gebruikers die u rollen wilt toewijzen voor deze opdracht.
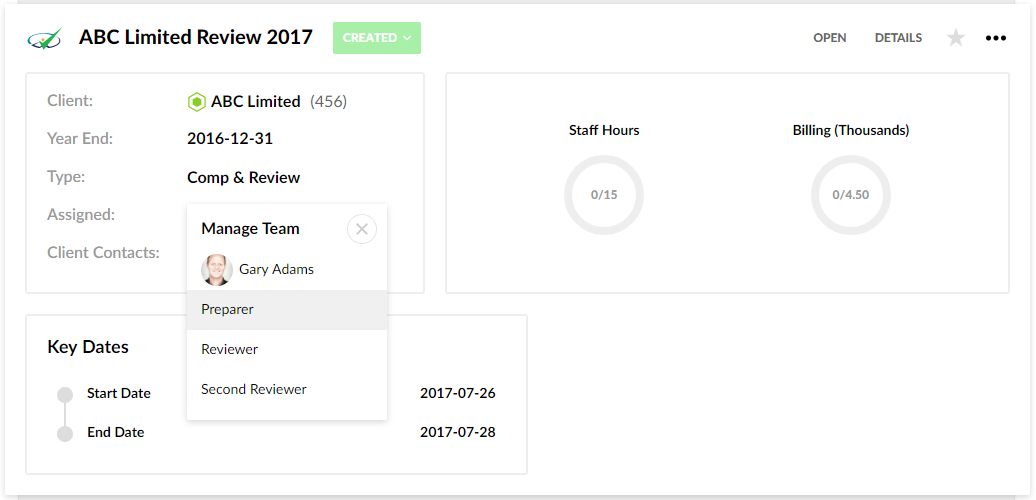
Opdrachteigenschappen instellen
Ga naar de pagina Opdrachten en open de opdracht.
Opdrachteigenschappen instellen:
-
Klik op de naam van de entiteit links bovenin beeld om de Opdrachteigenschappen te openen.
In dit scherm kunt u de volgende eigenschappen instellen:
-
Workflow - geef aan in welke fase de opdracht zich bevindt.
-
Taaknummer - voer het taaknummer in dat is toegekend aan deze opdracht.
-
Handelsnaam - hier wordt standaard de entiteitsnaam ingevuld. Deze kan nog gewijzigd worden in de eigenschappen.
-
Datum jaareinde - geef de datum voor het jaareinde aan voor deze opdracht.
-
Valuta - geef aan welke valuta u gebruikt voor deze opdracht.
-
Taalinstellingen opdracht - selecteer de taalinstellingen voor de opdracht.
Let op: De optie Taalinstellingen opdracht is alleen beschikbaar als er meerdere talen kunnen worden ingesteld voor de betreffende app.
-
-
Verder kunt u in dit venster nog een taaknummer opgeven en de opdracht Vergrendelen.
De optie Definitieve review is beschikbaar voor alle items die afgetekend moeten worden.
-
Klik op de knop Consolideren om een geconsolideerd dossier aan te maken.
-
Klik op Vergrendelen om te opdracht te vergrendelen. Voor meer informatie hierover, zie het artikel De opdracht vergrendelen.
Als u alles naar wens heeft ingesteld klikt u op de knop Opslaan.
Een of meerdere externe links in de opdracht toevoegen
Het is mogelijk om een link naar een extern bestand op te nemen. Zo kunt u bijvoorbeeld video's of andere bestanden koppelen om klanten extra informatie te geven.
Een link toevoegen in de opdracht:
-
Open de opdracht.
-
Klik bovenaan de pagina op Documenten.
-
Klik op het icoon Document aanmaken (
 ) en kies de optie Link.
) en kies de optie Link. - Voer een Identifier in.
-
Geef een titel op voor de link in het veld Naam.
-
Voer de URL in.
-
Klik op Opslaan.
Het venster Documenteigenschappen wordt geopend.
Zonder titel wordt een standaard titel voor de link weergegeven in de opdracht.
U kunt ook de zichtbaarheid voor de link instellen.
Gegevens van voorgaand jaar tonen of verbergen
Bij een jaarovergang kunt u in het dossier aangeven of de gegevens van voorgaand jaar getoond of verborgen moeten worden. Als het huidige jaar bijvoorbeeld niet direct vergelijkbaar is met het voorafaande jaar kunt er voor kiezen de gegevens te verbergen.
Gegevens van voorgaand jaar verbergen in een opdracht:
-
Open de opdracht en klik op het icoon Informatie (
 ) bovenin beeld.
) bovenin beeld. -
Vink de optie Toon over te nemen informatie uit.
De gegevens van voorgaand jaar worden nu verborgen in de opdracht.
Vink de optie Toon over te nemen informatie om de gegevens van voorgaand jaar te tonen in de opdracht.

