Reorganize staff and groups
Caseware Cloud contains its own user management system to help maintain your staff such as dealing with forgotten passwords to ensuring your staff are assigned to the correct groups and has access to the right entities and resources.
As an administrator, you can manage your staff to take into account any staff changes in roles and deactivating or deleting staff who no longer need access to Cloud. With Cloud, you can also keep an eye on your staff activity to ensure that everything is working properly.
Before you begin, ensure that you have the Staff Admin role or equivalent rights. For more information, see Assign system-wide security roles.
Modify a staff account
As part of your regular business, there may be some situations where staff roles, groups and hours may change as they move to different engagements or change positions. You can edit these settings seamlessly in Cloud.
To edit an account:
-
From the Cloud menu, select Staff.
-
Select a staff member, then select Edit (
 ) from the detail pane.
) from the detail pane.
-
Select from the following options:
-
General to edit general information such as Job Title or Email
-
Password to reset the password used to log in
-
Groups to modify group memberships
-
System-Wide Roles to add or remove system-wide roles such as Admin or Editor
-
Apps to modify permissions for Cloud apps
-
Standard hours to customize working hours
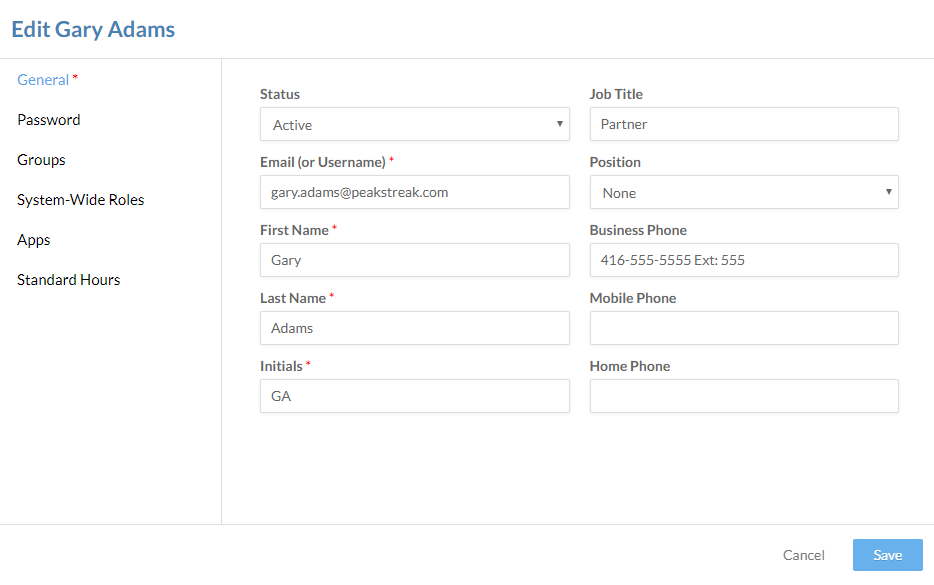
-
-
Select Save.
Monitor staff activity
With Caseware Cloud, you can view email logs, login activity and number of active users.
To view email logs:
-
Ensure that you have the Admin role or equivalent privileges.
-
Go to the Settings page and select Email | Email Log.
-
Depending on your settings, you can view up to the specified date range.
-
The Email Log provides the recipient's information, the contents of the email and when it was sent. Emails that are not sent are marked as undelivered (
 ).
).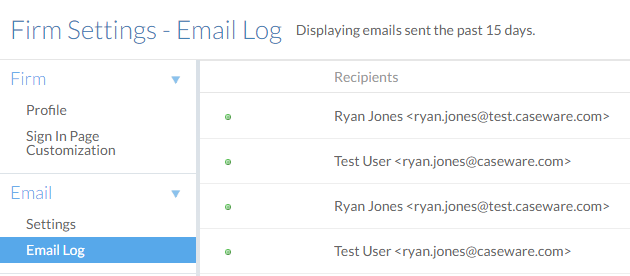
Check the number of active users
To view number of active users:
-
Ensure that you have the Admin role.
-
Go to the Settings page and select System | Site Statistics.
-
Scroll down to the People section. Caseware Cloud breaks down how many staff are active and how many staff have admin access.
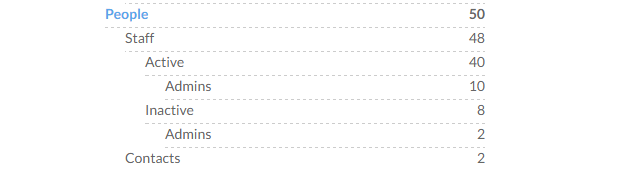
Check system activities for active and inactive staff
If you are unsure whether a staff is active or inactive, you can check the history of their work using the system activities tool.
To check system activities for active and inactive staff:
-
Ensure you have the Viewer role or equivalent privileges.
-
From the Cloud menu, select Activities (
 ).
). -
Select the app header to view the drop-down menu. Choose System Activities.
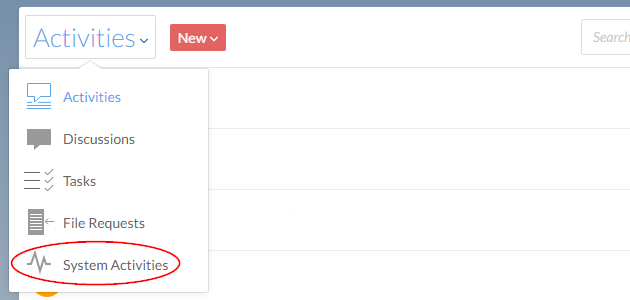
-
A list of activities is displayed ordered by the most recent. If you are searching for a specific staff member's activities, you can search for them using the Filter (
 ).
).
If the staff member has no recent activities, you can change their status to inactive.
You can also check the activity of a staff member based on a specific file.
To check the activity of a staff in a file:
-
Ensure you have the Viewer role or equivalent privileges.
-
Select the file you wish to view the activity history for.
-
Select History to display the activities for the file.

The staff member is displayed with the time and date of their activity.
Modify a group
You can modify a group setting to take into consideration situations such as adding a new member or removing members in an existing group or modifying the permission settings.
To modify a group:
- From the Cloud menu, select Groups.
-
Select the group you want to edit, then select Edit (
 ).
).
-
The Edit group dialog appears. Permissions that are inherited from the All Staff or All Contacts groups appear grayed (
 ) and cannot be modified. Depending on what needs to be modified, select from the following options:
) and cannot be modified. Depending on what needs to be modified, select from the following options:-
Members tab to remove or add users to the group
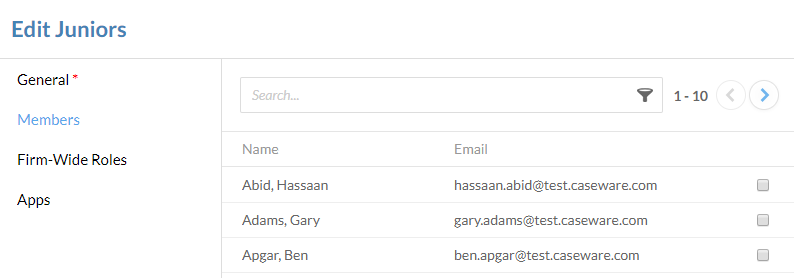
-
System-Wide Roles tab to add or remove role permission
-
Apps tab to edit view or create permissions to different Cloud Apps.
-
-
Select Save.
Modify custom role permissions
You can modify any existing custom role permissions. Roles that are built-in contain a lock symbol (![]() ) and cannot be modified.
) and cannot be modified.
To modify custom role permissions:
-
Ensure that you have the Admin role.
-
Go to the Settings page and select Security | Role Permissions.
-
Select a custom role to modify.
-
Select Manage. The Role Permissions dialog is displayed.
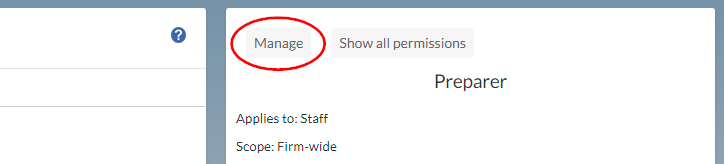
-
In the Role Permissions dialog, select one or more permissions to add or remove to the role.
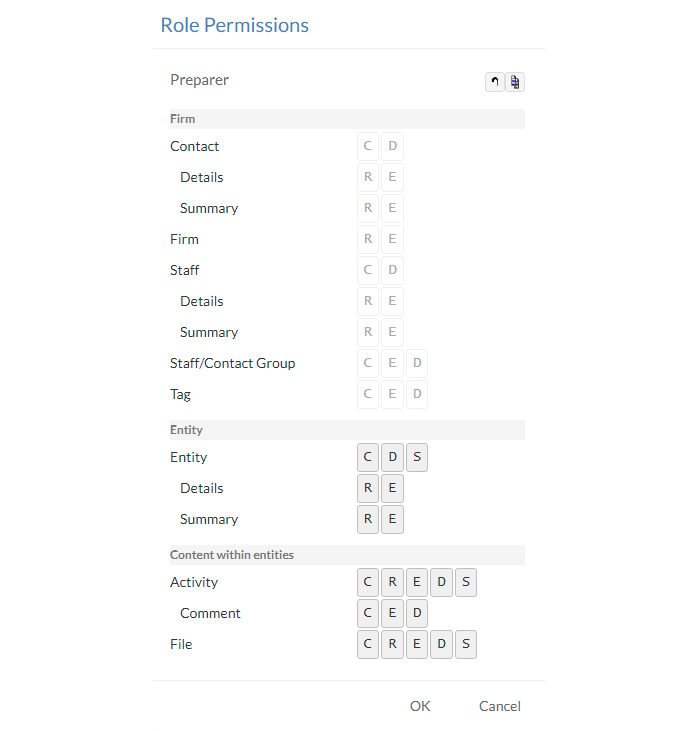
-
When you are finished, select OK.

