Facturering voor klanten instellen

Inhoud in dit onderwerp vereist CasewareCloud Time.
Cloud maakt facturering aan klanten snel en efficiënt. Je kunt repetitief werk vermijden door factuursjablonen te maken die overeenkomen met de standaarden van je organisatie, en tijd- en onkostengegevens rechtstreeks via Cloud verzamelen om je nieuw aangemaakte facturen te vullen.
De standaardweergave van facturen wijzigen
Begin met het bijwerken van de standaardweergave van facturen.
Standaardfacturen bewerken
Standaardfacturen bepalen het basisuiterlijk van alle facturen die met Cloud worden gegenereerd. Bewerk standaardfacturen om de standaardnummering, het opvulsymbool en het logo aan te passen aan de behoeften van je organisatie. Je kunt de standaardwaarden voor facturen bewerken in Instellingen door Tijd | Standaardwaardente selecteren.
In de onderstaande afbeelding zie je bijvoorbeeld een factuur met een aangepast logo (1) en factuurnummer. Aangezien het opvulsymbool is ingesteld op 0 en de factuurnummerlengte is ingesteld op zeven, wordt het factuurnummer in dit voorbeeld 0001054 (2).
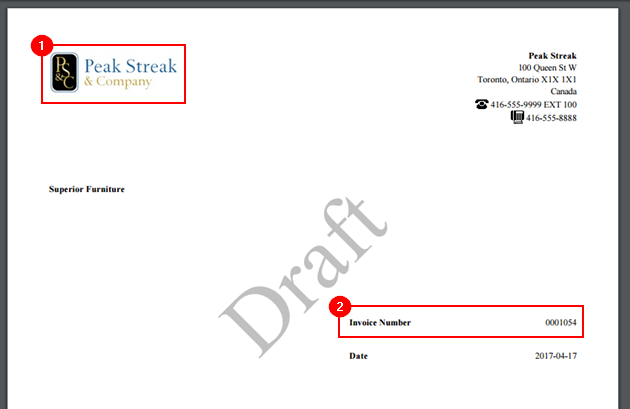
Factuursjablonen maken
Nadat je standaardfacturen hebt ingesteld, kun je factuursjablonen maken voor vaste klanten of taken. Als je organisatie jaarlijks met hetzelfde bedrijf werkt, kun je een factuursjabloon maken die specifiek is afgestemd op de behoeften van dat bedrijf. Je kunt ook een algemene sjabloon voor non-profitorganisaties maken als je organisatie op dat gebied actief is.
Een factuur maken op basis van een sjabloon:
-
Zorg ervoor dat u de beheerdersrol voor instellingen of gelijkwaardige rechten hebt.
-
Selecteer Activiteitenin het menu Cloud.
-
Selecteer Tijd en vervolgens, in het gedeelte Factuur, Sjablonen.
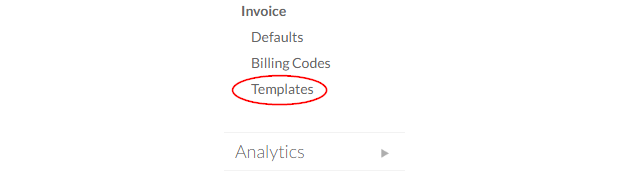
-
Selecteer Nieuw.
-
Sleep naar behoefte widgets van het Widget Palette naar de Factuursjabloon op de tabbladen Hoofd, Kopen Voettekst .
-
Configureer widgets op het Factuurpalet door het pictogram Instellingen (
 ) te selecteren.
) te selecteren. -
Wijzig het uiterlijk van de sjabloon door Pagina-instelling(
 ) te selecteren.
) te selecteren.
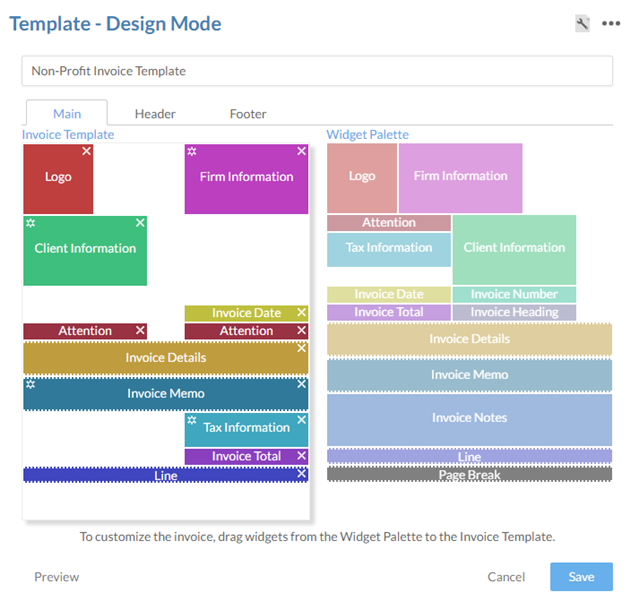
-
-
Selecteer Opslaan.
Aangepaste factureringscodes toevoegen
Nu je de basisvorm van je facturen hebt vastgesteld, wil je de factureringscodes van je organisatie instellen. Hoewel Cloud standaard verschillende factureringscodes heeft, wil je er misschien meer toevoegen om aan te sluiten bij het werk dat jouw organisatie doet. Je kunt bijvoorbeeld de code AUD toevoegen voor auditdiensten of CST voor advieswerk.
Om een factuurcode toe te voegen:
-
Zorg ervoor dat u de beheerdersrol voor instellingen of gelijkwaardige rechten hebt.
-
Selecteer Activiteitenin het menu Cloud.
-
Selecteer Tijd en vervolgens, in het gedeelte Factuur, Sjablonen.
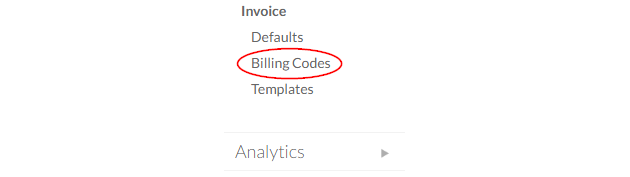
-
Selecteer Nieuw.
-
Vul de juiste velden in. Het veld Factureringscode is vereist.
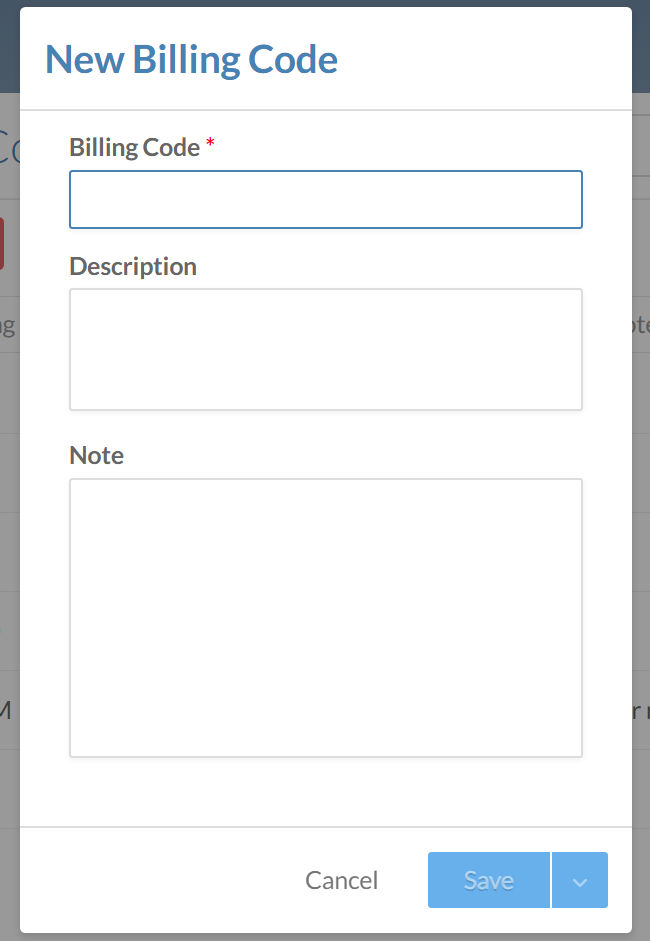
Let op: De lijst met factuurcodes is mogelijk niet correct gesorteerd als deze alfanumerieke codes bevat met inconsistente lengtes (bijv. 1 ABC, 23 DEF, 456 GHI). Om dit te corrigeren, vult u elk nummer op met nullen om een consistente lengte te garanderen (bijv. 001 ABC, 023 DEF, 456 GHI) of gebruikt u numerieke codes.
-
Select Save to add the new billing code.
Ervoor zorgen dat personeelsleden tijdregistraties indienen
Uw facturen zijn afhankelijk van snelle en nauwkeurige tijd- en onkostenregistraties door het personeel van uw organisatie. Om ervoor te zorgen dat je deze informatie op tijd ontvangt, kun je automatische e-mailmeldingen instellen. Deze e-mails kunnen medewerkers eraan herinneren om hun timesheets in te vullen of om hun openstaande boekingen af te ronden.
Om wekelijkse e-mailmeldingen voor tijdregistraties te configureren:
-
Zorg ervoor dat je de beheerdersrol voor instellingen hebt en dat de beoogde ontvangers de rechten Verwerk eigen vermeldingen en Bekijk eigen vermeldingen hebben.
-
Selecteer Activiteitenin het menu Cloud.
-
Selecteer Configureren in het vervolgkeuzemenu.
-
Korte uren - herinner het personeel eraan dat ze hun urenbriefje van de vorige week moeten invullen.
-
Time Pending entries - herinner het personeel eraan om alle hangende boekingen van de vorige week die nog niet zijn geaccepteerd, te controleren.
-
-
Selecteer Elke week een e-mailbericht verzenden en geef de datum en tijd op waarop het bericht moet worden afgeleverd.
-
Voer een aangepast e-mailonderwerp en -tekstin. Je kunt tags toevoegen om inhoud dynamisch en persoonlijk te maken. U kunt de volgende projecten archiveren:
- Voornaam personeel
- Achternaam personeel
- Begin van de week
- Einde van de week
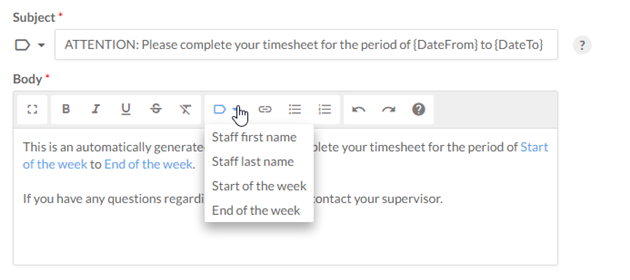
-
Selecteer Opslaan.
