Vul het Optimiser-document in

Inhoud in dit onderwerp vereist Caseware PBC-verzoeken.
Let op: De standaardinhoud van PBC-verzoeken is alleen beschikbaar in het Engels. Voor meer informatie, zie Inhoud van auteur in meerdere talen.
De Documenten-pagina fungeert als centraal punt voor documenten over de betrokkenheid van PBC-aanvragen. Het bestaat uit documenten in verschillende fasen. U kunt een document selecteren om het te openen. U kunt documenten die u vaak gebruikt ook vastpinnen door het pictogram voor vastpinnen te selecteren (![]() ). U kunt ook documenten verplaatsen en kopiëren naar de Cloud site.
). U kunt ook documenten verplaatsen en kopiëren naar de Cloud site.
Om alle beschikbare documenten in PBC Verzoeken te zien, selecteert u Meer acties (![]() ) | Verborgen items. Voor meer informatie, zie de engagementdocumenten beheren.
) | Verborgen items. Voor meer informatie, zie de engagementdocumenten beheren.
Aanvankelijk toont de pagina Documenten één document en één fase: de fase START HIER en het document Optimizer .
Elke fase heeft zijn eigen voortgangsindicator die de voortgang van het aftekenen van documenten laat zien. Je kunt met de muis over de voortgangsindicator gaan om te zien hoeveel documenten er uitstaan, voorbereid of beoordeeldzijn.

Het Optimiser document is een checklist die bestaat uit vragen en vragen die u moet beantwoorden. De antwoorden die u geeft, vullen automatisch aanvullende inhoud en documenten in de overeenkomst. Zie Een checklist invullenvoor meer informatie over het invullen van een checklist .
De eerste vraag in de Optimizer vraagt u om de opdrachtworkflow te kiezen die u verkiest.
-
Kies Gebruik PBC-sjablonen als u vooraf gedefinieerde inhoud, mappen en documenten wilt volgen op basis van context, zoals het type opdracht dat wordt uitgevoerd. Met deze keuze krijgt u lijsten met informatieaanvragen die op uw situatie zijn afgestemd en klaar zijn om te verzenden.
-
Kies Mijn eigen query samenstellen als u aangepaste lijsten met informatieverzoeken wilt maken.
PBC-sjablonen gebruiken
Als u Gebruik PBC-sjablonenkiest, worden er extra vragen en vragen ingevuld in de Optimizer. Als u bijvoorbeeld Audit antwoordt op de vraag Wat voor soort opdracht wordt uitgevoerd , dan krijgt u verdere vragen die relevant zijn voor controleopdrachten.
Elk antwoord dat u geeft, vult extra documenten en mappen op de pagina Documenten in verschillende fasen.
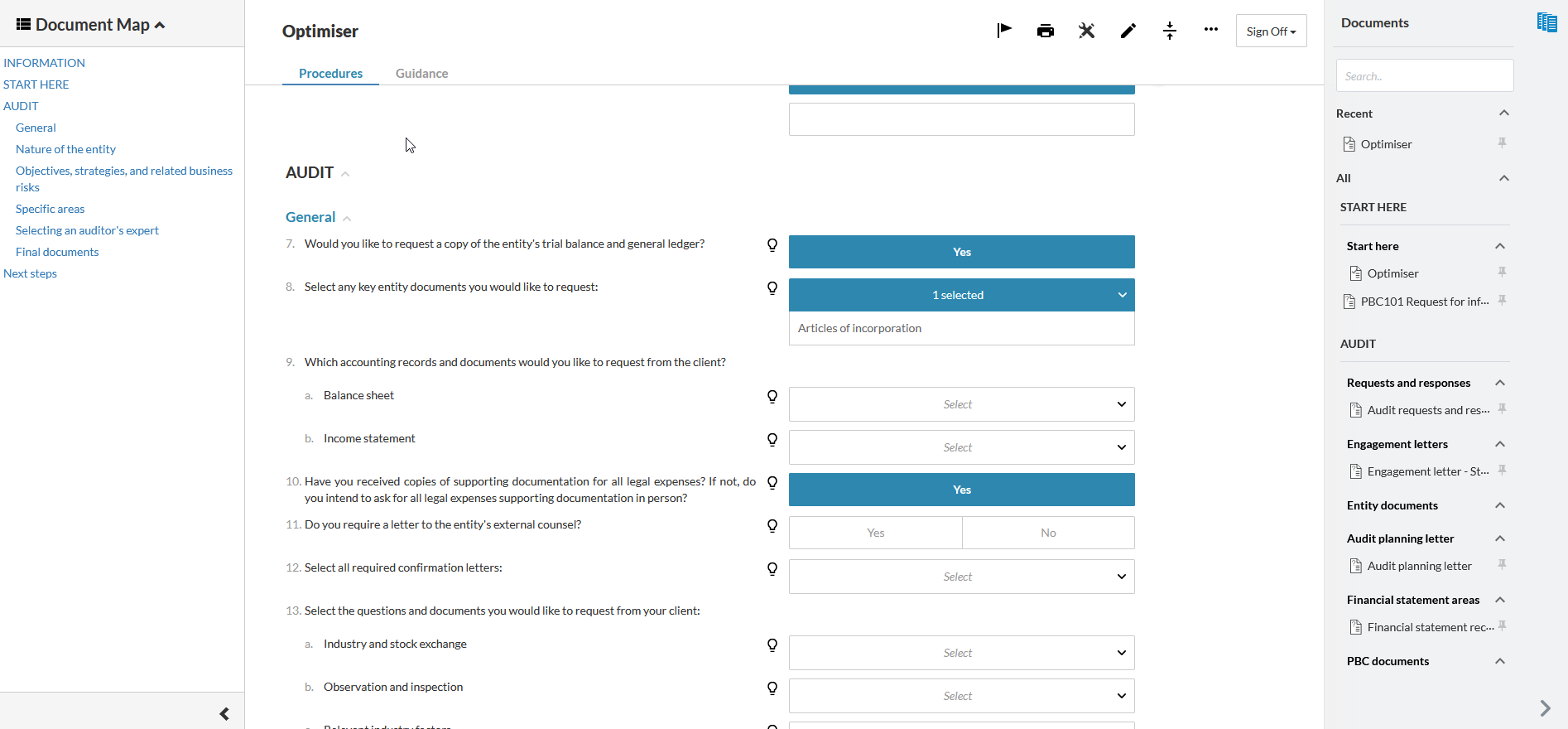
Zodra u de laatste vraag hebt beantwoord, wordt het gedeelte Volgende stap weergegeven met een koppeling naar het document dat u vervolgens moet invullen.
Om de Optimiser als uw aangewezen rol te ondertekenen, selecteert u Ondertekenen in de rechterbovenhoek van het document.
Let op: U kunt de ondertekeningsworkflow voor een document wijzigen door aangepaste ondertekeningsrollen en -schema's aan te maken. Voor meer informatie, zie Afbakeningsrollen definiëren en Afbakeningsschema's instellen.
Maak uw eigen query
Als u ervoor kiest Mijn eigen vraag samen te stellen,
-
De sectie Volgende stap toont een link naar een leeg querydocument (met de titel Stel uw eigen query samen).
-
Op de pagina Documenten wordt de fase AANGEPAST ingevuld met het document Stel uw eigen query samen .
Raadpleeg het gedeelte Query's om de benodigde informatieverzoeken toe te voegen aan het document.
U kunt ook uw eigen query-document maken met één van de ingebouwde sjablonen voor PBC-verzoeken. De sjablonen bevatten vooraf gedefinieerde inhoud die is afgestemd op specifieke contexten, zoals audit, personenbelasting en compilatie. Merk op dat u de inhoud in de query die vanuit een sjabloon is gemaakt volledig kunt aanpassen.
Om uw eigen query te maken met behulp van de ingebouwde sjablonen:
-
Op de pagina Documenten selecteert u Toevoegen (
 )
) -
Ga naar de querytemplate die u wilt opnemen en voer er een naam voor in.
-
Selecteer Query maken.
Het querydocument wordt weergegeven op de pagina Documenten. Open het document om de inhoud te bekijken en zo nodig aan te passen.
Een query is een interactief slim document dat uit de volgende onderdelen bestaat:
-
Vragen - De verzoeken en vragen waarop klanten moeten reageren.
-
Vraagsets - Om gerelateerde queryvragen te groeperen.
-
Typen reacties - Om de verwachte reactie van de gebruiker op te geven. De volgende tabel beschrijft de beschikbare responstypen:
Type antwoord
Verwachte gebruikersreactie
Tekst
Voer de gevraagde informatie in.
Keuzelijst
Selecteer een van de items uit de vervolgkeuzelijst.
Meerdere keuzelijsten
Selecteer een van de items uit de vervolgkeuzelijst.
Bestand uploaden
Blader en voeg een aangevraagd bestand toe (of sleep het bestand).
Let op: De maximale uploadgrootte is 500 MB per bestand. Voor een veilige bestandsuitwisseling voorkomt het systeem het uploaden van verdachte bestanden, zoals: .com, .bat, .exe, .cmd, .sh, .dll, .so, .o, .deb, .msi, .rpm, .ko, .sys, .php, .py, .vbs, .js, .app.
Datum
Selecteer een label uit de lijst.
Eenvoudige elektronische handtekening Kies of je het document handmatig wilt ondertekenen of elektronisch wilt accepteren.
Merk op dat:
-
Als klanten ervoor kiezen om het document elektronisch te accepteren, wordt er een logboek voor handtekeningen gegenereerd dat kan worden gedownload.
-
Indien nodig kunnen gebruikers het document verwijderen en vervangen voordat ze het antwoord van de klant accepteren.
-
Wanneer het document wordt vervangen, wordt het handtekeningenlogboek verwijderd. Er wordt een nieuw logboek gegenereerd wanneer klanten het nieuwe document accepteren.
-
Het logboek bevat de volgende informatie:
-
Vraag details
-
Naam en e-mail ondertekenaar
-
Locatie van ondertekenaar (als de clients ervoor hebben gekozen om locatietoegang in te schakelen)
-
IP-adres ondertekenaar
-
Datum handtekening
-
Documentnaam
-
Document MD5 hash
-
-
-
Instructies - Begeleidende informatie geven aan de klanten. Voeg bijvoorbeeld de ondersteunde bestandstypen toe voor een documentaanvraag.
Om de Optimiser als uw aangewezen rol te ondertekenen, selecteert u Ondertekenen in de rechterbovenhoek van het document.
Let op: U kunt de ondertekeningsworkflow voor een document wijzigen door aangepaste ondertekeningsrollen en -schema's aan te maken. Voor meer informatie, zie Afbakeningsrollen definiëren en Afbakeningsschema's instellen.

