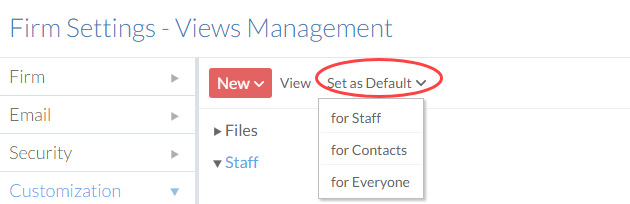Statusoverzicht van opdrachten
In Caseware Cloud kunt u makkelijk een overzicht houden over al uw opdrachten op één locatie. Zo kunt u snel alles bijhouden en zien of er ontwikkelingen of problemen zijn. Afhankelijk van wat u of uw organisatie nodig heeft kunt u met Caseware Cloud op verschillende manieren deze gegevens bijhouden:
Overzicht houden via het Dashboard
Het Dashboard in Caseware Cloud kan hulp bieden bij een overzicht maken van alle ontwikkelingen in uw opdrachten.
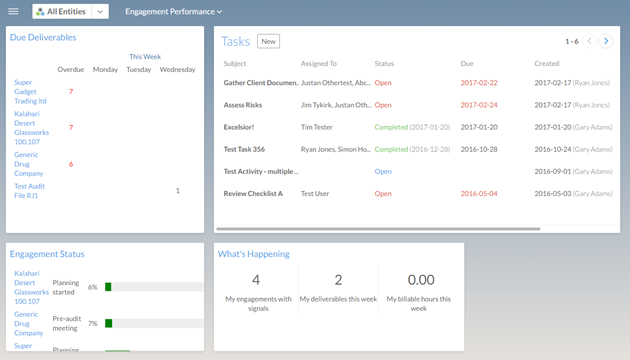
Daarnaast kunt u ook alleen de gegevens van een bepaalde entiteit bijhouden door deze entiteit te selecteren met de Entiteitskiezer.
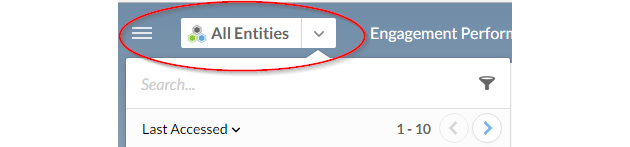
Een dashboard maken
U kunt een dashboard naar uw eigen wens inrichten met gadgets. Welke gadgets beschikbaar zijn hangt af van welke apps u ingeschakeld heeft.
Een dashboard maken
-
Klik op Dashboards (
 ) in het Cloudmenu.
) in het Cloudmenu. -
Er verschijnt meteen een dialoogvenster Selecteer een Dashboard. Klik op Nieuw.
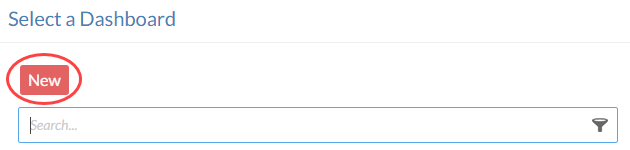
-
Geef het dashboard een naam en eventueel een omschrijving en klik dan op OK.
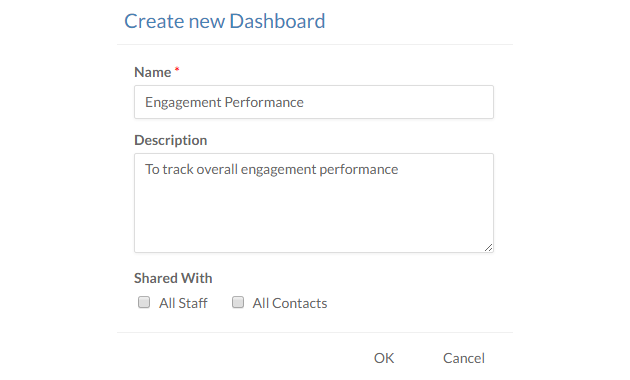
Gadgets toevoegen
Als u het nieuwe dashboard heeft gemaakt komt u meteen in de bewerkmodus waar u gadgets kan toevoegen.
Gadgets toevoegen aan een dashboard:
-
U heeft de rol Bewerker nodig of vergelijkbare machtigingen.
-
Klik op Dashboards (
 ) in het Cloudmenu.
) in het Cloudmenu. - Selecteer bij welk dashboard u de gadgets wilt toevoegen.
-
Als er nog geen gadgets zijn toegevoegd opent meteen het keuzemenu Toevoegen zodat u gadgets kunt selecteren.
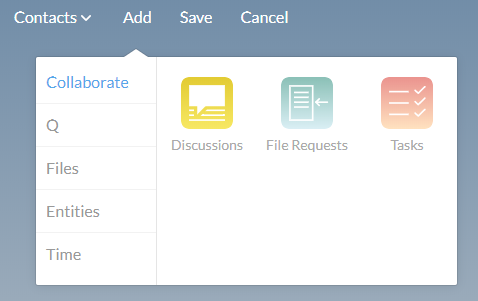
Als u gadgets wilt toevoegen aan een al bestaand Dashboard klikt u eerst op de naam op het menu te openen en dan op Bewerk.
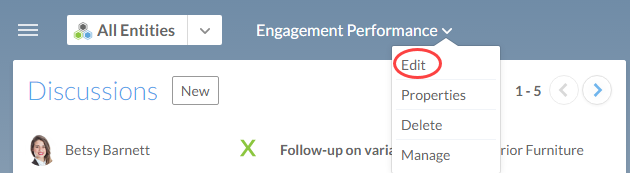
-
Er zijn verschillende gadgets al aangemaakt die u kunt selecteren, afhankelijk van welke apps u ingeschakeld heeft. Voor een lijst met alle beschikbare gadgets, zie Dashboard Gadgets.
Let op: Er kan slechts één gadgetsoort aan het dashboard worden toegevoegd.
Vormgeving van de gadgets aanpassen
Als de gadgets zijn toegevoegd kunt u de opmaak van het dashboard nog aanpassen. U kunt bijvoorbeeld:
- de plek van de gadgets veranderen. De gadgets worden automatisch in formaat aangepast zodat ze passen op een voorgemaakt kader en ze kunnen niet over andere gadgets heen worden geplaatst.
-
Gadgets kunnen in grootte worden aangepast door rechtsonderin de gadget het driehoekje te verslepen.
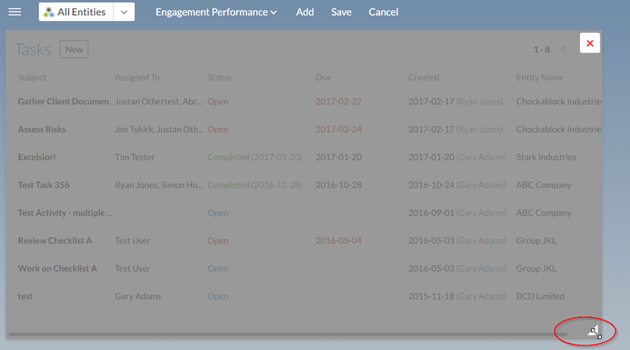
-
Verwijder de gadget door op de Verwijderknop te klikken, het rode kruis bovenin.
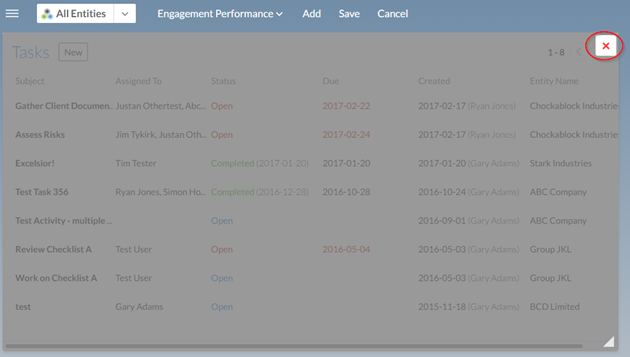
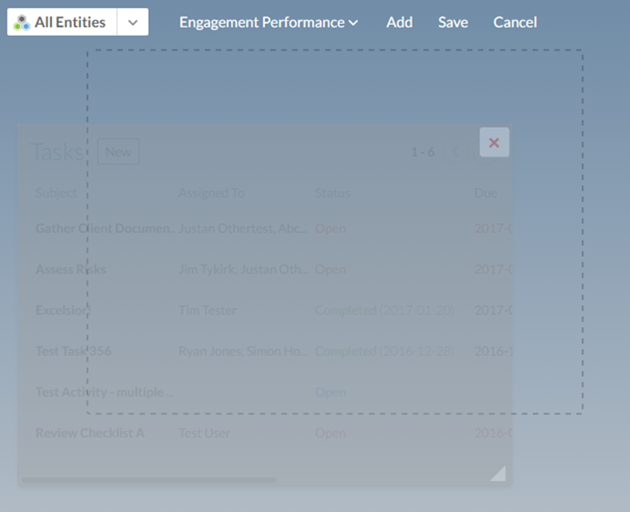
Bestandsgadget overzicht
De gadget voor bestanden kan nog verder gefilterd worden zodat de bestanden gesorteerd worden op basis van het geselecteerde overzicht of eventuele filters. Zo kunt u bijvoorbeeld op bestanden filteren die nog een tweede review nodig hebben.
Bestanden sorteren:
-
U heeft de rol Bewerker nodig of vergelijkbare machtigingen.
-
Klik op Dashboards (
 ) in het Cloudmenu.
) in het Cloudmenu. -
Ga naar het dashboard en klik op Bewerk onder de naam om de bewerkmodus in te schakelen.
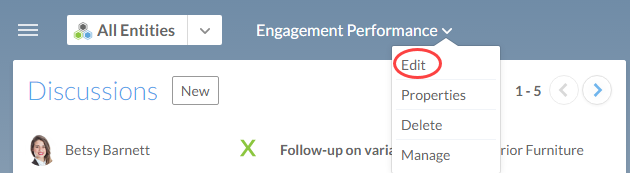
-
Bij de Gadget voor bestanden klikt u op het tandwieltje (
 ) om de opties in te stellen.
) om de opties in te stellen.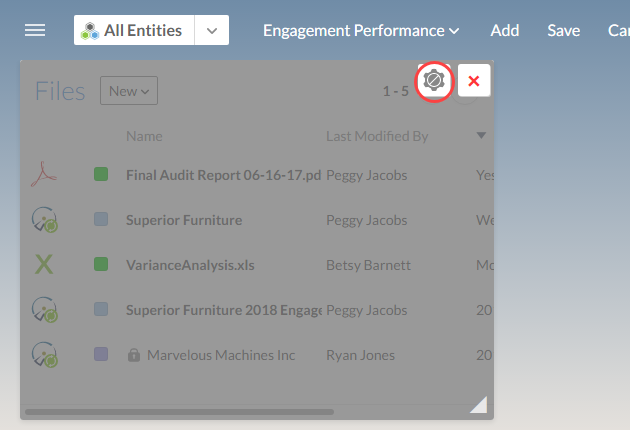
-
Klik op het tabblad Weergave om te sorteren op bestaande overzichten of klik op Filters om nog filters toe te voegen.
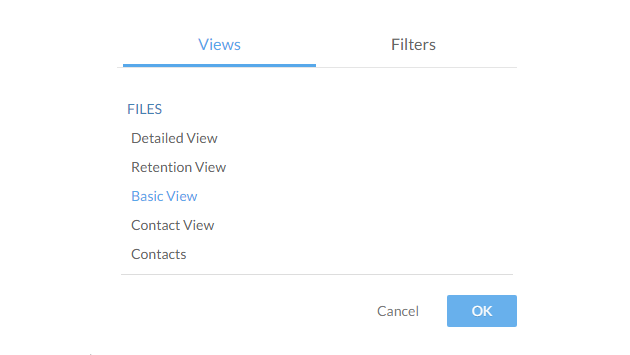
-
Klik op OK.
Het dashboard delen
Als u uw dashboard klaar heeft kunt u het ook delen met andere medewerkers en contactpersonen.
Een dashboard delen:
-
U heeft de rol Bewerker nodig of vergelijkbare machtigingen.
-
Klik op Dashboards (
 ) in het Cloudmenu.
) in het Cloudmenu. -
Kies in het scherm Selecteer een Dashboard het dashboard dat u wilt delen en klik op Bewerken.
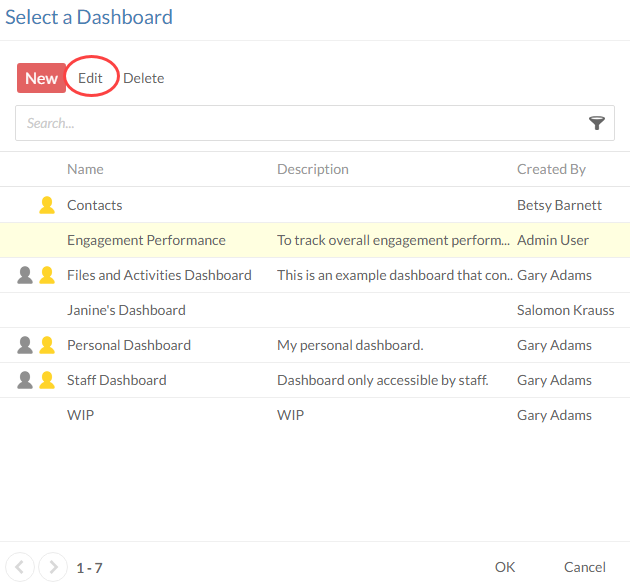
-
Het dashboard kan gedeeld worden met Alle personeelsleden en Alle Contactpersonen.
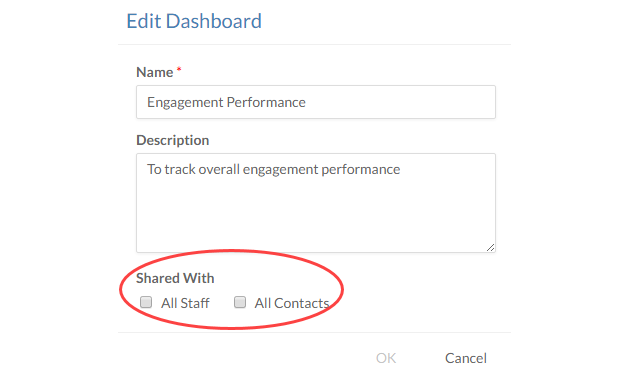
-
Klik op OK.
Overzicht houden met de Tijdlijn
De Tijdlijn is een nieuwe manier om alle activiteiten van uw organisatie op één scherm te zien en te volgen. Op de Tijdlijn vindt u een gedetailleerd overzicht van alle activiteiten en reacties die geplaatst worden in uw entiteiten. U kunt dan ook meteen zien wanneer deze zijn geplaatst.
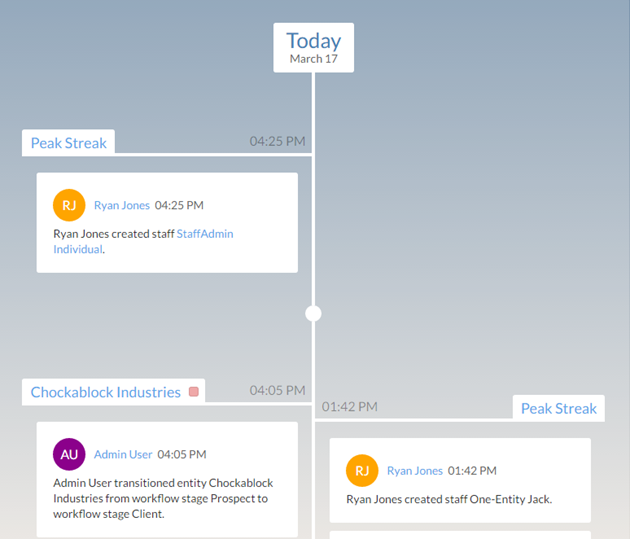
De lijst kan nog gefilterd worden op entiteit met de Entiteitskiezer.
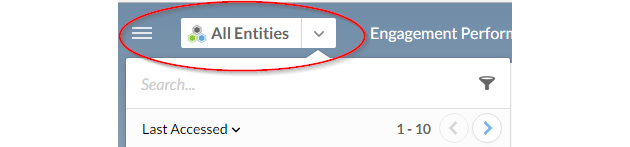
Bij nieuwe activiteiten wordt de Tijdlijn geüpdate. Als u actief bent en activiteiten mist verschijnt er een melding in beeld die u vraagt de pagina opnieuw te laden.

Using Caseware Q

Deze functie is alleen beschikbaar bij gebruik van Caseware Audit.
If you would like an out of the box solution that provides you predefined views and additional widgets to obtain key data for engagements for the organization to monitor various metrics across the organization’s entire client base then Caseware Q is your solution. With Caseware Q, you can focus on improving your audit quality, which in turn will improve your audit process and your organization's quality.
Caseware Q is a free add-on in all of our supported Caseware Audit Template. If you are considering of using this out-of box solution and have not picked up the Audit International Template. Contact our sales team for more information.
Landing Page
Once you have Caseware Q setup, you can use Q to visualize the overall engagement status by accessing Caseware Q landing page.
The Caseware Q landing page has three different sections:
What's Happening - Provides you an overall summary of how many files have Caseware Q setup, any due deliverables that are due this week and the billable hours this week.

Due Deliverables - Shows you how many due deliverables are due this week. These deliverables are set in the Audit template using the Caseware Q document.
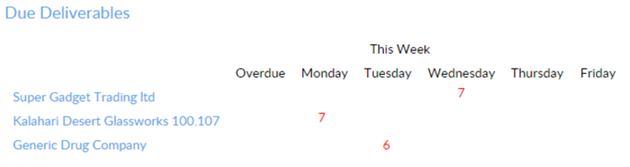
Engagement Status - The completion rate is based on the percentage weight for each document completed and reviewed in the Audit template.

Engagement file details
With Q-enabled files, you get a more comprehensive view of your engagement file where you can obtain important metrics to ensure you are providing efficient and effective engagements.
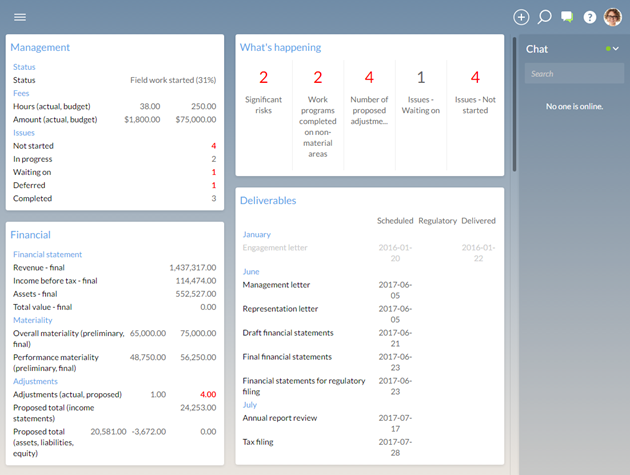
To access these details, select an engagement from the Q landing page.
Dashboard widgets
Caseware Q contains a variety of built-in widgets from tracking all your engagement status to tracking engagement progress and profitability.
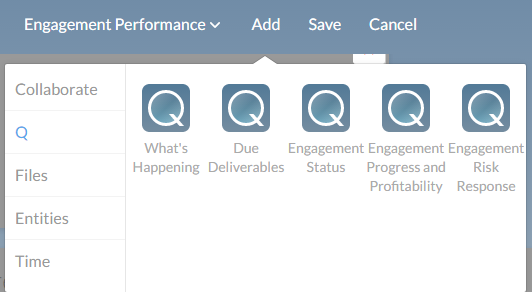
Caseware Q views
You can use out of the box views with Caseware Q to provide you the necessary columns in the Files, Entities, Staff and Contacts apps that are pertinent to you. Q has organized views into:
- Overview View
- Weergave
- Financials View
- Risicobeoordeling
- Engagement Information View
Caseware Q views columns cannot be customized but you can select the default view that appears for staff, contacts or everyone.
To change the default view:
-
U heeft de Beheerdersrol nodig.
-
Klik op Instellingen in het Cloudmenu.
-
Ga naar Personalisering | Weergave.
-
Select the view you want to set as default
-
Select the Set as Default and select the appropriate group.