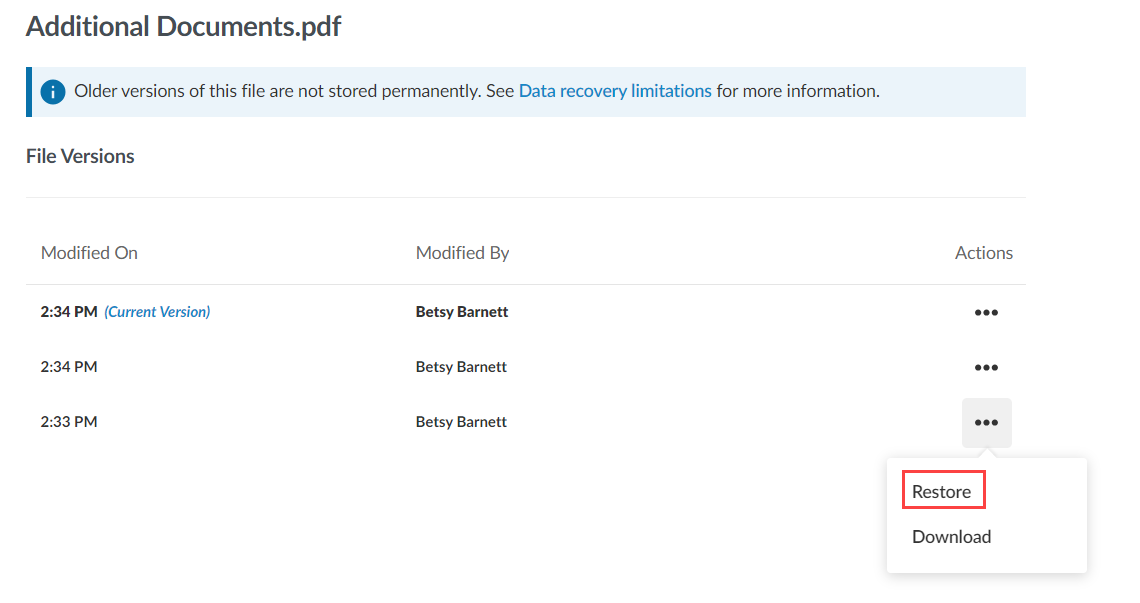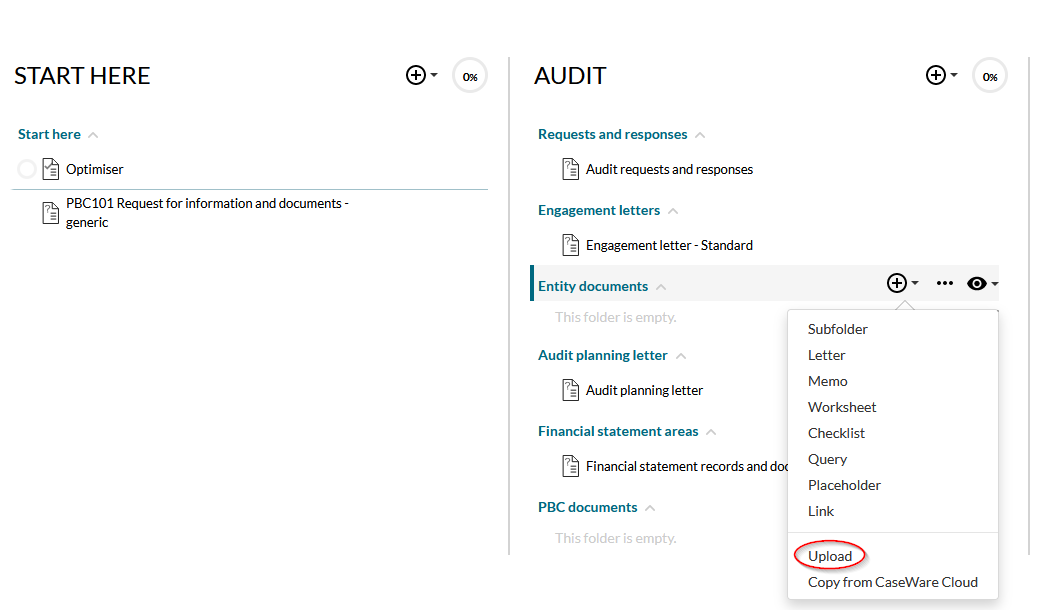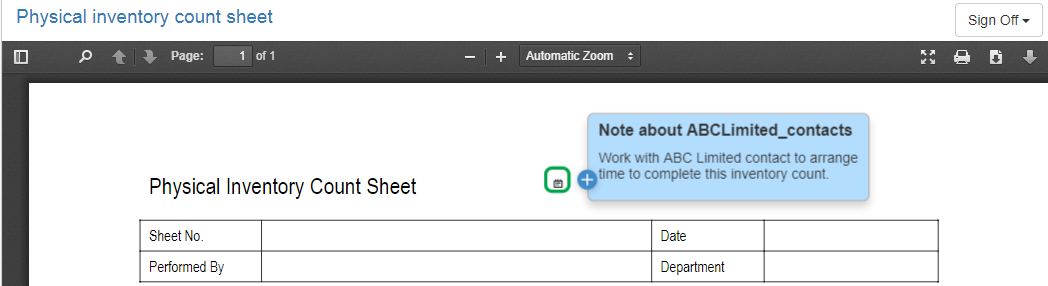Dokumente an eine Engagementdatei anhängen
Bei der Arbeit in Ihrem Engagement könnte es notwendig sein, unterstützende Begleitdokumente in die Engagementdatei einzubinden. Beispielsweise könnte jede der folgenden Dateien Teil Ihres Engagements sein:
-
Zusätzliche Datensätze in einer von Ihrem Kunden gesendeten Tabelle
-
Eine vorhandene Vorlage für einen Kundenbrief, die Sie neuen Engagements hinzufügen möchten
-
Ein unterschriebenes Auftragsbestätigungsschreiben im PDF-Format, das von Ihrem Kunden gesendet wurde
Sie können diese Begleitdokumente zu Ihrer Engagementdatei hinzufügen. Sobald Sie sie hinzugefügt haben, können Sie jederzeit darauf zugreifen, um Referenzen hinzuzufügen oder Änderungen vorzunehmen.
Neue Word- und Excel-Dokumente hochladen
Sie können Kopien von Word- und Excel-Dokumenten von Ihrem eigenen Computer oder einem anderen Gerät in Ihr Engagement hochladen.
Hinweis: The maximum upload size for files is 500 MB per file.
To upload supporting documents to the engagement file:
From the top menu, select Documents.
To upload the document, you can:
Drag and drop the file from your computer.
Hinweis: You must drag and drop files to a specific folder or placeholder in order to upload the file.
Use the Add button to upload the file.
Go to where you want to include the supporting document, then select the Add (
 ) | Upload.
) | Upload.Select the file to be uploaded, then select Open.
Die ausgewählte Datei wird in das Engagement hochgeladen und auf der Seite Dokumente angezeigt. Andere Engagement-Teammitglieder können die Datei sehen und darin arbeiten.
Dateien aus Cloud kopieren
Wurden Begleitdokumente für Ihr Engagement bereits in Caseware Cloud hochgeladen, können Sie die Dateien direkt aus Cloud kopieren und in die Engagementdatei einfügen. Sie können auch Dokumente aus anderen Engagements in derselben Entität kopieren.
To copy files from Cloud to the engagement file:
From the top menu, select Documents.
Go to where you want to copy a file from Cloud, then select the Add (
 ) | Copy from Caseware Cloud.
) | Copy from Caseware Cloud.In the Select File to Copy dialog, select the files you want to add to this engagement.
Note that you can also import bulk print document groups.
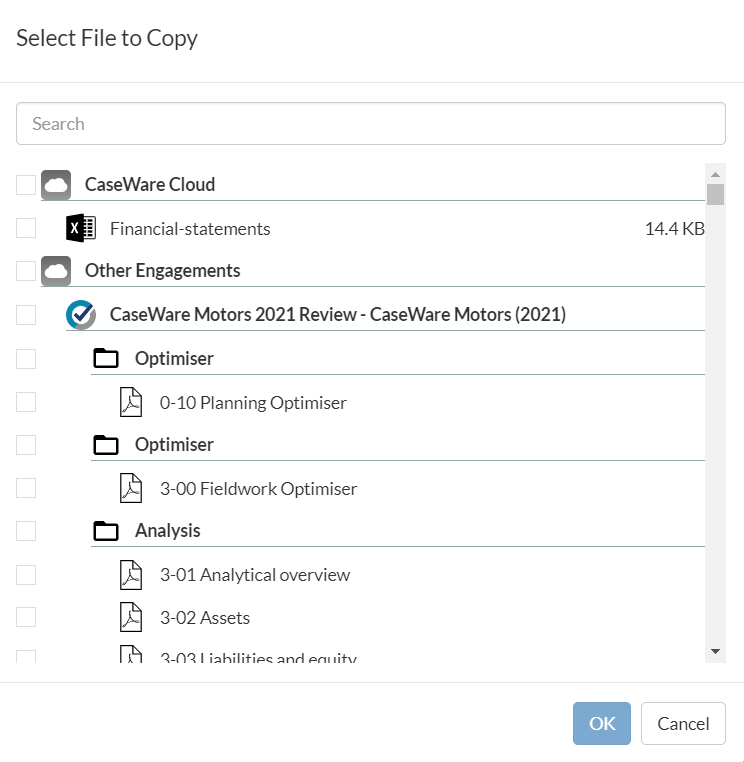
Klicken Sie auf die Schaltfläche OK.
Die ausgewählten Dateien werden aus Cloud zu Ihrer Engagementdatei hinzugefügt. Sie werden auf der Seite Dokumente angezeigt.
Zugriff auf ein hochgeladenes Word- oder Excel-Dokument
Wurde eine Datei aus Word oder Excel auf der Seite Dokumente hinzugefügt, können Sie direkt aus dem Engagement auf die freigebene Kopie zugreifen.
To access uploaded Word or Excel files:
From the top menu, select Documents.
Select the Word or Excel file from the document list.
Select Open Office (desktop) to open the file directly in Word or Excel.

Die ausgewählte Datei wird in Word oder Excel geöffnet. Diese Datei ist mit Ihrem Engagement verbunden. Dies bedeutet, wenn Sie Änderungen an einer Datei vornehmen und speichern, können andere Engagement-Teammitglieder, die die Datei öffnen, Ihre Änderungen sofort sehen.
Bitte beachten Sie: Eine freigegebene Word- oder Excel-Datei kann jeweils nur von einem Mitglied des Engagementteams verwendet werden. Wenn ein Mitglied eines Teams eine Datei öffnet, wird die Datei für andere Mitarbeiter, die sie öffnen, schreibgeschützt angezeigt. Das Cloud-Symbol der Person, die aktuell die Datei bearbeitet, wird neben dem Dokument angezeigt.
Bitte beachten Sie, dass aufgrund der Microsoft Standardsicherheitseinstellungen Makros für Word- und Excel-Dateien aus dem Internet, z. B. in einem Engagement gehostete Dateien, deaktiviert werden. Wenn Ihr Konto von Ihrem IT-Administrator verwaltet wird, können Ihre Berechtigungen über Gruppenrichtlinien für Vertrauenswürdige Speicherorte verwaltet werden. Andernfalls können Sie Ihre persönlichen Einstellungen aktualisieren, um Makros erneut zu aktivieren.
Makros standardmäßig in Word oder Excel aktivieren:
Wählen Sie in Word oder Excel Datei | Optionen.
Wählen Sie Trust Center | Einstellungen für das Trust Center.
Klicken Sie auf Vertrauenswürdige Speicherorte.
Aktivieren Sie das Kontrollkästchen Vertrauenswürdige Speicherorte im Netzwerk zulassen.
Klicken Sie auf Neuen Speicherort hinzufügen....
Geben Sie im Dialog Vertrauenswürdiger Microsoft Office-Speicherort Ihre App-Domäne im Feld Pfad im folgenden Format ein: https://app.[YourDomain]/
Beispiel: https://app.casewarecloud.com

Aktivieren Sie das Kontrollkästchen Unterordner dieses Speicherorts sind ebenfalls vertrauenswürdig.
Sie können ggf. im Feld Beschreibung eine Beschreibung hinzufügen.
Klicken Sie auf die Schaltfläche OK.
Schließen Sie alle geöffneten Fenster von Word oder Excel.
Nun können Sie Ihre Dateien aus Ihrem Engagement mit aktivierten Makros öffnen.
Zugriff auf ein hinzugefügtes PDF-Dokument
Wurde eine PDF-Datei auf der Seite Dokumente hinzugefügt, können Sie direkt aus dem Engagement auf die freigegebene Kopie zugreifen. Wenn Sie ein PDF-Dokument öffnen, erscheint der PDF-Viewer in Ihrem Webbrowser und zeigt das Dokument an.
Referenzen können zu den hochgeladenen PDF-Dokumenten hinzugefügt werden.
To add annotations to a PDF document:
From the top menu, select Documents.
Select the PDF file from the document list.
In the viewing pane for the PDF file, select the area where you want to add annotation.
The Add Annotation icon (
 ) displays.
) displays.Select Add Annotation (
 ) and enter the information for your annotation.
) and enter the information for your annotation.Select Save.
The icon corresponding to each annotation purpose displays next to the annotated section of the document. If you select the icon, a pop-up displays showing a summary of the annotation, creation timestamp and the creator's username.
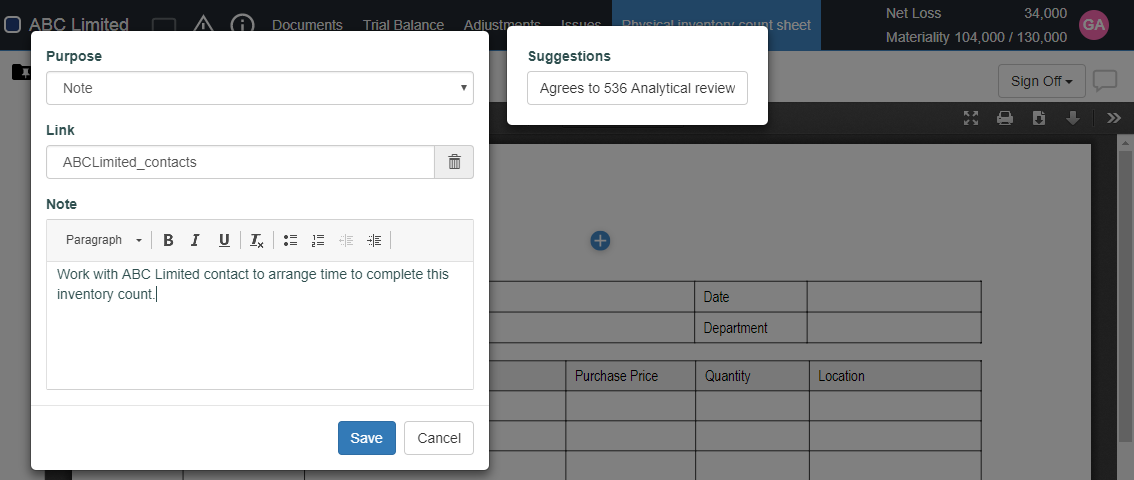
Andere Engagement-Teammitglieder, die die PDF öffnen, können die hinzugefügte Referenz sehen und kommentieren.
Wurde das PDF-Dokument in einer Abfrage von einem Kunden elektronisch unterzeichnet, können Sie Elektronisch unterzeichnet auswählen, um die Unterzeichnungsdetails anzuzeigen. Sie verfügen auch über die Option, das Unterzeichnungsprotokoll herunterzuladen.
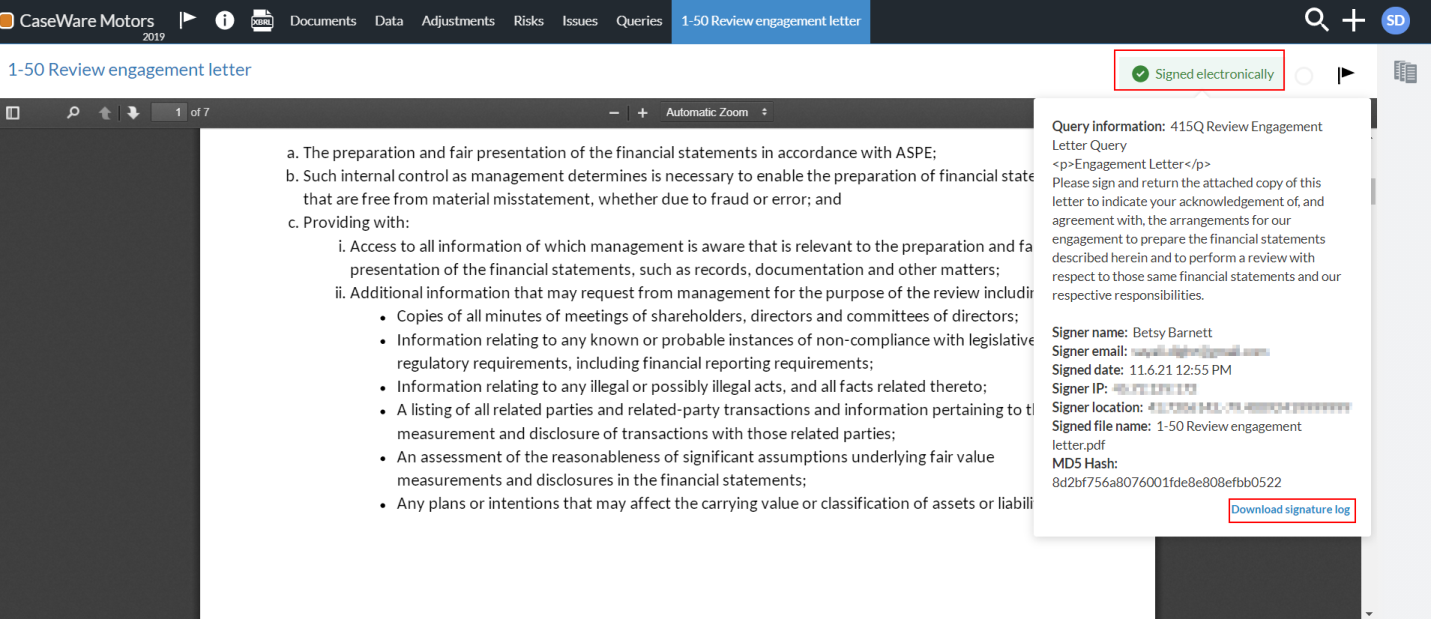
Ein hinzugefügtes PDF-Dokument bearbeiten
Sie können PDF-Dateien, die in Adobe Acrobat zum Engagement hinzugefügt wurden, öffnen und bearbeiten. Sobald Sie die Datei speichern, werden die vorgenommenen Änderungen mit der Datei in Ihrem Engagement synchronisiert.
Hinweis: Diese Funktion steht Ihnen nur in Windows-basierten Betriebssystemen zur Verfügung. Mac OS und Linux Benutzer können diese Funktion nicht nutzen.
Warnung: Stellen Sie sicher, dass zu einem Zeitpunkt immer nur eine Person eine PDF bearbeitet. Wenn mehrere Personen eine PDF gleichzeitig bearbeiten, könnten Sie Ihre Änderungen überschreiben.
Ein PDF-Dokument bearbeiten:
Eine PDF-Datei auf der Seite Dokumente öffnen.
Klicken Sie auf das Symbol URL kopieren (
 ).
).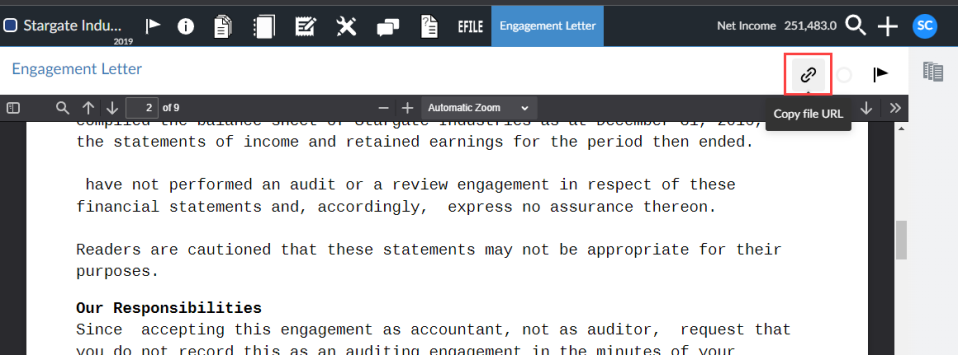
Wählen Sie im Dialog URL der Datei kopieren die Schaltfläche URL kopieren.
Adobe Acrobat öffnen.
Wählen Sie Datei | Öffnen.
Fügen Sie im Dialog Öffnen die kopierte URL im Feld Dateiname ein und wählen Sie Öffnen.
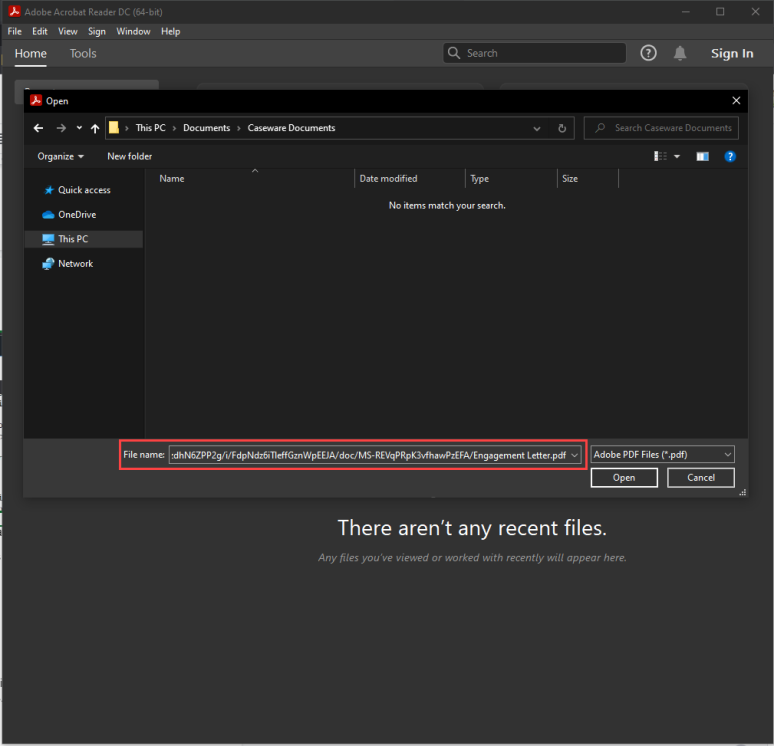
Nehmen Sie die notwendigen Änderungen in Adobe Acrobat vor.
Wenn Sie zum Speichern bereit sind, wählen Sie Datei | Speichern unter oder Datei | Speichern. Sie können auch die Tastenkombination STRG + S drücken.
Bestätigen Sie im Dialog Speichern unter, dass der Dateipfad mit der Datei-URL übereinstimmt.
Hinweis: Stimmt der Dateipfad nicht mit der Datei-URL überein, werden die Änderungen nicht mit Ihrer Engagementdatei synchronisiert. Um sicherzustellen, dass sie übereinstimmen, können Sie die Datei-URL noch einmal aus Ihrer Engagementdatei kopieren und in das Feld Dateiname einfügen.
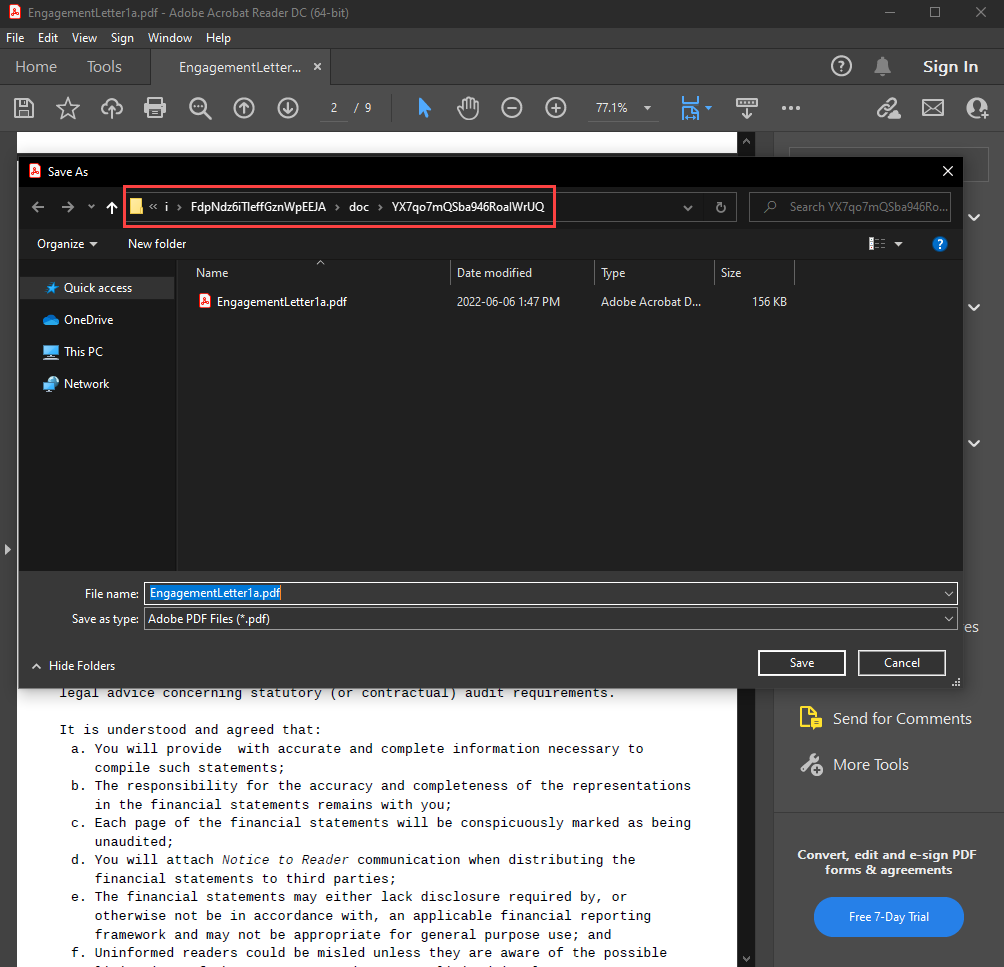
Klicken Sie auf Speichern.
Sie können nun damit fortfahren, Änderungen am Dokument vorzunehmen, während es geöffnet ist. Beim Speichern werden die Änderungen automatisch mit Ihrer Engagementdatei synchronisiert.
Wenn Sie das Dokument schließen und dann erneut öffnen, um weitere Änderungen vorzunehmen, müssen Sie die obigen Schritte erneut durchführen, damit Ihre Änderungen synchronisiert werden.
Dokumente ersetzen
Sie können externe Dokumente, wie z. B. PDFs, Word- und Excel-Dateien, die Sie in das Engagement hochgeladen haben, nicht ersetzen.
Hinweis: Die Versionierung von Dokumenten wird nicht unterstützt (eine Versionshistorie bleibt nicht erhalten).
To replace an external document:
From the top menu, select Documents.
Go to the document you want to replace.
To replace the file, you can:
Drag and drop the new file from your computer onto the old file.
Use the More actions (
) menu to upload the file.
Select More actions (
) | Replace.
Select the file to be uploaded, then select Open.
Select whether to remove pre-existing signoffs or retain them.
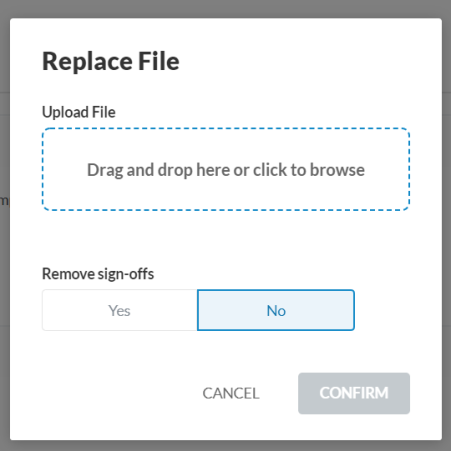
Select CONFIRM.
Download a deleted document
If you delete external documents, such as PDFs, Word files and Excel files, that you have previously uploaded to the engagement, you can download the deleted documents from the Recycle Bin.
To download a previously deleted document:
Select the Recycle Bin in the left pane of the Documents page.
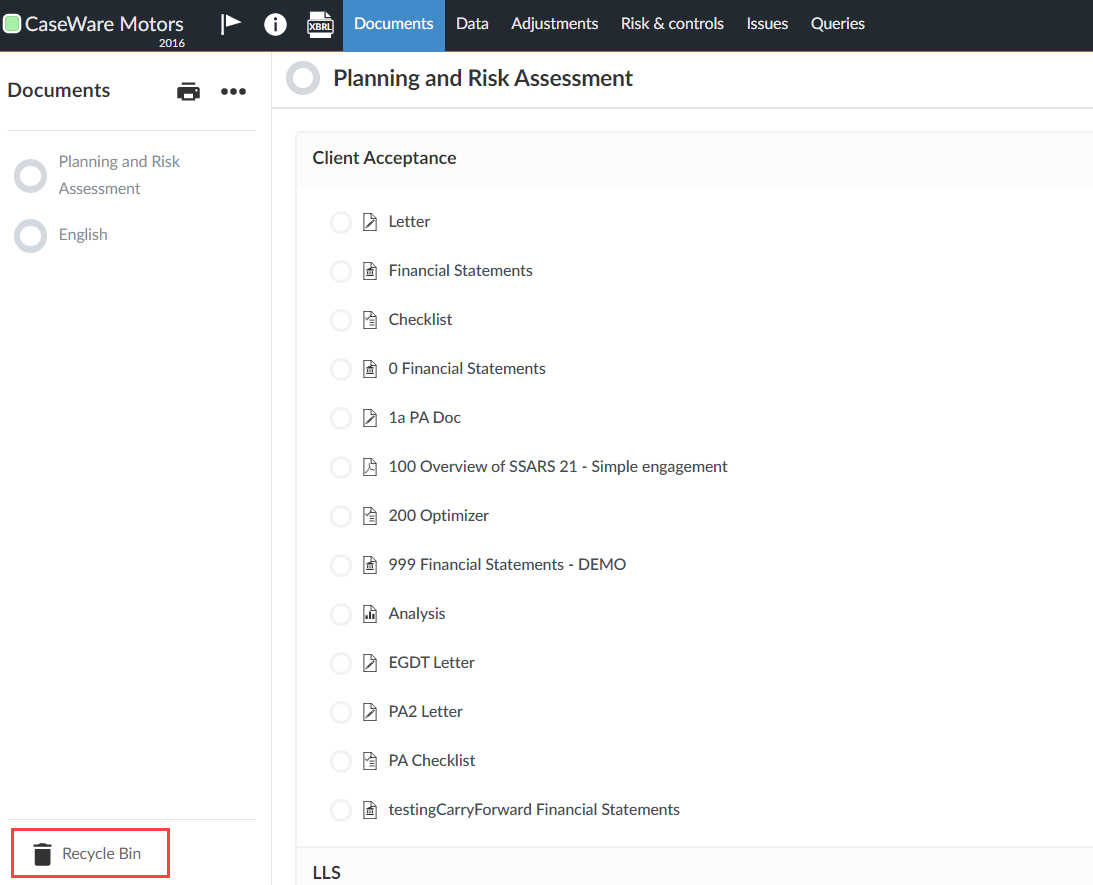
In the Recycle Bin, navigate to the file you want to download and select More actions (
) | Download.
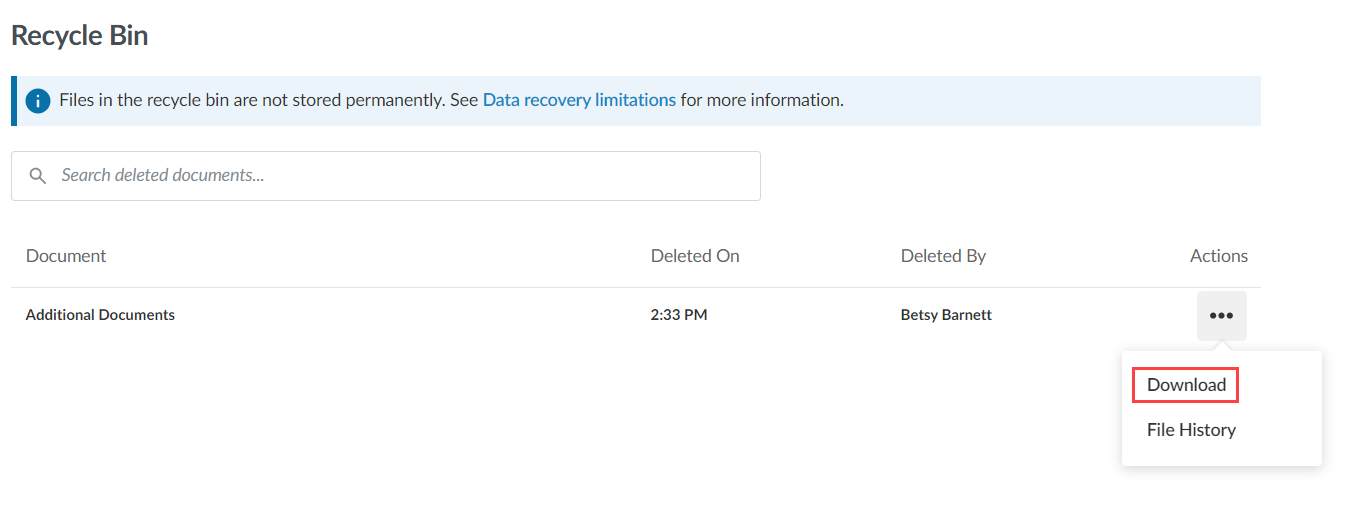
Restore a previous version of a document
You can view previous versions of the document and select a version to restore from the document’s file history.
To restore a previous version of a document:
On the Documents page, navigate to the document.
Select More actions (
) | View File History.
Navigate to the version of the document you want to restore.
Select More actions (
) | Restore.