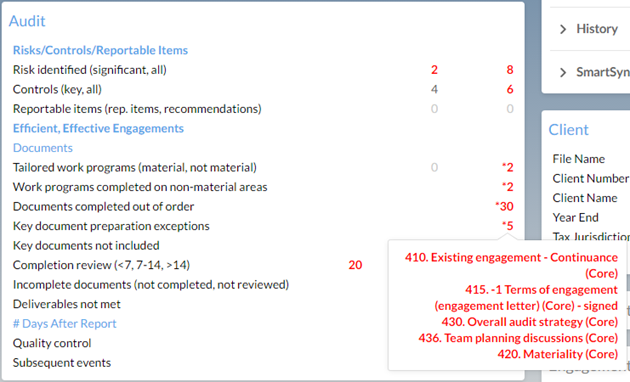Set up dashboards to monitor the audit (Caseware Q)

Content in this topic requires Caseware Audit.
As a manager, you will need to monitor the progress of your audit engagement. This includes:
-
keeping track of your budgeted hours and costs.
-
monitoring and documenting risks
-
reporting, managing and completing issues
-
adhering to the engagement schedule
If you use one of Caseware's Audit templates for Working Papers, you can manage your audit more easily and efficiently by using Caseware Q.
What is Caseware Q?
Caseware Q is an application that connects Working Papers and Cloud. You can enable Q on the audit template to feed engagement data to Cloud. You can then review milestones, progress, and other engagement information in special Q gadgets.
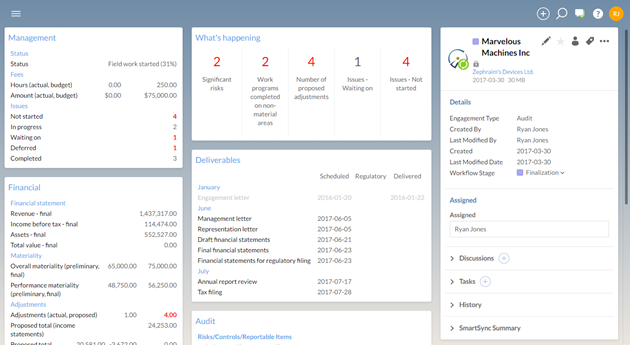
Creating a Q-enabled template
Once you have installed Caseware Q on your document library in Working Papers, you can create a new audit template that includes the Q document. You will complete this process in Working Papers.
To create a Q-enabled template:
-
In Working Papers, on the File menu, click Templates.
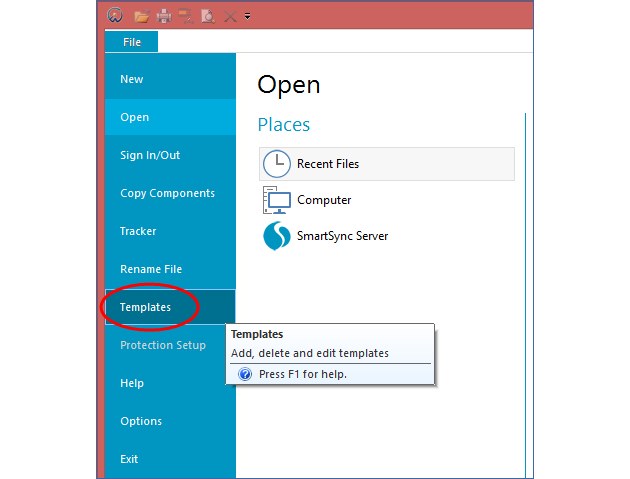
-
Select your Audit template, then click Edit. The template opens in Working Papers.
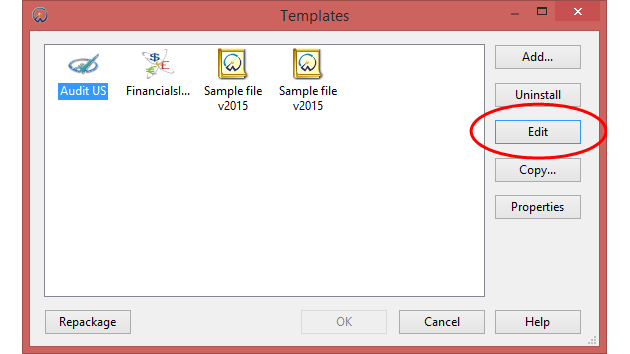
-
On the Ribbon, under the Document tab, click the Document Library button.
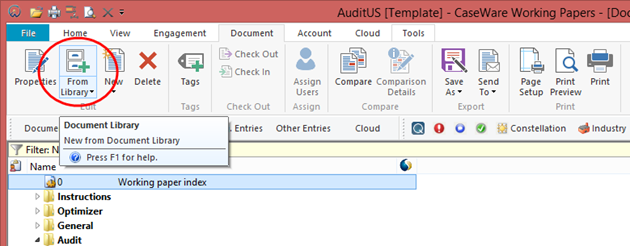
-
In the Document Library dialog, in the Source drop-down menu, select Caseware Q.
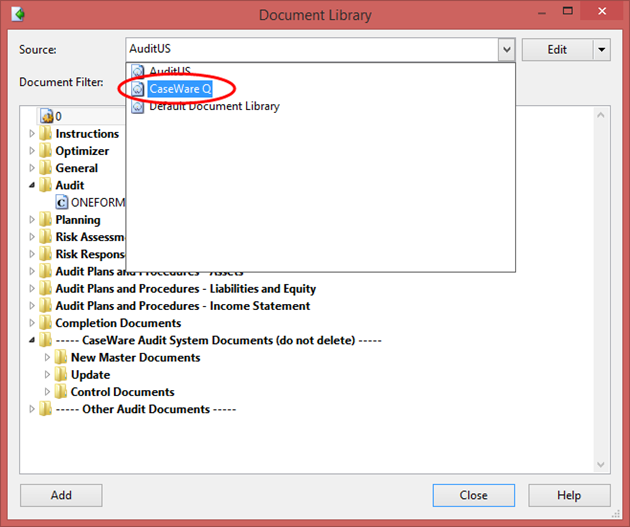
-
Select the Caseware Q document and click Add.
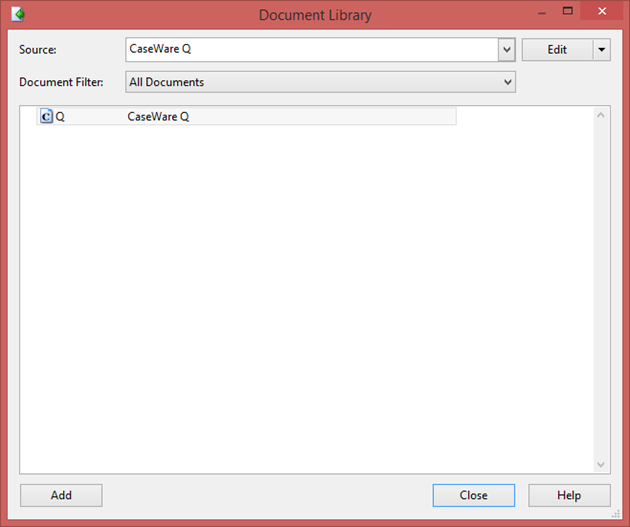
-
Click Close.
You have added the Caseware Q document to the Audit template. If you publish this template to the rest of your organization, any staff member who creates a new Working Papers file with the Audit template will automatically have the Caseware Q document included in the document manager.
Setting up a Q engagement file
Once the Caseware Q document is in your Working Papers file, you will need to fill in parts of the document with information about the engagement. This information is then used in the Q gadgets in Cloud to display an overview of the audit progress.
To set up a Q engagement file:
-
In Working Papers, in the document manager, open the Caseware Q document.
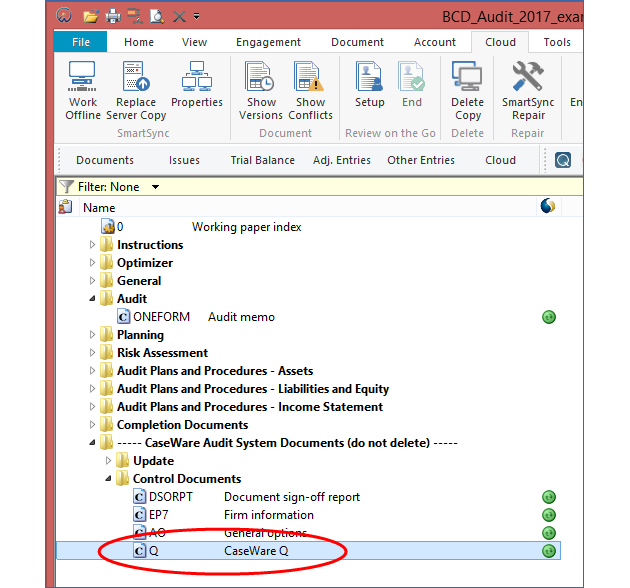
-
Click the Refresh icon at the top of the document to automatically fill in parts of the document based on other information in the engagement file.

-
Fill in the Caseware Q document with engagement information. Set the members of your engagement team and enter your budget, your deadlines, and the rest of the engagement data.
-
Save the Caseware Q document and close CaseView.
You have entered relevant data for the audit, and this information will be displayed in Q gadgets on Cloud.
Viewing Q engagement data from Cloud
Any time that you update data on the Caseware Q document in Working Papers, you can publish this change to the parent copy on Cloud. To update Q, click the Refresh Q button on the template toolbar.
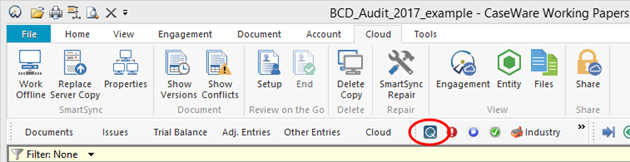
Once you have refreshed Q on a published file, you can view the engagement data in Cloud.
To view Q engagement data:
-
Ensure that you have the Viewer role or equivalent rights for the published Working Papers file.
-
From the Cloud menu, select Q. The Q overview page is displayed.
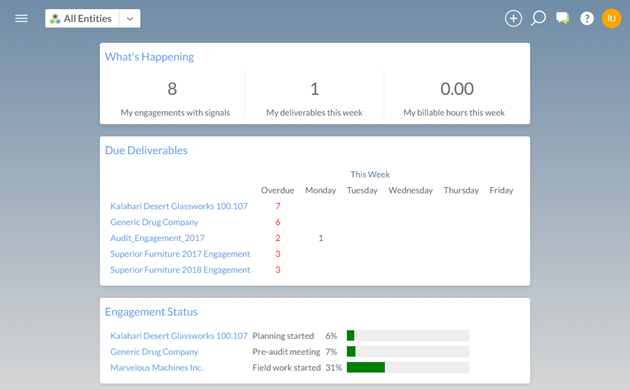
-
Select the number above My engagements with signals to go to a page that lists all of your Q files that have signals.
-
Select the file for your engagement, and on the detail pane, select More Actions (
 ) | Details.
) | Details.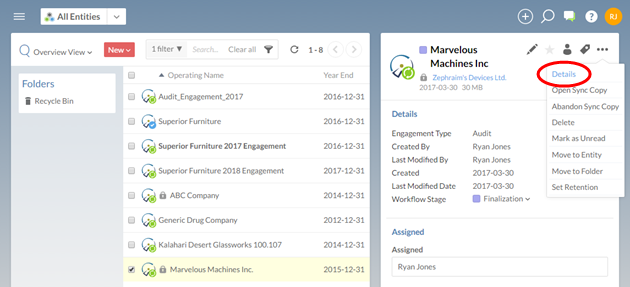
You have opened the detail page for the Q engagement file, and you can review the Q data in the gadgets on this page.
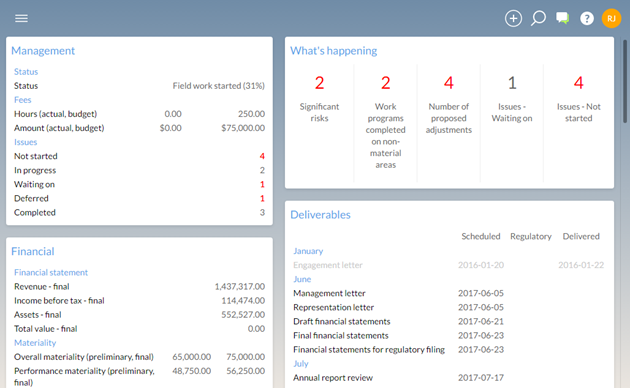
When you filled in the Caseware Q document, there were Signal When values for many of the audit metrics. If any of your audit numbers reach or pass the Signal When values, Q displays those metrics in red text. This identifies them as areas that the engagement team may need to investigate further.
Some of the signaled metrics have an asterisk beside them. You can click these numbers to display more information. For example, in the Audit gadget, in the Documents section, you can display which documents fall under the selected category.