Manage sync copies

This feature is only available with Caseware Working Papers.
Cloud enables you to manage sync copies of Working Papers engagement files directly from your browser.
Open sync copies
Using Cloud, you can open a sync copy of your Working Papers engagement file on your local machine.
To open sync copies:
-
Ensure you have the Editor role or the equivalent privileges.
-
From the Cloud menu (
 ), select Working Papers.
), select Working Papers. -
Select the file you want to open, then select More Actions (
 ) | Open Sync Copy
) | Open Sync Copy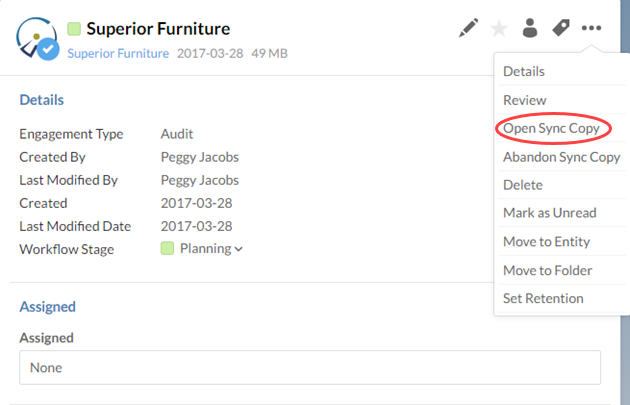
-
Working Papers will launch, download the file and create a synchronized copy. If you already have a synchronized copy, you are given the option to open the existing synchronized copy.
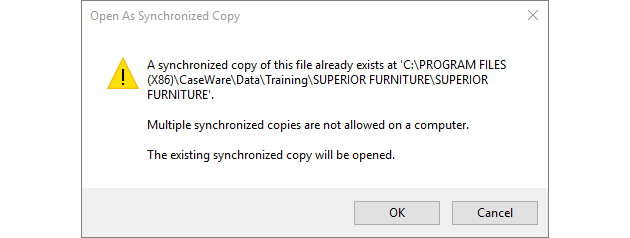
Delete sync copies
When you are finished working on an engagement, delete your sync copy from your local machine. Deleting a sync copy ensures any final changes are properly synced to Cloud.
Sync copies cannot be deleted using Cloud. To delete sync copies, use Working Papers instead. To learn more, see Managing Sync Copies.
Abandon sync copies
You can abandon outstanding synchronized copies using Cloud. Abandoning unwanted or inaccessible synchronized copies prevents undesirable changes to your Working Papers file. To learn more, see Abandoning Sync Copies.
To abandon sync copies in Cloud:
-
Ensure you have the Editor role or equivalent privileges.
-
From the Cloud menu, select Working Papers.
-
Select a file, then select More Actions (
 ) | Abandon Sync Copy.
) | Abandon Sync Copy.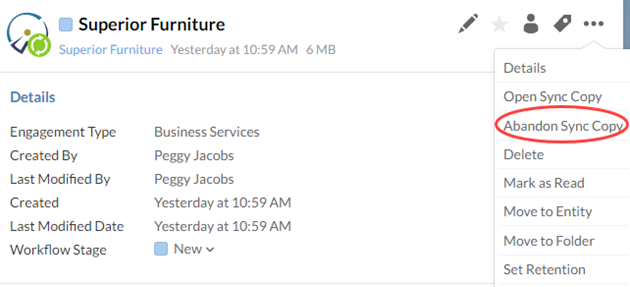
-
Select the parent file to abandon all sync copies or select the specific sync copies you want to abandon, then select OK.
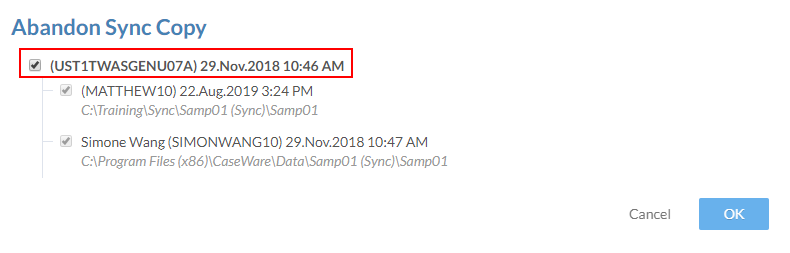
Abandoning all sync copies
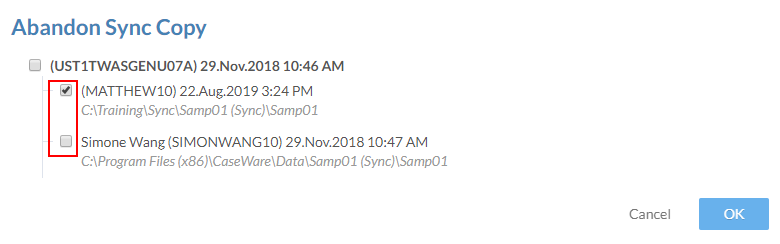
Abandoning specific sync copies
Clear synchronization information from Cloud
The option Clear SmartSync Information is used to clear the _Sync folder of a Working Papers client file in Cloud. For more information, see Clear Synchronization Information Command.
To clear synchronization information from Cloud:
-
Ensure you have the Editor role or the equivalent privileges.
-
From the Cloud menu (
 ), select Working Papers.
), select Working Papers. -
Select the Working Papers file with the _Sync folder you want to clear, then select More Actions (
 ) | Details.
) | Details. -
On the Details pane, select SmartSync Summary and ensure that all existing sync copies of the file have been removed. To learn more, see Abandon sync copies.

-
Select More Actions (
 ) | Clear SmartSync Information.
) | Clear SmartSync Information.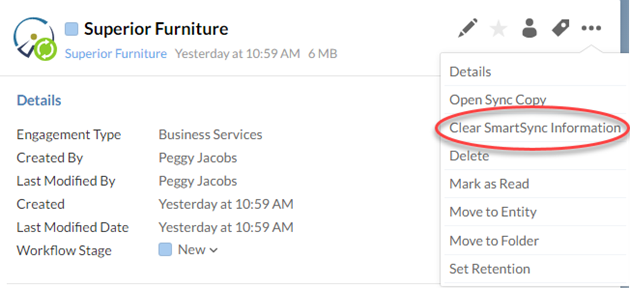
Repair a parent file
If you encounter synchronization errors, including missing or corrupt sync events, you can attempt to repair the parent file to resolve them.
Tip: Before you attempt a repair, back up your parent file using Working Papers. To learn more, see Back Up a File.
To repair a parent file:
-
Ensure you have the Editor role or the equivalent privileges.
-
From the Cloud menu (
 ), select Working Papers.
), select Working Papers. -
Select the file you want to repair, then select More Actions (
 ) | Run Sync Repair.
) | Run Sync Repair. -
In the confirmation dialog, select Yes to initiate the repair.
If you continue to experience synchronization errors, you may need to perform a manual reconciliation. For more information, contact your local distributor.
Delete a parent file
In rare cases, such as a file being added to Cloud by accident, you may want to completely remove a parent file.
Note: You cannot delete a parent file with outstanding sync copies. If you are not able to delete outstanding sync copies, you can abandon them. For more information see Abandon sync copies.
To delete a parent file:
-
Ensure you have the Editor role or the equivalent privileges.
-
From the Cloud menu (
 ), select Working Papers.
), select Working Papers. -
Select a file, then select More Actions (
 ) | Delete.
) | Delete.
If necessary, you can recover deleted files from the Recycle Bin. For more information, see Recover folders and files from the Recycle Bin.

