Draft an invoice

Content in this topic requires CasewareCloud Time.
You can create invoices directly in Cloud using the Billing app.
Using Cloud, you can create three types of invoices:
| Final | After you complete an engagement, a Final invoice shows the total amount owed. If you have issued Interim invoices, you may include these as part of your invoice as well as any amount outstanding. |
| Interim | During an engagement, an Interim invoice shows some or all the costs incurred to date. |
| Fixed Fee | If you agree to a set fee at the beginning of an engagement, use a Fixed Fee invoice to charge a client the given amount. You do not need to create time or expense entries for a Fixed Fee invoice. For example, if you charge $120 for a personal tax return, you can create a Fixed Fee invoice for that amount without adding time or expense entries. |
Draft an invoice
If billings for your invoice are not complete or approved, you can create a draft invoice in the meantime.
To draft an invoice:
-
Ensure you have the Owner role on the relevant client entity and the Process permission.
-
From the Cloud Menu, select Billing.
-
Select New.

-
Enter a client in the Client field.
-
Choose an invoice type: Interim, Final or Fixed Fee. Then select Proceed.
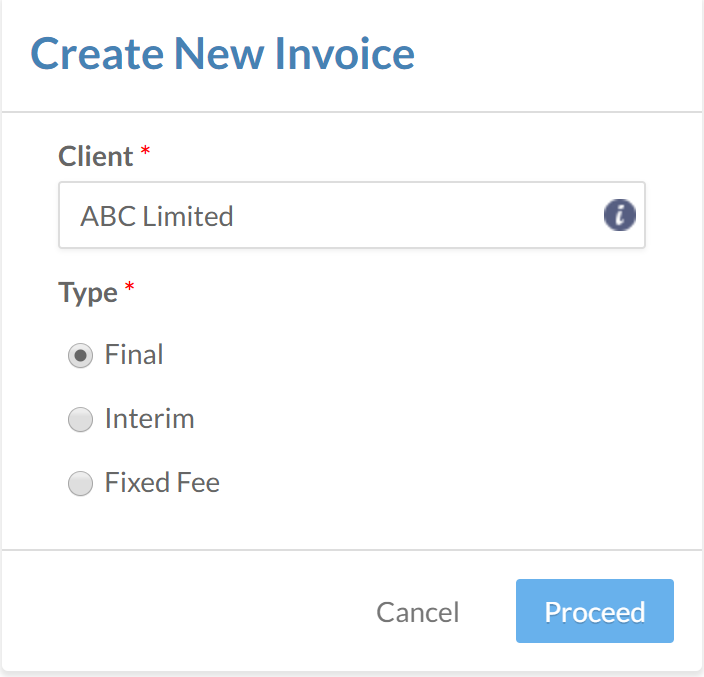
-
Enter the appropriate information.
-
Select Save to create a draft.
You have created a draft invoice. The invoice is displayed on the Invoices tab in the Billing app. If any further time or expense entries are added at a later date, they must be added to final and interim invoices manually. When you're ready to send your invoice to a client, you can finalize it and send it. To learn more, see Send an invoice to a client.
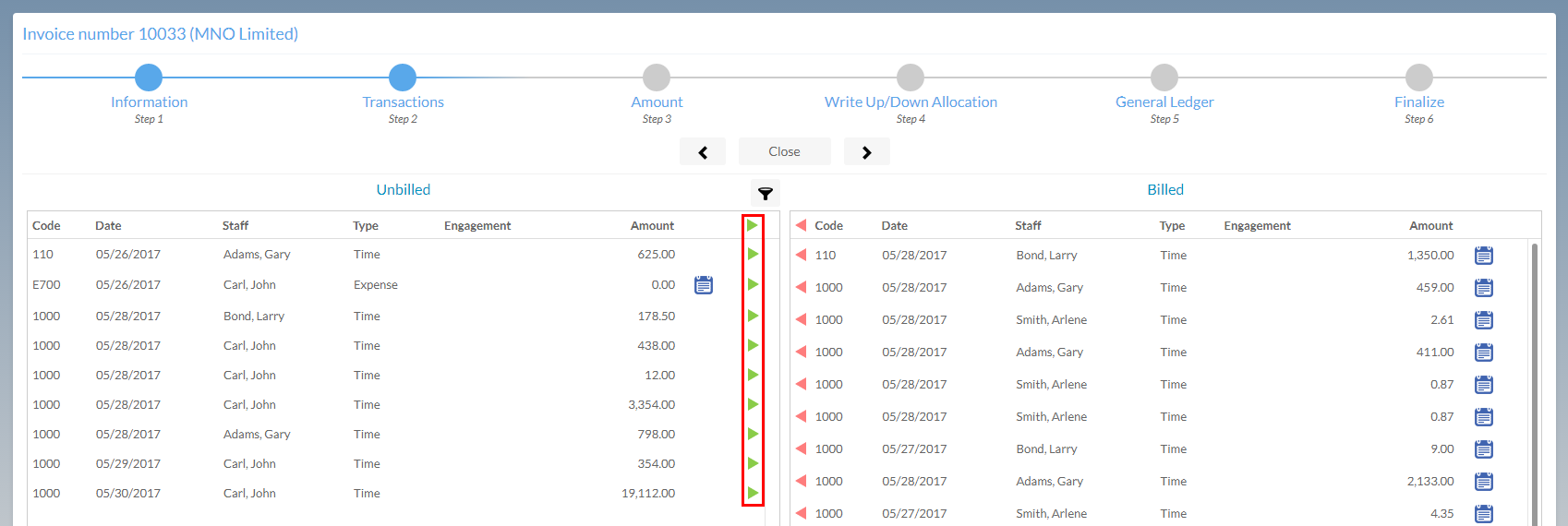
You can also change an invoice totals for interim and final invoices by writing up, writing down, or writing off time and expense entries. To learn more see, Modify an invoice total.
Itemize an invoice
By default, Cloud displays invoice totals as a single line item. Using the Invoice Customization dialog, you can add additional line items to customize your invoice. Each line item has an Amount field and a Description field that you can edit. In the Description field, you can add a work code, billing code or custom text.
For example, suppose you invoice a client for $2300.00 and want to show the amount charged for expenses separately from the amount charged for services rendered. By adding a line item to your invoice, you can display each amount individually.
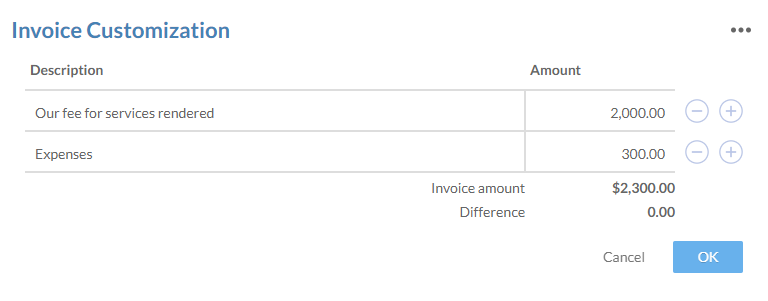
To itemize an invoice:
-
Ensure you have the Owner role on the relevant client entity and the Process permission.
-
From the Cloud menu, select Billing, then select the Invoices tab.

-
Choose an existing invoice and select Edit (
 ).
).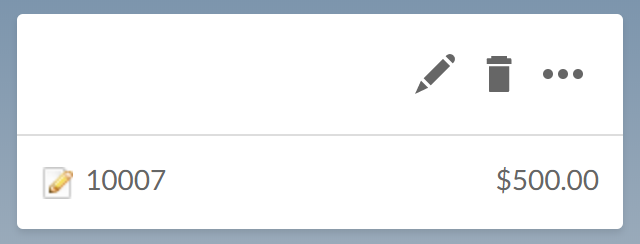
-
Select Finalize.

-
Select the Invoice Customization icon (
 ).
).
-
Select the Add icon (
 ) to add a line item, then complete the Description and Amount fields. The total for all lines must match the invoice total before you can continue.
) to add a line item, then complete the Description and Amount fields. The total for all lines must match the invoice total before you can continue.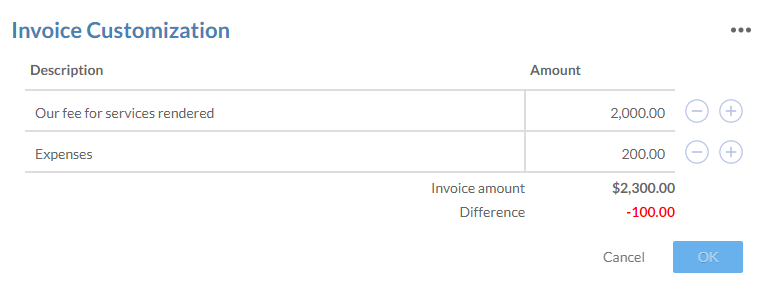
-
Select OK, then select Save.
You have itemized your invoice. When you're ready to send it to a client, you can finalize and send it. To learn more, see Send an invoice to a client.
Itemize an invoice automatically
You can itemize invoices automatically based on their time and expense entries. Cloud generates line items using the work codes for these entries. Entries with identical work codes are condensed into a single line item.
For example, suppose you added two $100 time entries for bookkeeping and two $150 expense entries to a new invoice. By default, your new invoice would display these entries as single line item totaling $500. If you select Itemize an invoice by work code in the Invoice Customization dialog, two line items are generated instead, one for each work code.

To itemize an invoice automatically:
-
Ensure you have the Owner role on the relevant client entity and the Process permission.
-
From the Cloud menu, select Billing.
-
Select the Invoices tab, then choose a draft invoice.
-
Select the Edit icon (
 ), then select Finalize.
), then select Finalize.
-
Select the Invoice Customization icon (
 ).
).
-
Select the More Actions(
 ) | Itemize invoice by work code.
) | Itemize invoice by work code.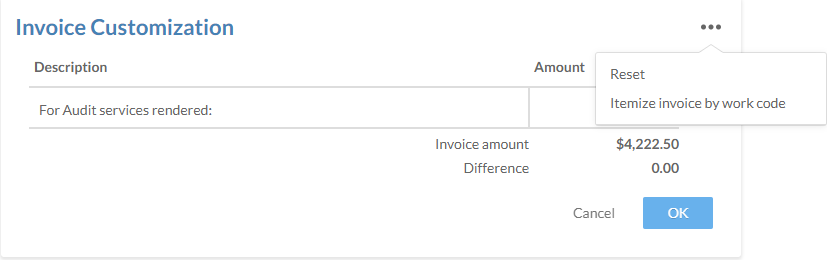
-
Select OK, then select Save.
You have automatically itemized your invoice. When you're ready to send it to a client, you can finalize and send it. To learn more, see Send an invoice to a client.
Modify an invoice total
You can modify invoice totals for final and interim invoices in CasewareCloud Billing by writing up, writing down or writing off time and expense entries.
Write up or write down time and expense entries
Using Billing, you can modify invoice totals by writing up or writing down time and expense entries. For example, if the invoice total is higher than the amount quoted to a client, you can write down entries so the total matches the quoted amount.
To write up or write down time and expense entries on an invoice draft:
-
Ensure you have the Owner role on the relevant client entity and the Process permission.
-
From the Cloud menu, select Billing, then select the Invoices tab.

-
Choose an existing invoice and select Edit (
 ).
).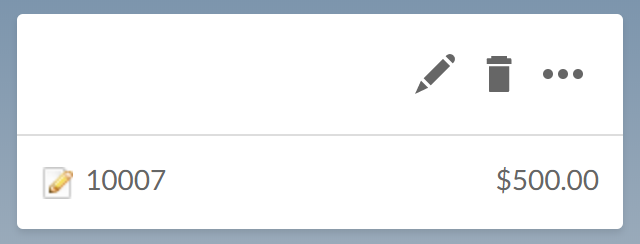
-
In the Amount step, change the total in the Amount field as desired. The write up or write down amount is displayed.
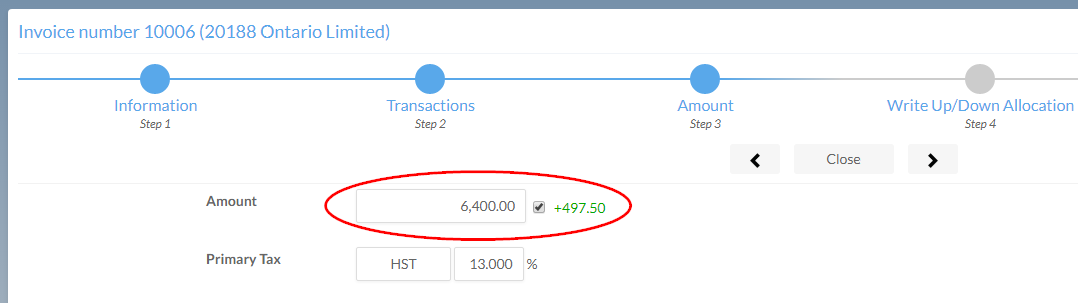
-
In the Write Up/Down Allocation step, the write up/down total is automatically prorated among all staff. To allocate manually, select the Automatic Allocation toggle, then modify the Write Up/Down fields as desired.
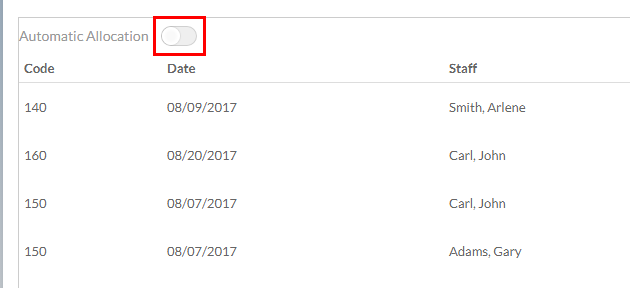
-
Complete the General Ledger and Finalize steps.
You have modified an invoice total by writing up or writing down time and expense entries. The new write up or write down total is displayed in the Write Up/Down column on the Invoices tab.
Write off time and expense entries
When you cannot receive payment for time or expense entries, you can write off these entries using Billing.
To write off time and expense entries on an invoice draft:
-
Ensure you have the Owner role on the relevant client entity and the Process permission.
-
From the Cloud menu, select Billing, then select the Invoices tab.

-
Choose an existing invoice and select Edit (
 ).
).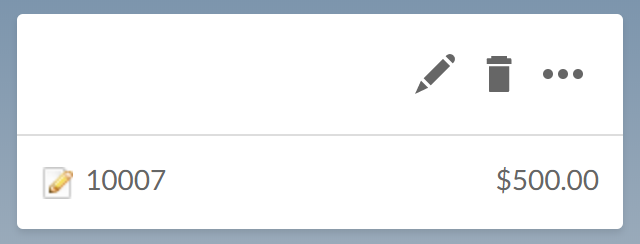
-
(Optional) Add a Memo in the Information step to indicate why these entries are being written off.
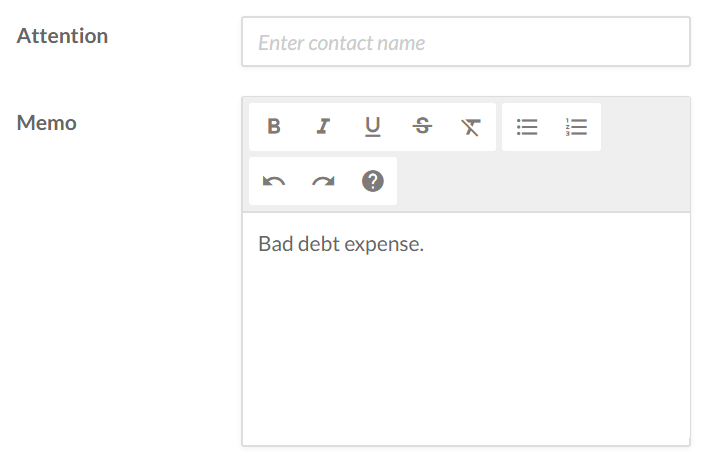
-
In the Amount step, change the total in the Amount field to zero.

You have written off all time and expense entries for the current invoice. You can select Save in the Finalize step if further review is required, or select Finalize to complete the change to the WIP total. The Amount column on the Invoices tab displays 0.00 for any invoice that has be written off.
