Viewing your assigned work
During the course of an engagement, the simplest way to see work assigned to you is by applying filters to the Activities page. In Cloud, work is represented by tasks assigned to you. You may also want to view any current file requests you've made to clients.
Reviewing your assigned tasks
You can use the activities page to review tasks assigned to you.
To view tasks assigned to me:
-
From the Cloud menu, select Activities.
-
From the Activities drop-down, choose Tasks.
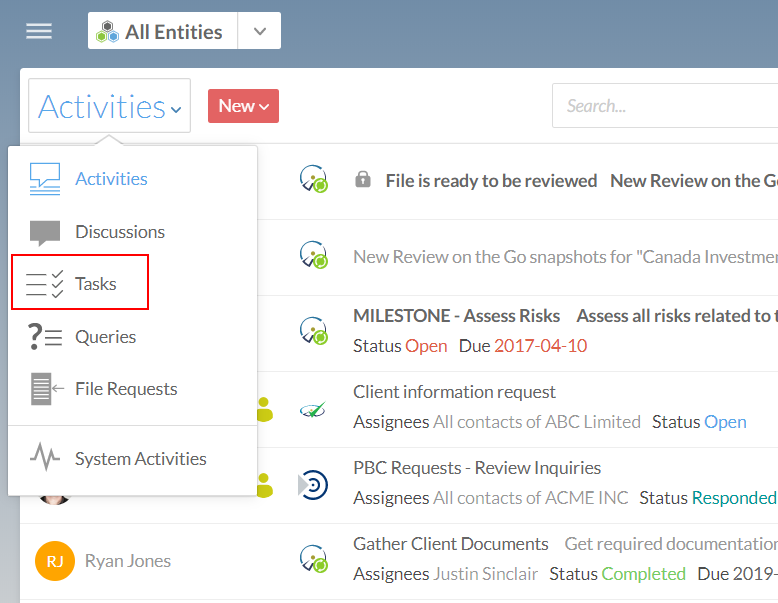
-
Select Filter (
 ) | Assigned To | Me.
) | Assigned To | Me.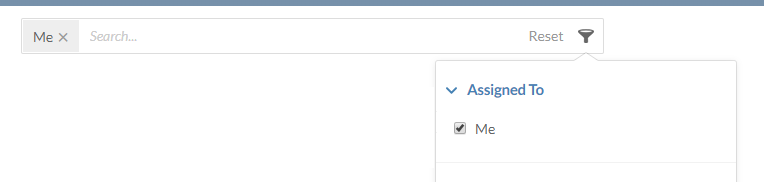
-
To only view currently open tasks, select Filter (
 ) | Status | Open. This will add a secondary filter so that only open tasks assigned to you are displayed.
) | Status | Open. This will add a secondary filter so that only open tasks assigned to you are displayed.
All of your current tasks are now listed on the Activities page. You can select any task to update its status or discuss it with other team members.
Reviewing your current file requests
If you have made file requests of your client contacts, you can review the status of those requests from the Activities page using a filter.
To view your current file requests:
-
From the Cloud menu, select Activities.
-
Select Activities | File Requests.
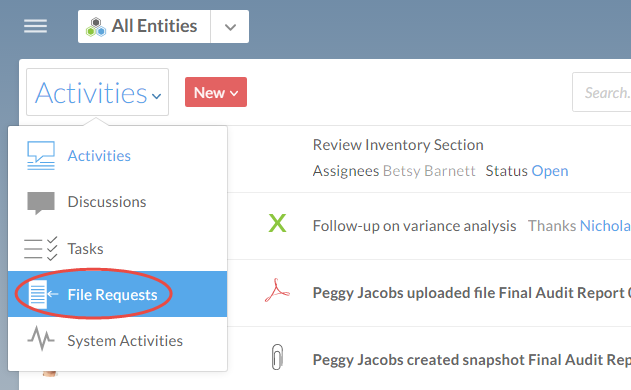
-
Select Filter (
 ) | Created By | Me.
) | Created By | Me.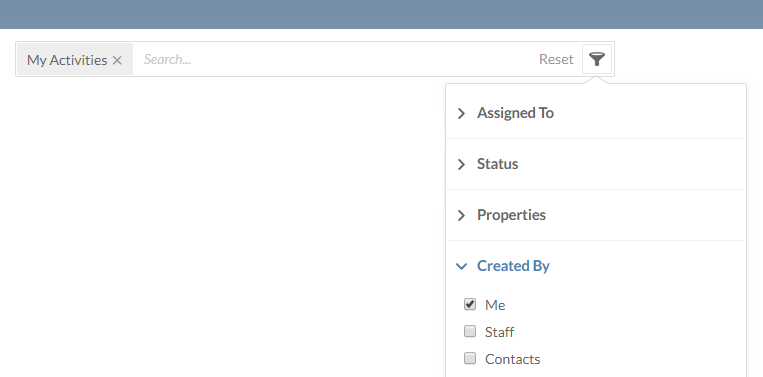
-
To view only the open requests, select Filter (
 ) | Status | Open.
) | Status | Open.
A list of the file requests you've created is displayed on the Activities page.
Getting notifications on specific organization activities
Whether or not you have a role on a specific activity, you can get notification emails about updates or changes made to the activity by subscribing to it.
To control which actions will trigger notifications, you'll need to configure your personal settings. For more information, see Change notification settings.
To subscribe to specific activities or files:
-
Ensure you have the Viewer role or equivalent.
-
From the Cloud menu, select Activities.
-
Select the Subscribe icon (
 ).
).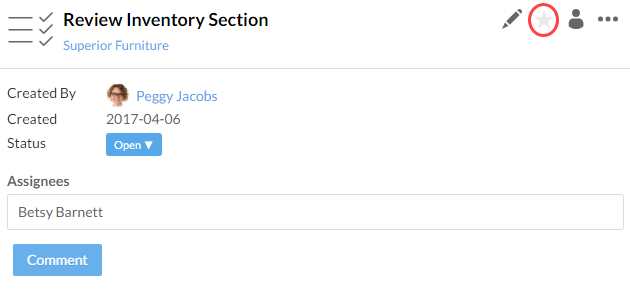
The subscribe icon will turn yellow (![]() ) to indicate you've been subscribed to the activity. Select the icon again to unsubscribe.
) to indicate you've been subscribed to the activity. Select the icon again to unsubscribe.
